Як поставити пароль у папку в Windows
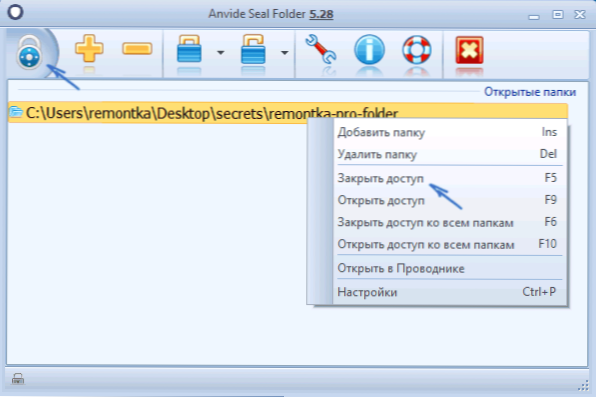
- 4916
- 1103
- Aaron Harvey
Всі люблять таємниці, але не всі знають, як захистити папку пароля з файлами у Windows 10, 8 та Windows 7. У деяких випадках захищена папка на комп’ютері - це досить необхідна річ, в якій ви можете зберігати паролі для дуже важливих облікових записів в Інтернеті, робочі файли, не призначені для інших та багато іншого.
У цій статті - різні способи поставити пароль на папку та приховати її від сторонніх очей, безкоштовних програм для цього (і заплатили теж), а також кілька додаткових способів захисту ваших папок та файлів, не використовуючи третій - вечірка. Це також може бути цікаво: як приховати папку у Windows - 3 способи.
Програми для встановлення пароля на папці в Windows 10, Windows 7 та 8
Почнемо з програм захисту папок за допомогою пароля. На жаль, серед безкоштовних комунальних послуг для цього мало рекомендується, але все -таки мені вдалося знайти два з половиною рішення, які все ще можна порадити.
Увага: Незважаючи на мої рекомендації, не забудьте перевірити завантажені безкоштовні програми на такі послуги, як Virustotal.Com. Незважаючи на те, що на момент написання огляду я намагався виділити лише "чисті" і вручну перевіряв кожну корисність, з часом і оновлення це може змінитися. Крім того, вам може бути зацікавлена проста безкоштовна утиліта для швидкого шифрування папок та шифрування файлів.
Папка Anvide ущільнювача
Папка Anvide ущільнювача (раніше, як я її розумію - папка Anvide Lock) - єдина адекватна безкоштовна програма російською Будь -який небажаний на вашому комп’ютері.
Після запуску програми ви можете додати папку або папку до списку, в якому потрібно поставити пароль, а потім натисніть F5 (або натисніть на папку за допомогою правої кнопки миші та виберіть "Закрити доступ") та встановіть пароль на папці. Це може бути окремо для кожної папки, або ви можете "закрити доступ до всіх папок" один пароль на один пароль. Крім того, натиснувши на зображення "замку" зліва в рядку меню, ви можете встановити пароль для запуску самої програми.
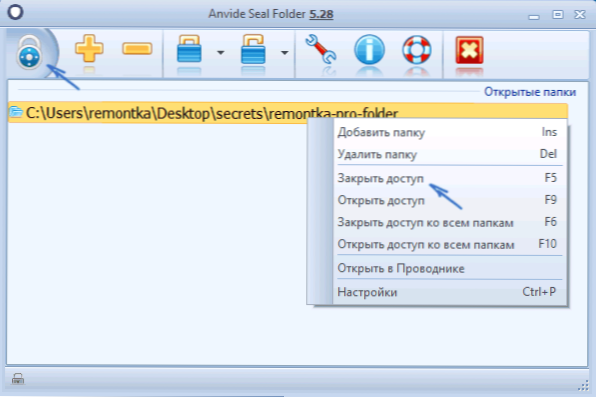
За замовчуванням після закриття доступу папка зникає зі свого місця, але в налаштуваннях програми ви також можете ввімкнути шифрування імені папки та вмісту файлів для кращого захисту. Підсумовуючи - просте і зрозуміле рішення, яке буде легко зрозуміти будь -якого користувача -початківця та захистити свої папки від доступу несанкціонованих осіб програма з правильним паролем).
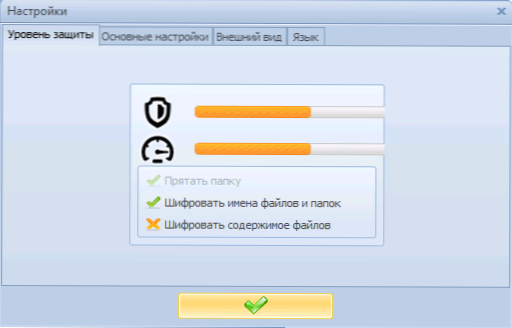
Офіційний сайт, на якому ви можете безкоштовно завантажити програму Anvide ущільнювачів Anvidelabs.Org/програми/ASF/
Замок
Безкоштовна програма з відкритим кодом блокування-це дуже просте рішення для встановлення пароля на папку та приховування її від провідника або від робочого столу від сторонніх людей. Корисність, незважаючи на відсутність російської мови, дуже проста у використанні.
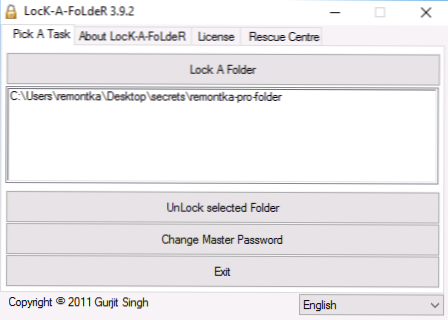
Все, що потрібно, - це встановити головне умовно -дострокове звільнення при першому запуску, а потім додати папки, які потрібно заблокувати до списку папки. Розблоковано таким же чином - запустив програму, вибрав папку зі списку та натиснув кнопку вибрану папку розблокування. Програма не містить додаткових пропозицій, встановлених разом із нею.
Деталі про використання та про те, де завантажити програму: Як розмістити пароль у папку в блокування.
Деровка
Дірлок - ще одна безкоштовна програма для встановлення паролів у папках. Він працює наступним чином: Після встановлення в контекстному меню папки елемент "блокування / розблокування" додається відповідно для блокування та розблокування цих папок.
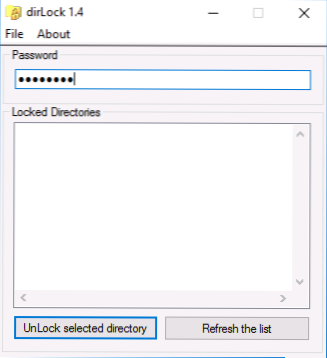
Цей елемент відкриває саму програму Dirlock, де папку слід додати до списку, і ви, відповідно, можете встановити на ньому пароль. Але, в моїй перевірці на Windows 10 Pro X64, програма відмовилася працювати. Я також не знайшов офіційного веб -сайту програми (у вікні про лише контакти розробника), але це легко на багатьох сайтах в Інтернеті (але не забувайте про перевірку вірусів та шкідливого програмного забезпечення).
Папка блоку Lim (папка блокування Lim)
Безкоштовна російська утиліта Lim Block Block рекомендується майже скрізь, де йдеться про встановлення паролів у папках. Однак він категорично заблокований захисником Windows 10 та 8 (а також SmartScreen), але в той же час з точки зору Вірустотала.Com - чисте (одне виявлення, ймовірно, помилково).
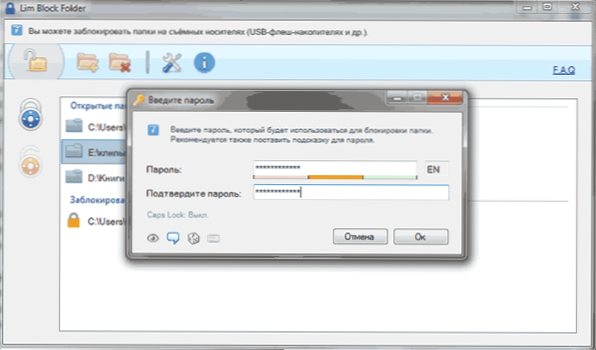
Другий пункт - я не зміг змусити програму працювати в Windows 10, в тому числі в режимі комбінації. Тим не менш, судячи з скріншотів на офіційному веб -сайті, програма повинна бути зручною у використанні та, судячи з оглядів, працює. Тож якщо у вас є Windows 7 або XP, ви можете спробувати.
Офіційний веб -сайт програми - Максималь.Org
Платні програми для встановлення пароля на папках
Перелік безкоштовних сторонніх рішень щодо захисту папок, які можна рекомендувати хоча б якось, обмежується показаними. Але для цих цілей також є платні програми. Можливо, один із них здасться більш прийнятним для ваших цілей.
Сховати папки
Програма Hide Polders - це функціональне рішення для захисту пароля папки та файлів, приховування їх, що також включає в себе папку EXT, щоб встановити пароль на зовнішні диски та флеш -накопичувачі. Крім того, приховати папки російською.

Програма підтримує декілька варіантів захисту папок - приховування, блокування пароля або їх комбінацій та віддаленого керування по мережі, приховування слідів програми, виклики гарячих клавіш та інтеграції (або її відсутності, яка також може бути актуальною) за допомогою провідника Windows Windows , експорт також підтримується списками захищених файлів.

На мою думку, одне з найкращих і найзручніших рішень цього плану, хоч і сплачується. Офіційний веб -сайт програми - https: // fspro.Чисті/ приховані форми/ (безкоштовна пробна версія працює 30 днів).
Захищена папка iobit
Захищена папка IOBIT-це дуже проста програма для встановлення пароля для папок (схожа на безкоштовні утиліти Дірлок або Блокування-Фолдера), російською мовою, але платна.

Розуміючи, як користуватися програмою, я думаю, можна отримати просто на скріншот вище, але деякі пояснення не потрібні. Під час блокування папки вона зникає з провідника Windows. Програма сумісна з Windows 10, 8 та Windows 7, і ви можете завантажити її з офіційного сайту Ру.iobit.Com
Блокування папки від Newsoftwarees.Сітка
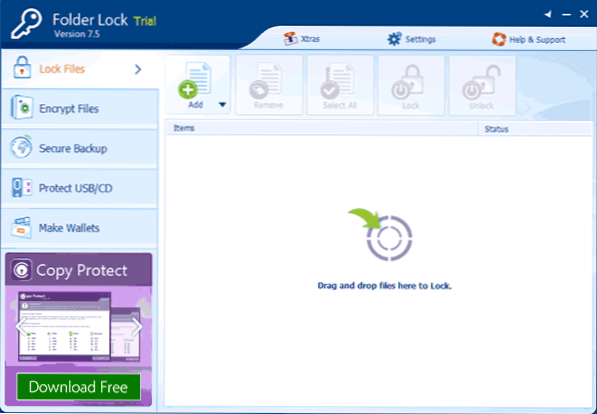
Блокування папки не підтримує російську мову, але якщо це не проблема для вас, то, можливо, це програма, яка забезпечує найбільшу функціональність при захисті папки паролем. Крім того, насправді ви можете встановити пароль у папку, ви можете:
- Створіть "безпечний" за допомогою зашифрованих файлів (це безпечніше, ніж простий пароль для папки).
- Увімкніть автоматичне блокування під час виходу з програми, з Windows або комп'ютера вимкнено.
- Безпечно видалити папки та файли.
- Отримати звіти про неправильні паролі.
- Увімкніть приховану роботу програми з викликом Hot Keys.
- Створіть резервні копії зашифрованих файлів в Інтернеті.
- Створення зашифрованих "безпечних" у вигляді файлів EXE з можливістю відкриватися на інших комп'ютерах, де програма блокування папки не встановлена.
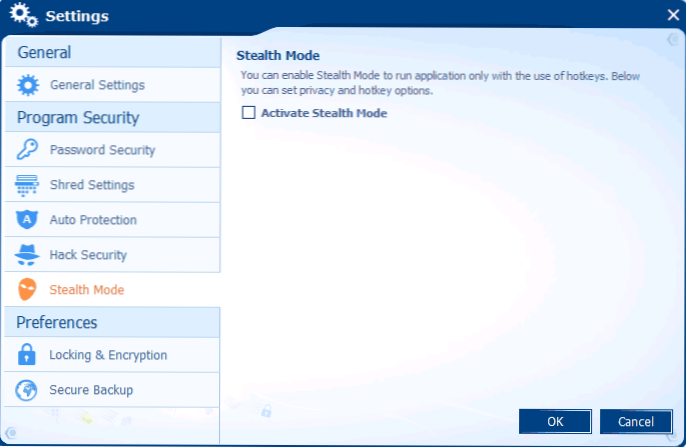
Один і той же розробник має додаткові інструменти для захисту ваших файлів та папки - захист папок, USB -блок, USB надійне, трохи відрізняється функціями. Наприклад, захист папки, крім встановлення пароля у файлах, може заборонити їх видалення та змінюватися
Усі програми розробників доступні для завантаження (безкоштовні пробні версії) на офіційному веб -сайті https: // www.Newsoftwares.Сітка/
Встановимо пароль на архіві папки у Windows

Усі популярні архіватори - Winrar, 7 -zip, Winzip підтримує встановлення пароля в архіві та шифруючи його вміст. Тобто, ви можете додати папку до такого архіву (особливо якщо ви рідко її використовуєте) з налаштуванням пароля та видалити саму папку (t.Е. так що залишається лише навчений архів). У той же час цей метод буде більш надійним, ніж просто встановлення паролів у папках за допомогою описаних вище програм, оскільки ваші файли будуть справді зашифровані.
Детальніше про метод та відеоінструкцію читайте тут: Як поставити пароль на архів RAR, 7Z та Zip.
Пароль для папки без програм у Windows 10, 8 та 7 (лише професійний, максимум та корпоративний)
Якщо ви хочете зробити справді надійний захист для своїх файлів від сторонніх людей у Windows і без програм, тоді як ваша комп'ютерна версія Windows з підтримкою BitLocker, я можу порекомендувати наступний спосіб встановити пароль у папки та файли:
- Створіть віртуальний жорсткий диск і підключіть його в системі (віртуальний жорсткий диск - це простий файл як ISO -зображення для CD та DVD, який при підключенні відображається як жорсткий диск у провіднику).
- Клацніть на нього за допомогою правої кнопки миші, увімкніть та налаштуйте шифрування BitLocker для цього диска.
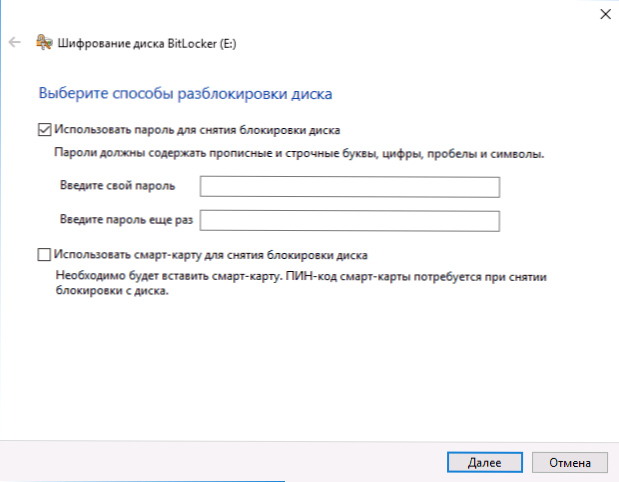
- Зберігайте свої папки та файли, які ніхто не повинен мати доступ до цього віртуального диска. Коли ви перестаєте використовувати його, рекламуйте (натисніть на диск у провіднику - витяг).
З того, що може запропонувати самі Windows, - це, мабуть, найнадійніший спосіб захисту файлів та папок на комп’ютері.
Ще один метод без програм
Цей метод не надто серйозний і насправді мало захищає, але для загального розвитку я його приношу сюди. По -перше, створіть будь -яку папку, яку ми захищаємо за допомогою пароля. Далі - створіть текстовий документ у цій папці з таким вмістом:
CLS @echo Off Title Paper під IF IF IF "LOCKER" GOTO Розблокує, якщо не існує приватного goto mdlocker: Підтвердьте Echo, ви збираєтеся заблокувати папку?(Y/N) set/p "cho=>" if %cho%==Y goto LOCK if %cho%==y goto LOCK if %cho%==n goto END if %cho%==N goto END echo Невірний вибір. GOTO Підтвердження: Lock Ren Private "Locker" атриб +H +S "Locker" Папка ECHO Блокувана goto End: Розблокувати Echo Введіть пароль, щоб розблокувати SET/P "PASS => Якщо не %пропуску %== Ваша_Sal Parol Parolato Fail Fail ATT TRIB -H -S "LOCKER" REN "LOCKER" приватна папка Echo успішно розблокована goto End: Fail Echo Неправильний пароль goto End: Mdlocker Md Private Echo Secret Paper Створена goto End: End: End
Збережіть цей файл із розширенням .Бат і запустіть. Після запуску цього файлу приватна папка буде автоматично створена, де слід зберегти всі ваші суперсекретні файли. Після того, як всі файли збереглися, запустіть наші .Файл BAT. КОГДА БУДЕТ зADAN -° OPROS OT, хотитес Лі Вж -Аблокіровате, апку, Нжміте. Якщо вам потрібно знову відкрити папку, запустіть файл .Бат, введіть пароль, і з'являється папка.
Метод, м'яко кажучи, недостовірний - в цьому випадку папка просто прихована, і коли пароль вводиться, вона знову показана. Крім того, хтось більш -менш субсидований у комп’ютерах може вивчити вміст файлу BAT і з’ясувати пароль. Але тема не менше, я думаю, що цей метод буде цікавим для деяких початківців користувачів. Одного разу я також навчався з такими простими прикладами.
Як поставити пароль на папку в macos x
На щастя, на iMac або MacBook, встановлення пароля у файлі з файлами взагалі не представляє труднощів.
Ось так це можна зробити:
- Відкрийте "Утиліту для дисків" (Диск -утиліта), знаходиться в "програмах" - "офісні пріграми"
- У меню виберіть "Файл" - "Новий" - "Створіть зображення з папки". Ви також можете просто натиснути "Нове зображення"
- Вкажіть назву зображення, розмір (більше даних неможливо зберегти в ньому) та тип шифрування. Натисніть "створити".
- На наступному етапі буде запропоновано ввести пароль та підтвердження пароля.
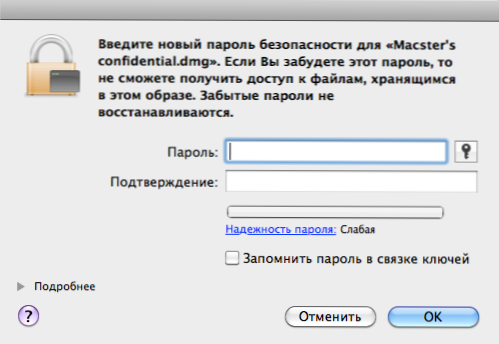
Це все - тепер у вас є зображення диска, який (і тому читати або зберігати файли) можна встановити лише після введення правильного пароля. Більше того, всі ваші дані зберігаються у зашиковій формі, що підвищує безпеку.
Це все на сьогодні, ми розглянули кілька способів поставити пароль на папку в Windows та MacOS, а також кілька програм для цього. Я сподіваюся, що для когось ця стаття буде корисною.

