Як поставити пароль на ноутбук
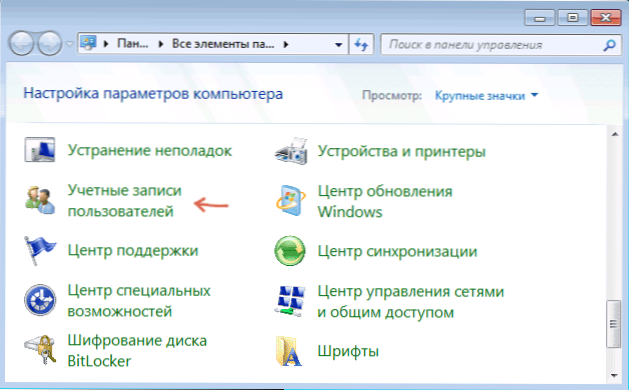
- 4649
- 144
- Wayne Lemke
Якщо ви хочете захистити свій ноутбук від доступу сторонніх людей, то цілком можливо, що ви хочете поставити на нього пароль, без того. Це можна зробити декількома способами, найпоширенішим з яких є встановлення пароля на вході в Windows або поставити пароль на ноутбук у BIOS. См. Також: Як поставити пароль на комп’ютер.
Обидва ці методи будуть розглянуті в цих інструкціях, а також інформація про додаткові параметри захисту ноутбука паролем, якщо на ньому зберігаються дійсно важливі дані, і це потрібно виключити можливість отримання доступу до них.
Налаштування пароля в вході в Windows
Один з найпростіших способів встановлення пароля на ноутбуці - це встановити його в самій операційній системі Windows. Цей метод не є найнадійнішим (порівняно легко кинути або дізнатися пароль у Windows), але він цілком підходить, якщо вам просто потрібно, щоб ніхто не користувався вашим пристроєм, коли ви залишили на деякий час.
ОНОВЛЕННЯ 2017: Окремі інструкції щодо встановлення пароля для введення в Windows 10.
Windows 7
Щоб поставити пароль у Windows 7, перейдіть на панель управління, увімкніть тип "значка" та відкрийте елемент "облікові записи користувачів".
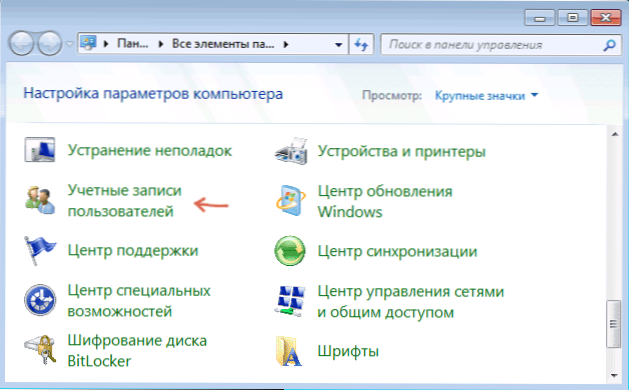
Після цього натисніть "Створити пароль свого облікового запису" та встановіть пароль, підтвердження пароля та підказку для нього, а потім застосуйте внесені зміни.
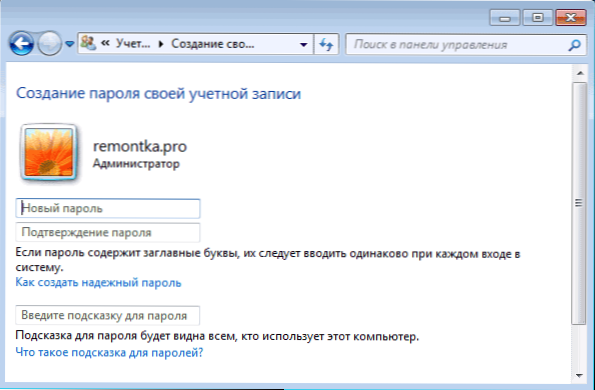
На цьому все. Тепер, кожного разу, коли ви вмикаєте ноутбук перед входом у Windows, вам потрібно буде ввести пароль. Крім того, ви можете натиснути клавіші Windows + L на клавіатурі, щоб заблокувати ноутбук перед введенням пароля, не вимикаючи його.
Windows 8.1 і 8
У Windows 8 ви можете зробити те ж саме наступними способами:
- Перейдіть на панель управління - облікові записи користувачів та натисніть на точку "Зміна облікового запису в параметрах комп'ютера", перейдіть до пункту 3.
- Відкрийте праву панель Windows 8, натисніть "Параметри" - "Зміна параметрів комп'ютера". Після цього перейдіть до пункту "рахунків".
- В управлінні обліковими записами ви можете встановити пароль, тоді як не тільки текст, але й графічний пароль або простий PIN -код.
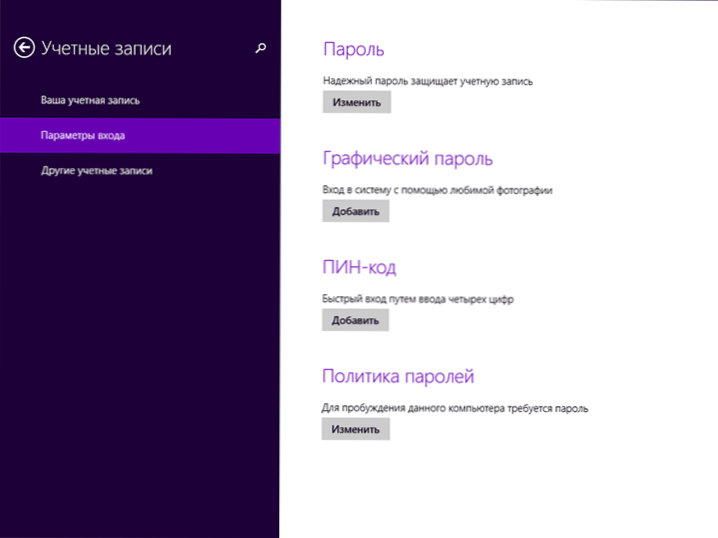
Збережіть налаштування, залежно від них для введення Windows, вам потрібно буде ввести пароль (текст або графіку). Аналогічно Windows 7, ви можете заблокувати систему в будь -який час, не вимикаючи ноутбук, натиснувши клавішу Win + L на клавіатурі.
Як поставити пароль на ноутбук BIOS (більш надійний спосіб)
Якщо встановити пароль у BIOS ноутбука, це буде більш надійним, оскільки в цьому випадку ви можете скинути пароль, лише вийнявши акумулятор з материнської плати ноутбука (за рідкісними винятками). Тобто, турбуйтеся про те, що хтось у вашій відсутності зможе включити та працювати на пристрій, повинен бути меншим.
Для того, щоб поставити пароль на ноутбук в BIOS, спочатку потрібно ввійти в нього. Якщо у вас немає новітнього ноутбука, то зазвичай потрібно натиснути клавішу F2, коли ви вводите BIOS, коли ви вмикаєте (ця інформація зазвичай відображається внизу екрана, коли ви його вмикаєте). Якщо у вас є нова модель та операційна система, то стаття може стати в нагоді, як перейти до BIOS у Windows 8 та 8.1, оскільки звичайне натискання ключа може не працювати.
Наступний крок, який вам потрібно буде знайти в розділі BIOS, де ви можете встановити пароль користувача (пароль користувача) та пароль керівника (пароль адміністратора). Досить встановити пароль користувача, у цьому випадку пароль буде запропоновано увімкнути комп'ютер (завантаження ОС) та ввести параметри BIOS. На більшості ноутбуків це робиться приблизно однаково, я дам декілька скріншотів, щоб побачити, як саме.
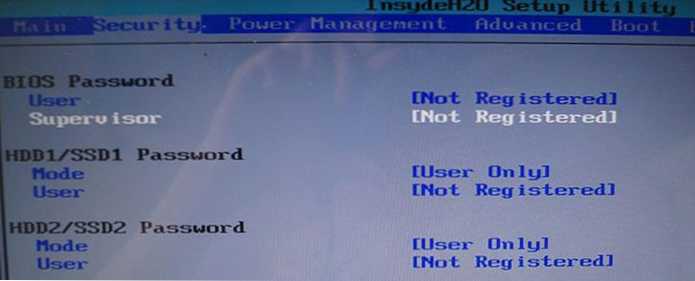
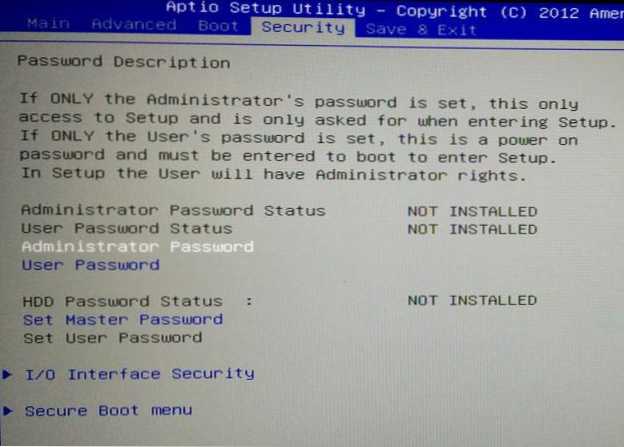
Після встановлення пароля перейдіть до точки виходу та виберіть "Зберегти та вийти з налаштування" (Зберегти та вийти).
Інші способи захисту ноутбука за паролем
Проблема вищезазначеними методами полягає в тому, що такий пароль на ноутбуці захищає лише від вашого родича чи колеги - вони не зможуть щось встановити, грати або шукати в Інтернеті без його введення.
Однак ваші дані залишаються незахищеними: наприклад, якщо ви видалите жорсткий диск і підключите їх до іншого комп'ютера, всі вони будуть повністю доступні без будь -яких паролів. Якщо ви зацікавлені в безпеці даних, дані для шифрування даних, наприклад, Veracrypt або Windows BitLocker, допоможуть тут, вбудована функція шифрування Windows. Але це тема окремої статті.

