Як поставити пароль на Google Chrome

- 2943
- 637
- Ira Moore
Не всі знають, але браузер Google Chrome має зручну систему управління профілем користувача, яка дозволяє кожному користувачеві мати власну історію браузера, закладки, ізольовані паролі з сайтів та інших елементів. Один профіль користувача у встановленому хромі вже присутній, навіть якщо ви не включали синхронізацію з обліковим записом Google.
У цих інструкціях - докладно про те, як встановити запит на пароль для Chrome Coster Profiles, а також отримати можливість контролювати індивідуальні профілі. Це також може бути корисним: як побачити збережених паролів Google Chrome та інших браузерів.
ПРИМІТКА.
Паролі для паролів для користувачів Google Chrome
Поточна система управління профілем користувача не дозволяє поставити пароль на Chrome, однак параметри браузера містять опцію, яка дозволяє включити нову систему управління профілем, яка, в свою чергу, дозволить нам отримати потрібний результат.
Повне порядок кроків для захисту профілю користувача Google Chrome з паролем буде виглядати наступним чином:
- У адресному рядку браузера введіть Chrome: // прапори/#Увімкнути нове-Profile- Management А в пункті "Нове управління профілем" встановіть "включно". Потім натисніть кнопку "перезапустити", яка з’явиться внизу сторінки.

- Перейдіть до налаштувань Google Chrome.
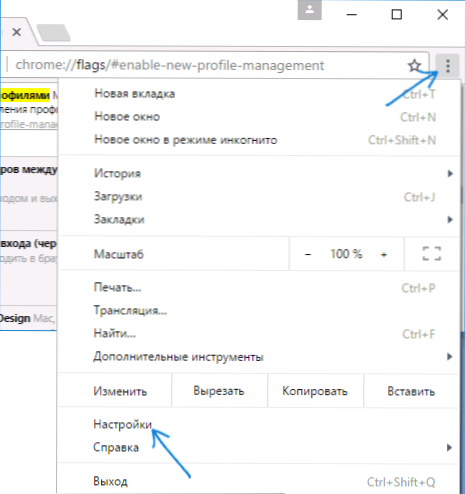
- У розділі "Користувачі" натисніть користувача.
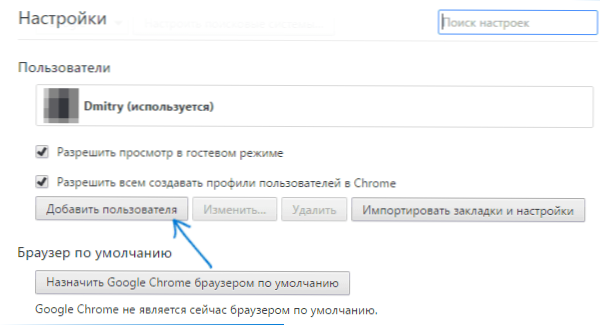
- Запитайте ім’я користувача та обов'язково позначте елемент "Переглянути сайти, відкриті цим користувачем, і контролюйте його дії через обліковий запис" (якщо цей елемент відсутній, то ви не вводите під обліку Google у Chrome). Ви також можете залишити позначку, щоб створити окрему мітку для нового профілю (він буде запущений без пароля). Клацніть "Далі", а потім - "ОК", коли ви побачите повідомлення про успішне створення контрольованого профілю.

- Список профілів в результаті буде виглядати приблизно наступним чином:

- Тепер, щоб заблокувати свій профіль користувача за допомогою пароля (і, відповідно, закрити доступ до закладок, історії та паролів), натисніть у вікно Chrome, що заголошує користувача вашого імені та виберіть "Вийти та блокуйте" елемент.
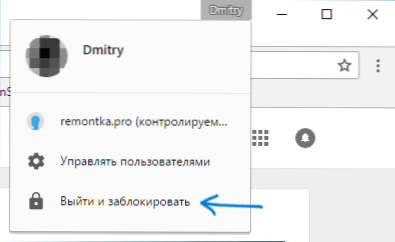
- Як результат, ви побачите вхідне вікно до профілів Chrome, а пароль (пароль облікового запису Google облікового запису буде встановлений у вашому основному профілі). Крім того, це вікно буде запущено на кожному стартовому Google Chrome.
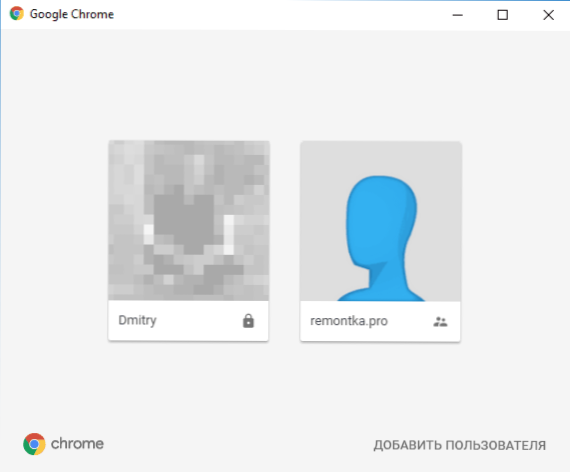
У той же час, профіль користувача, створений у 3-4 кроках, дозволить використовувати браузер, але без доступу до вашої особистої інформації, яка зберігається в іншому профілі.
Якщо ви хочете, переходячи в Chrome під паролем, у налаштуваннях ви можете натиснути "Панель управління профілем" (поки що доступна лише англійською мовою) та встановити дозвіл та заборони для нового користувача (наприклад, дозволяйте лише певні сайти) , переглянути його діяльність (які сайти він ввійшов), включають сповіщення про діяльність цього користувача.
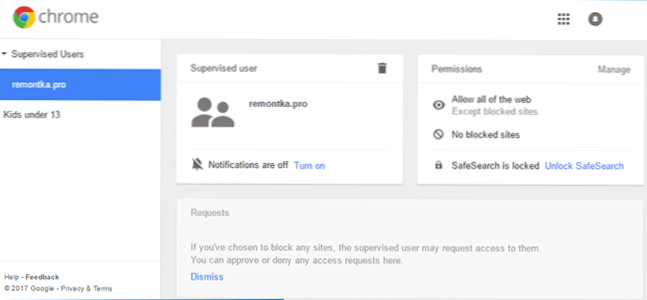
Крім того, для контрольованого профілю можливість встановлення та видалення розширень, додавання користувачів або зміни налаштувань браузера вимкнено.
Примітка. Способи забезпечити, щоб Chrome не міг бути запущений без пароля (використовуючи лише засоби самого браузера), я наразі невідомий. Однак на згаданій вище панелі управління користувачами ви можете заборонити відвідувати будь -які сайти для контрольованого профілю, t.Е. Браузер стане для нього марним.
додаткова інформація
Створюючи користувача, як описано вище, у вас є можливість створити окрему хромовану мітку для цього користувача. Якщо ви пропустили цей крок або вам потрібно створити ярлик для свого основного користувача, перейдіть до налаштувань браузера, виберіть правильний користувач у відповідному розділі та натисніть кнопку "Змінити".
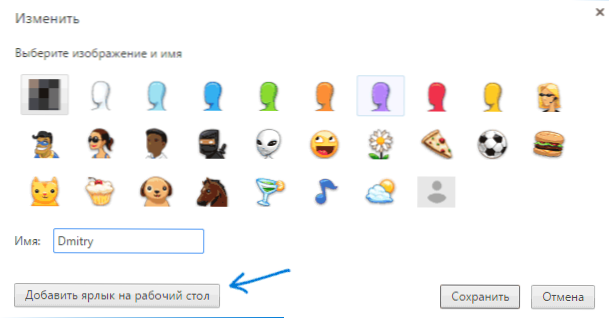
Там ви побачите кнопку "Додати мітку до робочого столу", яка додає маркування для цього користувача.

