Як поставити пароль на Android
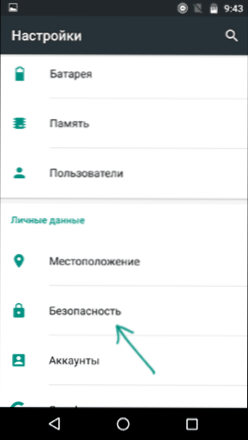
- 2096
- 463
- Steve Marvin I
Телефони та планшети на Android надають багато способів захисту від використання пристрою сторонніми людьми та блокуванням пристрою: текстовий пароль, графічний ключ, код PIN, відбитки пальців та в Android 5, 6 та 7 - також додаткові параметри, такі як розблокування голосування, Визначення людини або перебування в певному місці.
У цих інструкціях - крок за кроком щодо того, як поставити пароль на смартфон або планшет Android, а також налаштувати розблокування екрана пристрою в додаткових методах за допомогою Smart Lock (не на всіх пристроях підтримується). См. Також: Як поставити пароль на Android -додатки
Примітка. Усі скріншоти зроблені на Android 6.0 без додаткових снарядів, на Android 5 і 7 все точно те саме. Але на деяких пристроях з модифікованим інтерфейсом пункти меню можна назвати трохи по -іншому або навіть у додаткових розділах налаштувань - у будь -якому випадку вони є там і легко виявляються.
Встановлення текстового пароля, графічного ключа та PIN -коду
Стандартний спосіб встановити пароль на Android, який присутній у всіх поточних версіях системи, - це використовувати відповідну точку в налаштуваннях та вибрати один із доступних методів розблокування - це текстовий пароль (звичайний пароль, який повинен повинен бути ввести), PIN -код (код щонайменше з 4 чисел) або графічний ключ (унікальний візерунок, який потрібно ввести, запустивши палець у контрольних точках).
Щоб поставити один із варіантів аутентифікації, використовуйте наступні прості кроки
- Перейдіть до налаштувань (у списку програм або з поля сповіщень, натисніть на значок "Gear") та відкрийте елемент "безпеки" (або "блокування та екран безпеки" на останніх пристроях Samsung).
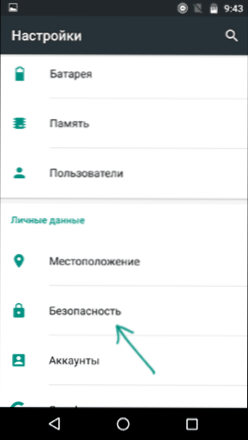
- Відкрийте елемент "Блокування скріншота" ("Тип блокування екрана" - на Samsung).
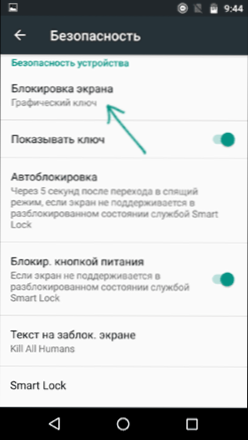
- Якщо будь -який тип блокування раніше був встановлений, то біля входу до розділу Налаштування вам буде запропоновано ввести попередній ключ або пароль.
- Виберіть один із типів коду для розблокування Android. У цьому прикладі - "пароль" (простий текстовий пароль, але всі інші точки налаштовані приблизно аналогічно).
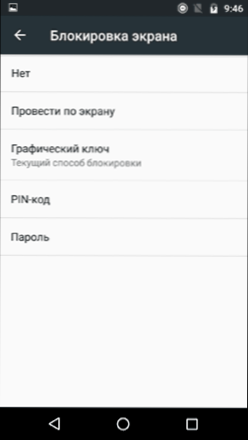
- Введіть пароль, який повинен містити щонайменше 4 символи та натиснути "Продовжити" (якщо ви створюєте графічний ключ, намалюйте палець, поєднуючи довільні кілька точок, щоб створити унікальний візерунок).
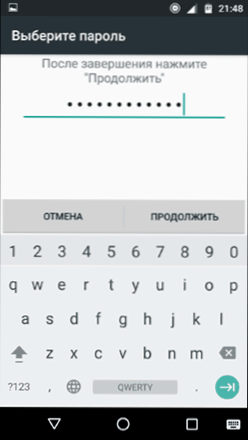
- Підтвердьте пароль (введіть абсолютно те саме) та натисніть кнопку ОК.
Примітка. На телефонах Android, оснащених сканером відбитків пальців, є додатковий варіант - відбиток пальців (знаходиться в одному розділі налаштувань, де інші варіанти блокування або у випадку пристроїв Nexus та Google Pixel налаштовані в Розділ "Безпека" - "Відбиток Google" або "Відбиток пікселів".
Налаштування завершено на цьому, і якщо ви вимкнете екран пристрою, а потім знову ввімкніть його, тоді під час розблокування вам буде запропоновано ввести пароль, який ви встановили. Він також буде запитуватися під час доступу до налаштувань безпеки Android.
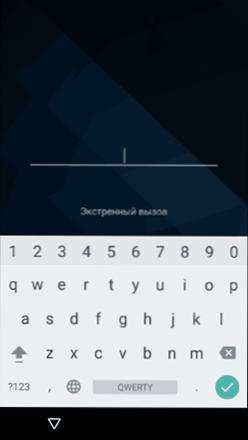
Додаткові параметри блокування та блокування Android
Крім того, наступні параметри можна налаштувати на вкладці Налаштування безпеки (ми говоримо лише про ті, які пов'язані з блокуючим паролем, PIN -кодом або графічним ключем):
- AutoBlocation - Час, через який телефон буде автоматично заблокований паролем після вимкнення екрана (у свою чергу ви можете налаштувати автоматичне відключення екрана в налаштування - режим сну).
- Блокування кнопкою живлення - чи потрібно заблокувати пристрій відразу після натискання кнопки живлення (перенесіть на сон), або чекати інтервалу часу, зазначеного в елементі "автоматично".
- Текст на заблокованому екрані - дозволяє відображати текст на екрані блокування (розташований під датою та часом). Наприклад, ви можете розмістити запит на повернення телефону власнику та вказати номер телефону (а не той, на якому встановлено текст).
- Додатковий елемент, який може бути присутній у версіях Android 5, 6 та 7 - Smart Lock (розумне блокування), про який варто поговорити окремо.
Розумні можливості блокування на Android
Нові версії Android надають додаткові можливості для розблокування пристрою для власників (ви можете знайти параметри в налаштуваннях - безпека - смарт -замок).
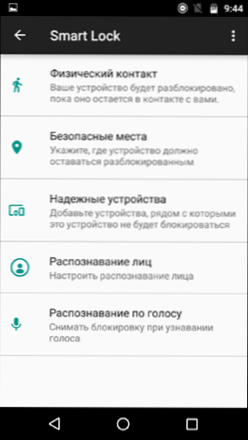
- Фізичний контакт - Телефон або планшет не блокуються, поки ви не зв’яжетеся з ним (інформація про датчики зчитується). Наприклад, ви переглянули щось по телефону, вимкнули екран, покладіть його в кишеню - він не заблокований (оскільки ви рухаєтесь). Якщо поставити на таблицю, вона заблокована відповідно до параметрів автоматичного блокування. Мінус: Якщо пристрій витягнутий з кишені, він не буде заблокований (оскільки інформація від датчиків продовжує надходити).
- Безпечні місця - вказівка на місця, в яких пристрій не буде заблоковано (Потрібне похиле розташування).
- Надійні пристрої - Завдання пристроїв, коли телефон Bluetooth або планшет будуть розблоковані в радіусі Bluetooth (модуль Bluetooth необхідний на Android та на надійному пристрої).
- Розпізнавання людей - Автоматичне видалення блокування, якщо власник дивиться на пристрій (потрібна передня камера). Для успішних розблоків я рекомендую кілька разів тренувати пристрій на обличчі, тримаючи його, як це зазвичай робите (ви нахилили голову вниз до екрана).
- Розпізнавання голосу - Видалення блокування на фразі "ОК, Google". Щоб налаштувати опцію, вам потрібно тричі повторити цю фразу (під час налаштування, вам потрібен доступ до Інтернету та "розпізнаваний ОК Google на будь -якому екрані"), після завершення налаштувань для розблокування, ви можете увімкнути екран і скажіть ту саму фразу (Інтернет не потрібен під час розблокування).
Можливо, це все на захисті пристроїв Android за паролем. Якщо питання залишаються або щось не працюють так, я спробую відповісти на ваші коментарі.
- « Що таке брокер з виконанням і що робити, якщо Runtimebroker.Exe завантажує процесор
- Як видалити OneDrive з Windows 10 провідника »

