Як побачити версію Ubuntu та версію ядра

- 3370
- 196
- Mrs. Delbert D'Amore
Наприклад, часто виникають такі ситуації, коли ви завантажували програму з третім -партійних джерел або у вас є проблеми з боку продуктивності ОС, і вам потрібно терміново, будь то, як це можливо, дізнайтеся версію Ubuntu, яка зараз є встановлений на вашому ПК. Зрештою, подальша робота програми або "операційна зала" без будь -яких помилок буде залежати від цього. У цій статті ми проаналізуємо кілька простих і загальних рішень для визначення характеристик Убунту та ядра системи.

Існує кілька способів дізнатися номер складання циферблату
Як налічує версії Ubuntu
Номнування Ubuntu відбувається в такому вигляді: рік.Місяць (ти.Мм). За датою ви можете визначити випуск випуску. Крім того, кожен випуск містить власну кодову назву. Наприклад, вони будуть написані в цьому стилі: Jaunty Jackalope або Lucid Lynx.
Як дізнатися версію Ubuntu за допомогою функції команди рядка
За допомогою команди LSB_RELEASE
Ця команда відображає дані поточних параметрів Ubuntu OS. Для того, щоб дізнатися про нас, що цікавить, ми просто записуємо код на LSB_RELEASE -A, і в результаті ми отримуємо дані такого типу:
$ lsb_release -a
Ідентифікатор дистриб'ютора: Ubuntu
Опис: Ubuntu 9.10
Випуск: 9.10
Кодування: кармічна
Виходячи з цього, ми можемо з упевненістю сказати, що ми маємо надійну інформацію про наше розподіл у своїх руках. Наприклад, у рядку випуску - ви можете дізнатися номер складання, а в лінійному кодовому імені - відповідно, ім'я коду.
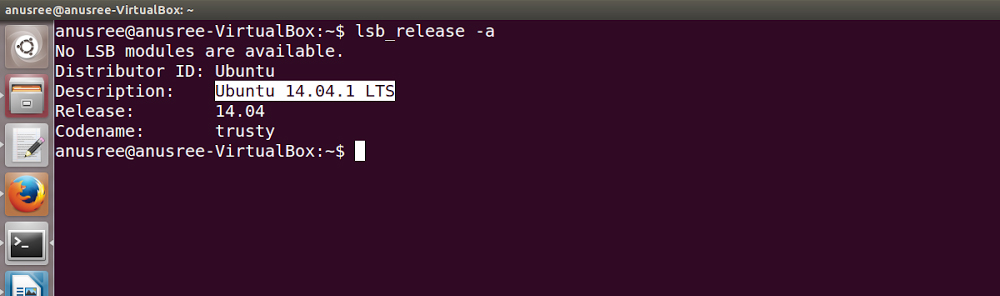
Використовуючи командний рядок, ви можете зняти дані про версію ОС
Використання файлу /etc /lsb-вивільнення
Крім того, ви можете дізнатися системні параметри одним простим способом - відкривши файл /etc /lsb -release, який містить повну інформацію про нашу ОС. Щоб відкликати існуючі дані, введіть код CAT /ETC /LSB -REAS на наступну адресу, після чого інформація з'являється такою:
$ CAT /ETC /LSB-RELEASE
Distrib_id = ubuntu
Distrib_release = 9.10
Distrib_codename = кармічна
Distrib_description = Ubuntu 9.10 "
Використання файлу /тощо
Одним із найбільш нескладних методів того, як з’ясувати системні особливості розподілу - це відкриття файлу /тощо. Як правило, цей файл використовується для зовсім інших цілей. Але це не завадить нам дізнатися, що нас цікавить. Досить ввести короткий код у командному рядку:
$ cat /etc /проблема
Ubuntu 9.10 \ n \ l
Як побачити версію Ubuntu без використання рядка з рядком
На сьогоднішній день є кілька легких та швидких способів визначення параметрів Ubunta без введення спеціальних команд, про які ми поговоримо зараз.
Системна функція монітора в Ubuntu
Щоб відкрити вікно системного монітора та повністю дізнатися всю інформацію про ОС, просто перейдіть на панель управління GNOME, а потім "Система" - "Адміністрація" - "Системний монітор".
Використання сертифіката в Ubuntu
Щоб визначити параметри нашого розподілу за допомогою еталонної функції, потрібно виконувати подібні дії в GNOME: "Система", а потім "в системі Ubuntu". Тоді розпочнеться процес завантаження матеріалу. Переглядаючи головну сторінку, ви побачите всі характеристики ОС Ubuntu.
Як визначити версію ядра
Тепер ми вже читали, як дізнатися версію ядра Ubuntu за допомогою системного монітора. Ми хотіли б розповісти вам про інше досить незвичне і не так популярне рішення для визначення параметрів ядра системи, використовуючи просту команду Uname. Все, що потрібно, - це ввести цей код:
$ uname -r
2.6.31-20-генерік
Використовуючи параметр -r, ми будемо вилучені за допомогою точних даних про поточне ядро системи. Таким же чином ви можете відображати повну інформацію про нашу ОС Ubuntu, оскільки ми просто вводимо подібний код UNAME, але з параметром -a:
$ uname -a
Linux yuri 2.6.31-20 генерик № 58-Ibuntu SMP пт. 12 березня 05:23:09 UTC 2010 I686 GNU/Linux
Як оновити Ubuntu до останньої версії
Часто багато користувачів мають бажання оновити встановлений дистрибутив до останньої версії. Але які дії потрібно виконати для цього, мало хто знає. Для того, щоб оновити наш розподіл, вам потрібно виконати наступні дії команд: "Система", далі "Адміністрація", далі "Менеджер оновлення". Відкриється спеціальне вікно оновлення, в якому потрібно натиснути кнопку "Перевірити" і чекати процесу пошуку файлів, коли з'явиться нові компоненти, з’явиться кнопка "Встановити оновлення". Ми натискаємо на нього, чекаємо завантаження та встановлення всіх оновлень, після чого наша ОС успішно оновлює.
Як результат, ми придумали, як правильно перевірити параметри нашої операційної системи Ubuntu та вирішити проблему з її оновленням. Якщо у вас є якісь запитання, тоді напишіть їх нижче в коментарях.
- « Зміна яскравості та роздільної здатності екрана в системі Ubuntu
- Встановлення проксі -сервера в Ubuntu »

