Як побачити інформацію про входи до Windows 10
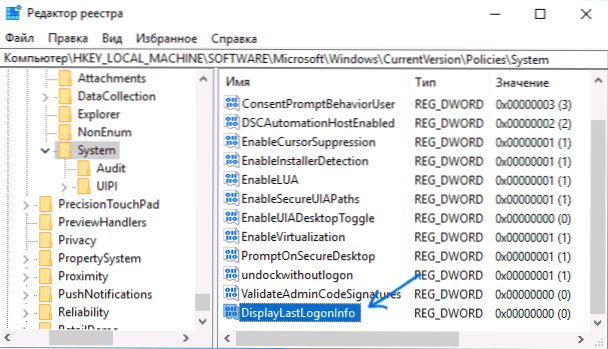
- 3660
- 881
- Bradley Turner PhD
У деяких випадках, особливо для батьківського контролю, може знадобитися з’ясувати, хто включив комп'ютер або ввів систему. За замовчуванням, кожен раз, коли хтось включає комп'ютер або ноутбук і вводить Windows, запис цього з’являється в журналі системи.
Ви можете переглянути таку інформацію в утиліті "Перегляд подій", але існує простий спосіб відображення даних на попередніх входах до Windows 10 на екрані входу в систему, який буде показаний у цих інструкціях (він працює лише для локального облікового запису). Крім того, на подібну тему це може бути корисно: як обмежити кількість спроб ввести пароль Windows 10, батьківський контроль Windows 10.
Ми дізнаємось, хто включив комп'ютер та ввів Windows 10 за допомогою редактора реєстру
Перший метод використовує редактор реєстру Windows 10. Я рекомендую спочатку зробити точку відновлення системи, це може стати в нагоді.
- Натисніть клавіші Win+R на клавіатурі (Win - це емблема Windows і введіть Regedit у вікно "Виконати", натисніть кнопку Enter.
- У редакторі реєстру перейдіть до розділу (папки зліва) Hkey_local_machine \ програмне забезпечення \ microsoft \ windows \ currentversion \ policies \ system
- Клацніть з правою кнопкою миші в правому місці правого боку редактора реєстру та виберіть "Create" - "DWORD 32 BITS" (навіть якщо у вас є система 64 -біт).
- Введіть ім'я Displaylastlogoninfo Для цього параметра.
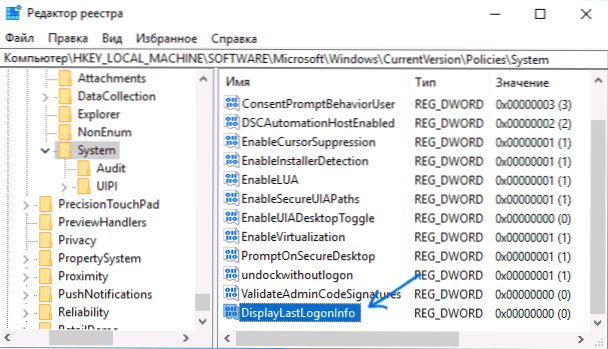
- Клацніть на новоствореному параметрі та встановіть для нього значення 1.

Зрештою, закрийте редактор реєстру та перезавантажте комп'ютер. На наступному вході в систему ви побачите повідомлення про попередній успішний вхід у Windows 10 та про невдалі спроби введення, якщо на екрані нижче було.
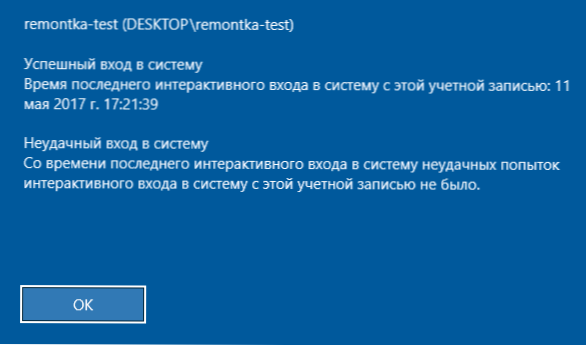
Відображення інформації про попередній вхід до системи за допомогою редактора локальної групової політики
Якщо у вас є Windows 10 Pro або Enterprise, ви можете скласти вищезазначену групову політику:
- Натисніть клавіші Win+R та введіть Gpedit.MSC
- У редакторі місцевої групової політики перейдіть до розділу Конфігурація комп'ютера - адміністративні шаблони - компоненти Windows - параметри введення Windows.
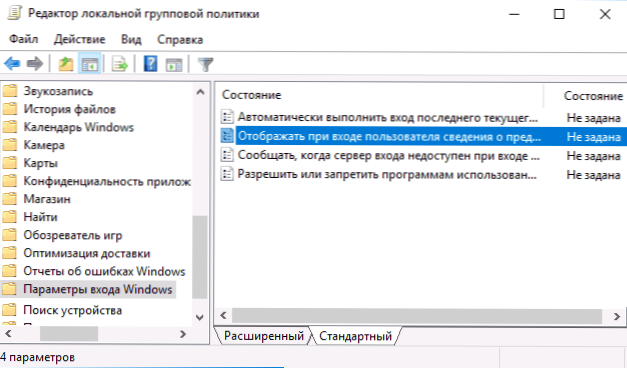
- Двічі натисніть на точку "Відображення інформації про попередні спроби запису на вході користувача", встановіть значення "Інклюзивна", натисніть кнопку ОК та закрийте редактор локальної групової політики.
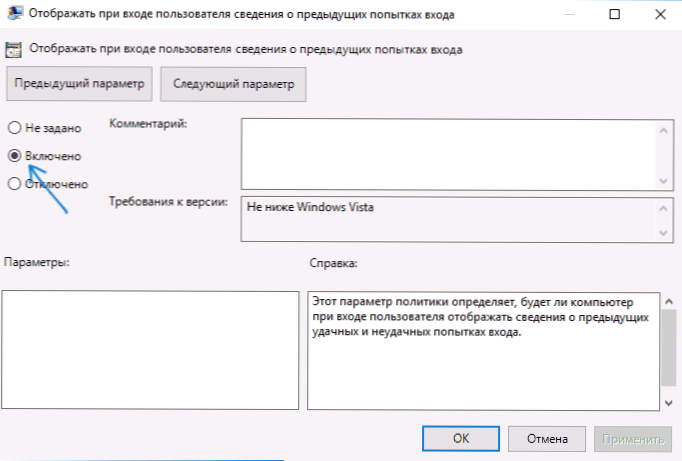
Готовий, тепер у наступних входах у Windows 10 ви побачите дату та час успішних та невдалих входів цього локального користувача (функція також підтримується для домену) у системі. Це також може зацікавити: як обмежити час використання Windows 10 для локального користувача.
- « Як видалити портал змішаної реальності портал) Windows 10
- Використання Veracrypt для шифрування даних »

