Як побачити та скопіювати шлях у папку або файл на mac
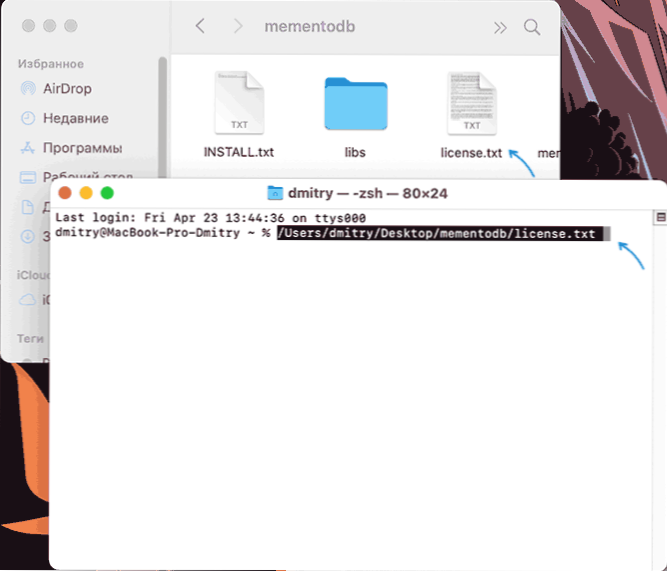
- 3831
- 459
- Bradley Turner PhD
Якщо ви нещодавно почали працювати з ОС Mac і зіткнулися з завданням, де вам потрібно скопіювати шлях у файл або папку від Finder і вставити його десь в іншому місці, то процедура може бути непокірною. Тим не менш, це дуже просто.
У цій інструкції докладно про 4 способи перегляду або скопіювання повного шляху у потрібну папку або файл на Mac.
- Швидко копіюючи шлях у папку або файл у термінал
- Переглянути та скопіювати шлях через меню Finder
- Отримати шлях у властивостях папки
- Як увімкнути відображення повного шляху до папки в заголовку пошуку
- Відеоінструкція
Швидке копіювання шляху до терміналу
Якщо ваша мета - вставити шлях у файл або папку в термінал Mac OS для виконання будь -якої команди, то найпростіший спосіб зробити це складається з наступного кроку:
Перетягніть файл або папку до вікна терміналу в потрібне місце і відпустіть: шлях до нього буде вставлений автоматично.
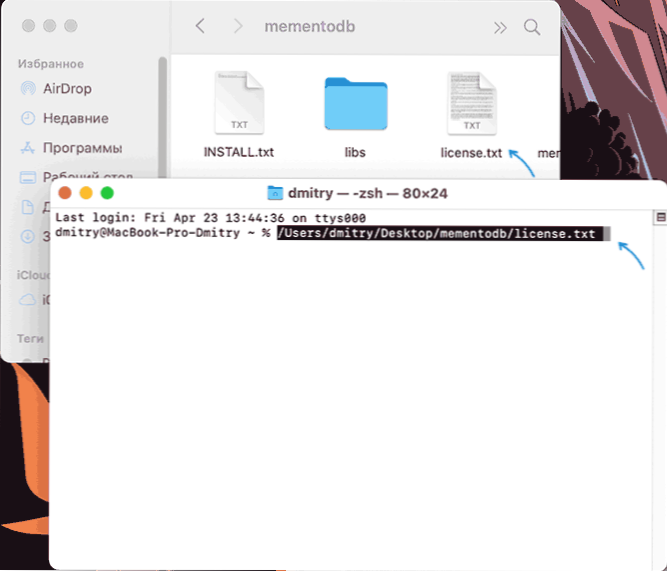
Насправді шлях не буде скопійований у обмінний буфер, а просто додасть команді в терміналі. Але, враховуючи той факт, що це часто потрібно, метод може бути дуже зручним.
Переглянути та скопіювати шлях через меню Finder
Наступним методом є використання пункту меню "Переглянути" у додатку Finder:
- Перебуваючи в потрібній папці, відкрийте меню "Переглянути".
- Клацніть на точку "Показати рядок".
- У нижній частині вікна пошуку буде відображатися шлях до поточної папки, натиснувши кнопкою "Право", натисніть на будь -яку папку на шляху, ви побачите точку "Скопіюйте шлях до", що вказує на папку - натисніть кнопку Цей пункт і шлях до папки будуть скопійовані в обмінний буфер.
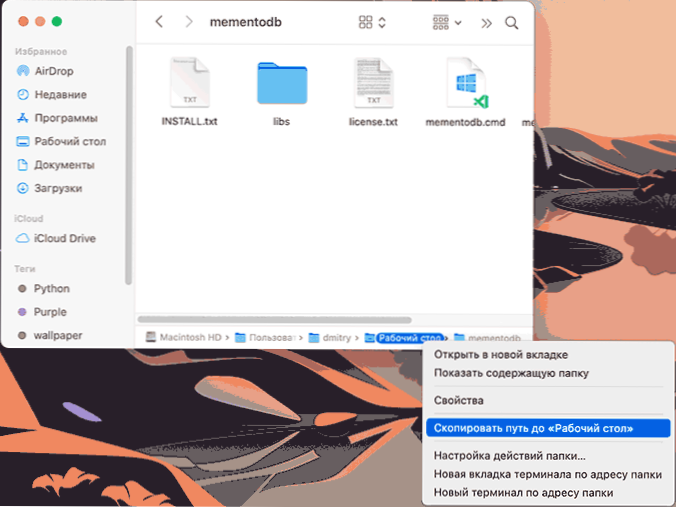
Після цього скопійований шлях може бути вставлений у будь -яку програму. Відсутність методу: Ви не можете скопіювати шляхи у файли.
Точка "місце" у властивостях папки
Якщо натиснути за допомогою правої кнопки миші або подвійним натисканням на сенсорну програму за файлом або папкою в ОС Mac, а потім відкрийте пункт контекстного меню "Властивості", у списку властивостей ви побачите пункт "Місце", де ви можете побачити повний шлях до папки, де знаходиться вибраний елемент.
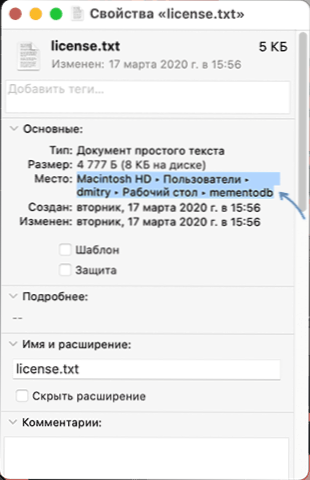
Натиснувши цей елемент правою кнопкою, ви можете скопіювати його. Але, як і в попередньому методі, копіюється лише шлях до папки, а не до файлу.
Увімкнення шляху до папки в заголовку Finder
У Mac для Mac є прихований параметр, який дозволяє включити шлях до поточної папки безпосередньо у заголовку вікна. Копіювання звідти немає, але функція може бути зручною. Для того, щоб увімкнути функцію, введіть команду в терміналі:
За замовчуванням Запишіть com.Яблук.Finder _fxshowposixpathintle -bool true; Killall Finder
Ви можете побачити результат у такому зображенні:
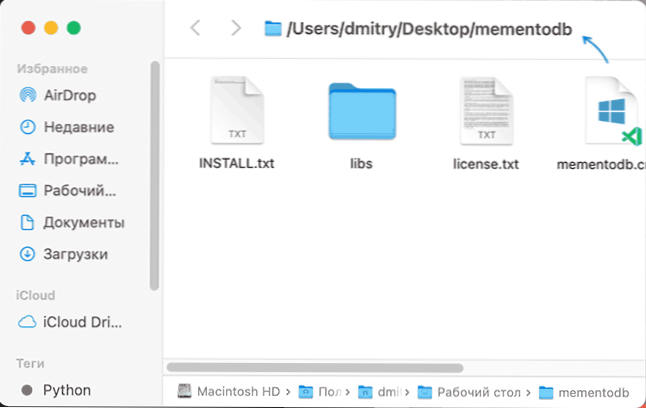
Якщо в майбутньому ви хочете повернути попередній пошук форми, використовуйте ту саму команду, але замініть слово Правдивий на помилковий.

