Як побачити, налаштувати та очистити історію файлів у Windows 10

- 5054
- 1633
- Leo Kub
Зміст
- Відкрийте "Історія файлів" у Windows 10
- Налаштування "Історія файлів"
- Висновок
- П.С. Способи запуску програми "Параметри" у Windows 10

У Windows 10 Microsoft намагався вдосконалити метод управління системою, ввівши додаток змінених параметрів. Нова програма відіграє все більш важливу роль у основній конфігурації та конфігурації комп'ютера. Одне з його цікавих нововведень вплинув на можливість зробити резервні копії даних за допомогою "Історія файлів".
У цій статті ми розглянемо, як увімкнути, вимкнути та налаштувати "Історія файлів".
Відкрийте "Історія файлів" у Windows 10
Перш ніж ви зможете змінити будь -які параметри "Історії файлів", вам потрібно буде підключити зовнішній жорсткий диск або USB -диск з великою кількістю вільного місця, який буде використовуватися для ваших резервних копіїв. Тоді вам потрібно відкрити програму "ВаріантиЩо.
ВАЖЛИВО: Додаток "Параметри" замінив добру добру "панель управління". Розробники намагалися зробити його більш зручним для використання за допомогою миші та клавіатури, а також пристосовано до сенсорного управління на планшетах та гібридних пристроях 2-V-1. Ви можете відкрити його різними способами. Ви можете їх зустріти тут.
У вікні програми ми відкриваємо натисканням або дотиком, у випадку сенсорного управління, розділ із іменем "Оновлення та безпека"
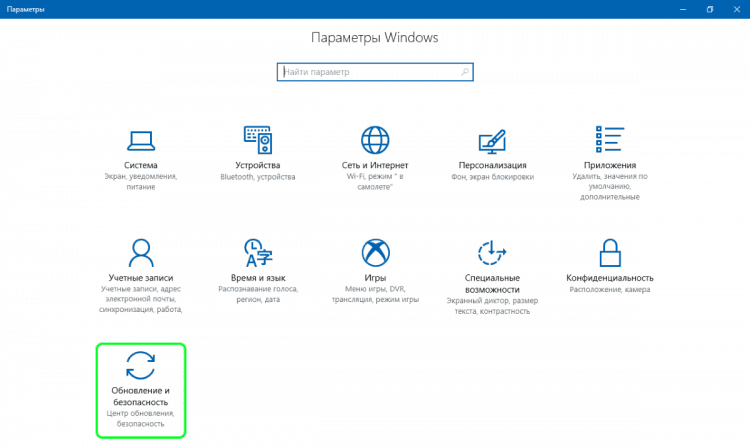
І в цьому розділі ми відкриваємо "Архівну службу":
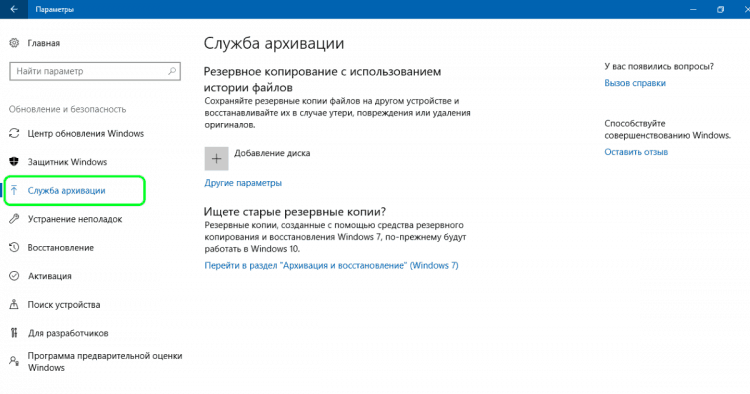
Розробники десятків змінили набір параметрів, доступних у цьому вікні, і зробили його більш зручним для управління з сенсорних пристроїв. В основному, меню "Архівна служба" тепер доступне/відключення "Історія файлів" (1). Якщо ви вже підключили зовнішній пристрій безпеки даних, тоді після активації "Історія файлів" автоматично створить резервні копії всіх бібліотек (як бібліотек за замовчуванням, так і створені користувачем).
У зоні резервного копіювання було повернуто інструмент, який не був у Windows 8 та 8.1 - стара функція "Відновлення системи". Це пов’язано з спробою Microsoft залучити 10 шанувальників із семи до Windows. Ця функція дозволить Win 10 відновити резервні копії, зроблені у Win 7 та Win 8 (2).
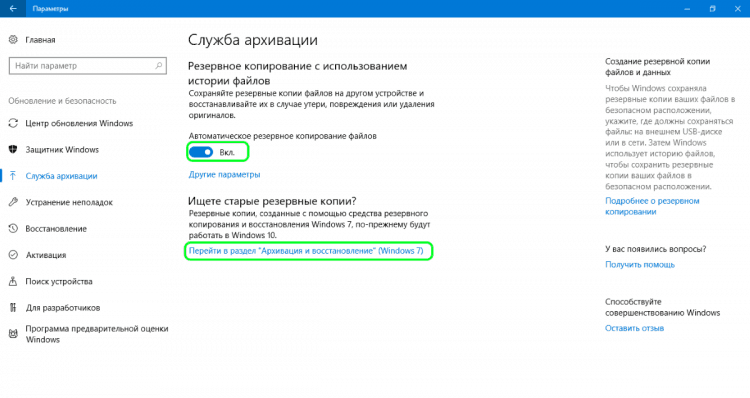
Під кнопкою увімкнено/Відключення "Історія файлів" є посилання "Інші параметри", натиснувши або торкнувшись, що ми відкриємо додаткове меню. У ньому ви можете змінити налаштування "Історія файлів". У Windows 8.1 такої можливості не було, мені довелося робити всі налаштування через "панель управління".
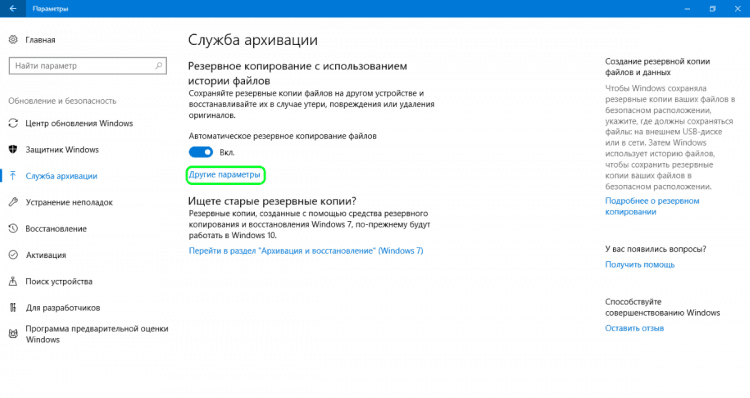
Налаштування "Історія файлів"
Як ми вже говорили, якщо вам потрібно змінити налаштування за замовчуванням у "Історії файлів", нам більше не потрібно звертатися до "Панель управління". Тепер це можна зробити з програми "Параметри". Необхідно перейти до підрозділу "Архівної служби", як зазначено вище, а потім натиснути кнопку "Інші параметриЩо. Після цього відкриється вікно "Архівні параметри".
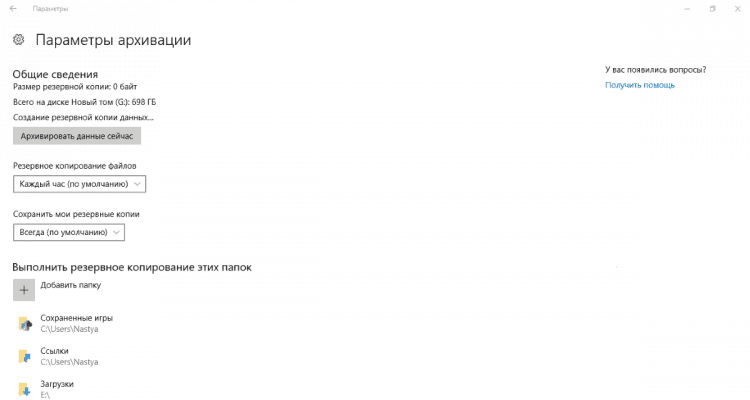
У першому розділі списку параметрів резервного копіювання, який називається "Загальна інформація", ми побачимо інформацію про резервні копії та диск, де вони зберігаються. Тут ви також можете встановити частоту резервного копіювання. Значення за замовчуванням - кожна година, але ви можете або зменшити період між резервними копіями до мінімальної межі (кожні 10 хвилин), або збільшити його до максимального періоду (раз на день).
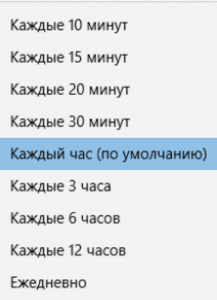
Ще один важливий параметр, який можна знайти в розділі "Загальна інформація", дозволить вам вибрати, як довго зберігаються резервні копії. Очевидно, параметр за замовчуванням "постійно", але ви можете вибрати коротший період, якщо на нашому знімному середовищі не вистачає місця.
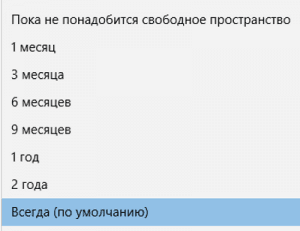
Наступний розділ під назвою "Виконати резервні копії цих папок" покаже вам усі бібліотеки та папки, які зараз перебувають у резервному копіювання. Цей розділ приховує невеликий сюрприз. Після того, як "Історія файлів" з'явилася в Windows 8, розробники отримали багато скарг, спрямованих на ту саму серйозну проблему - неможливість додати нові папки для резервного копіювання. Здається, що в Windows 10 ця ситуація змінилася, і тепер користувач може легко додати папки, які не підключені до бібліотек. Крім того, вам потрібно пам’ятати, що це можна зробити лише із програми "параметри". Ви не знайдете цю опцію на панелі управління. Щоб увімкнути резервну копію будь -якої папки з файлами, все, що вам потрібно зробити, - це натиснути кнопку "Додати папку" у верхній частині розділу "Виконати резервну копію цих папок".
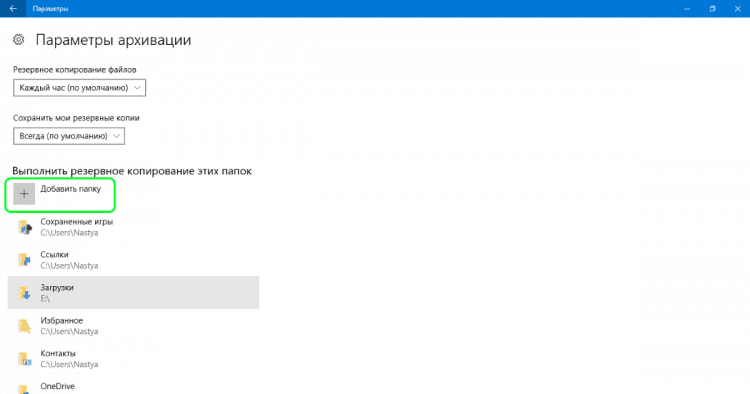
У вікні, яке відкривається, виберіть папку, резервну копію якої ви хочете створити, а потім натисніть кнопку "Вибір цієї папки". Це все, ви щойно додали папку, не пов’язану з вашими стандартними або налаштованими бібліотеками. Здається, Microsoft нарешті взяла враховку запитів користувачів.
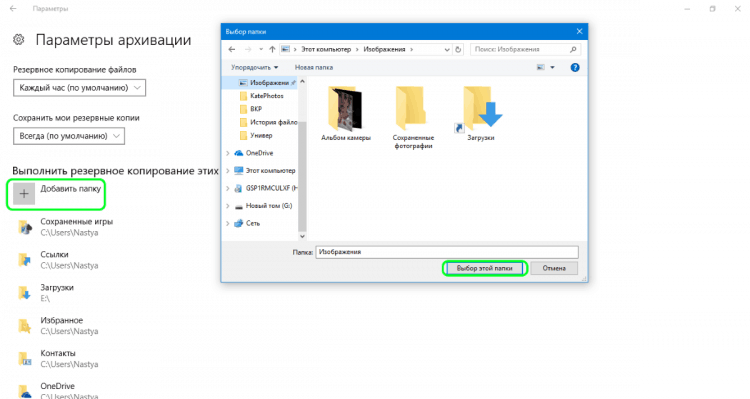
Звичайно, у "Архівних параметрах" у вас також є можливість виключити певні бібліотеки та папки з резервного копіювання. Для цього просто натисніть кнопку "Додати папку" у розділі "Виключіть ці папки".
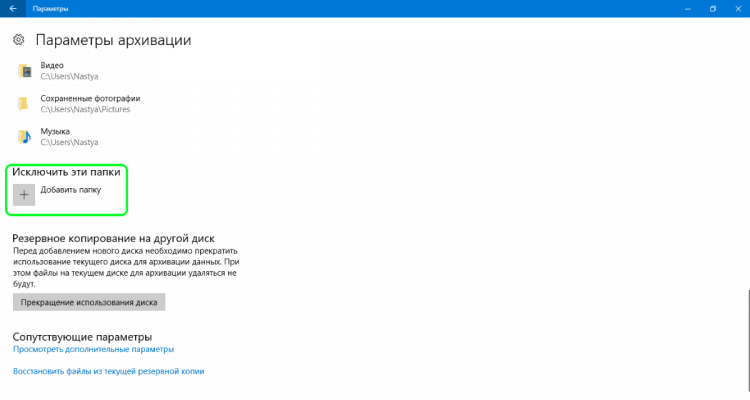
Потім виберіть елементи, які потрібно видалити з резервної копії, і натисніть або торкніться кнопки "Вибір цієї папки".
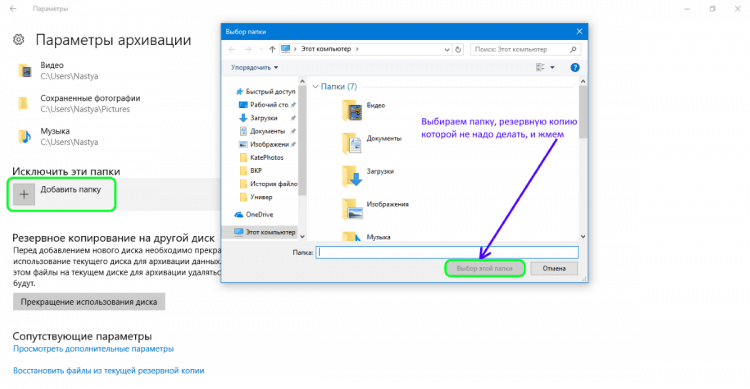
Нарешті, ви можете змінити диск, який використовується для ваших резервних копіїв, але це двоступеневий процес. По -перше, вам потрібно припинити використання поточного резервного диска, натиснувши кнопку «Контактна конспект диска» у розділі «Архівні параметри».
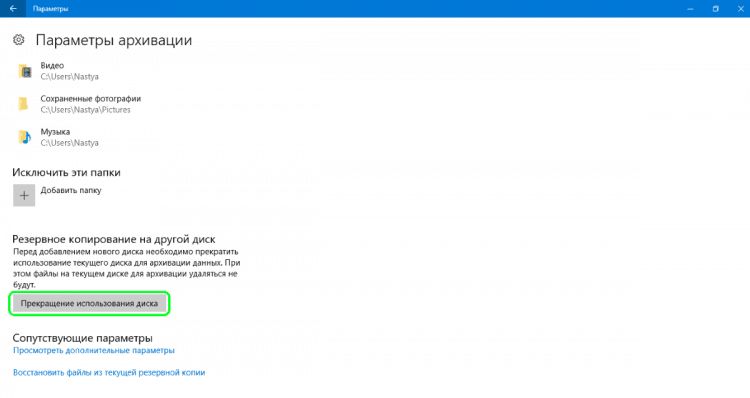
На другому етапі потрібно повернутися до головного вікна "служби архівування" та натиснути кнопку "Додайте дискЩо. У меню Drop -Thown ви можете вибрати інший диск, натиснувши або натиснувши його.
Висновок
Наша стаття показала, що нова програма "параметри" у Windows 10 досить проста у використанні, його інтерфейс інтуїтивний. Він представляє доступ до набагато більш розширених налаштувань "Історії файлів" порівняно з "Панель управління". Крім того, лише через "параметри" ми можемо додати та виключити нові папки для резервного копіювання.
П.С. Способи запуску програми "Параметри" у Windows 10
- Через мітку в меню "Почати".
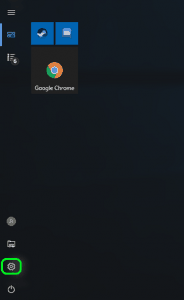
- Одночасний клавіша Windows+i:
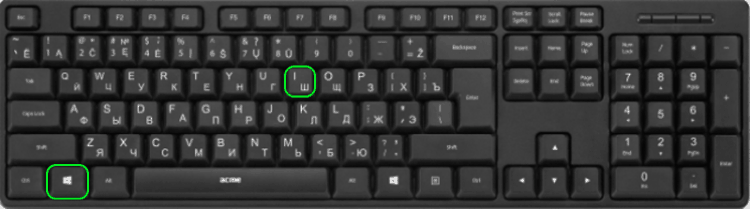
- В останніх версіях Windows 10 ви можете запустити програму "Параметри" з меню Winx. Наступним чином з назви, для цього потрібно натиснути Windows + X на клавіатурі. Щоб відкрити його, ви також можете натиснути кнопку "запустити" за допомогою правої кнопки. У меню падіння натисніть або натисніть на мітку "параметри".
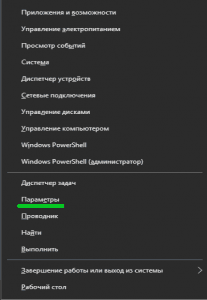
- Використання командного рядка або PowerShell.Якщо вам подобаються командні середовища, то цей метод, ймовірно, сподобається цим методом: він включає командний рядок або powershell, залежно від того, що ви віддаєте перевагу. Відкрийте командний рядок (CMD.exe), введіть "Почати пані-засоби:"Без цитат і натисніть" запис ".
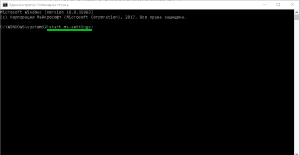
Крім того, ви можете відкрити PowerShell, ввести ту саму команду та натиснути Enter.
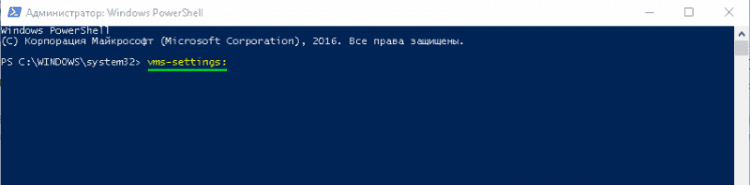
- Через команду "виконати". Клацніть одночасно Windows + R На клавіатурі введіть команду "MS-Settings:"Без цитат і натисніть" ОК "або" Вступ ".
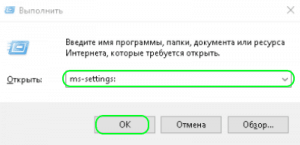
- Використовуйте пошук. На панелі завдань Windows 10 відкрийте поле пошуку та запишіть "параметри". Коли результати пошуку завантажуються, натисніть "ввести" або натисніть на результати "параметрів".
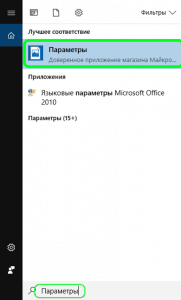
- Через центр дій та сповіщень. Windows 10 має нову функцію, центр дій та сповіщення. Вона знайомить користувача з системними сповіщеннями та дозволяє швидко виконувати деякі дії. Відкрийте центр дій та сповіщень, натиснувши мишу або торкніться її значка в полі сповіщень у правому нижньому куті панелі завдань. У нижній частині вікна натисніть або натисніть на весь розділ параметрів, і ви відкриєте програму "Параметри".
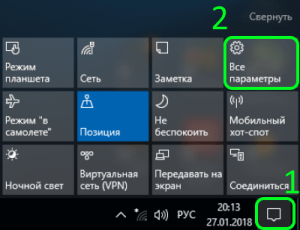
- Через "диригент". Провідник файлів також дозволяє швидко відкрити програму "Параметри". Відкрийте "провідник" та перейдіть на вкладку "Цей комп'ютер". Розгорніть стрічку у верхньому меню, а потім натисніть або торкніться "Відкрийте параметри".
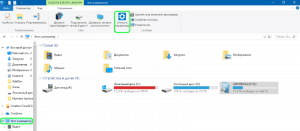
- « Як відновити біос комп'ютера та ноутбука, якщо він полетів
- Regsvr32.EXE завантажує помилку процесора або вірус? »

