Як змінити розмір розширення та зображення
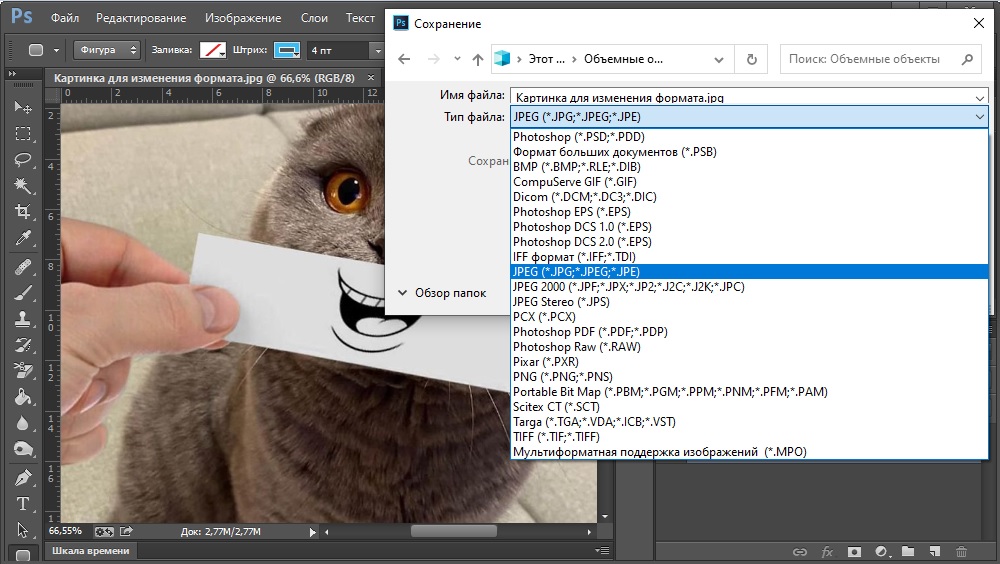
- 1564
- 477
- Aaron Harvey
Дуже часто, намагаючись редагувати будь -яке зображення, користувачі стикаються з проблемою, коли редактор не підтримує конкретний формат. Крім того, різні формати мають різні особливості та властивості, які краще для певного випадку. Так чи інакше, є потреба змінити розширення. На щастя, це робиться дуже легко і швидко. У цій статті ми розберемося, як змінити формат фотографії. Давайте розпочнемо. Йти!
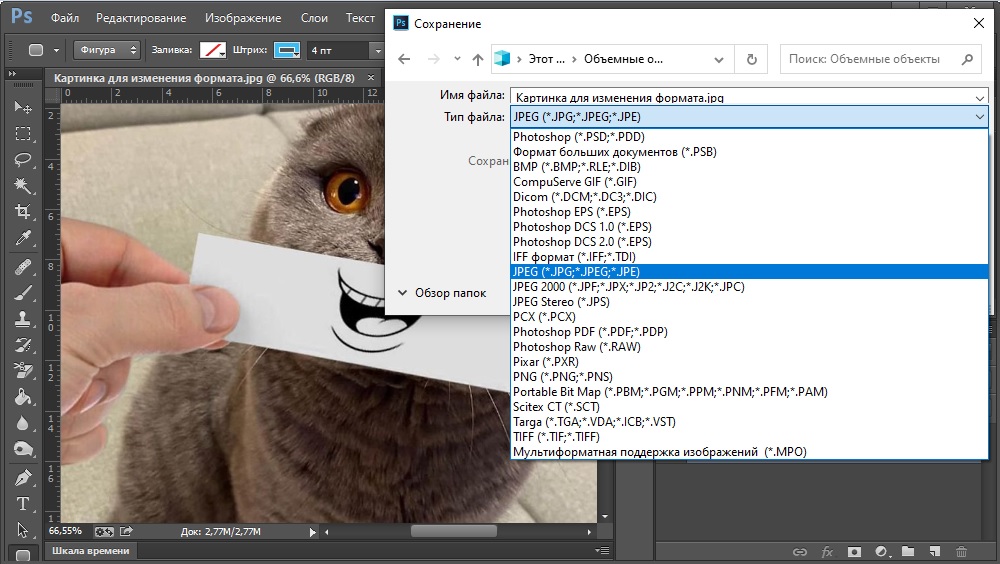
Всього є кілька способів встановити ще одне розширення для зображення. Розглянемо кожного з них детальніше.
Перший метод - Microsoft Office
Перший варіант -використання добре відомої програми Microsoft Office. Незважаючи на те, що ця утиліта призначена, перш за все, працювати з документами, це допоможе вам вирішити інші завдання, наприклад, перетворення фотографії. Для цього скопіюйте зображення в документ Microsoft Word. Потім натисніть на нього за допомогою правої кнопки миші та в меню "Bursting" натисніть на предмет "Зберегти як малюнок ...", після чого у вікні, що відкривається, вам потрібно буде вибрати розширення, в якому ви хочете зберегти свою фотографію. Microsoft Office Word дозволяє перетворити зображення у такі формати:
- TIFF;
- Gif;
- BMP;
- PNG;
- Jpeg.

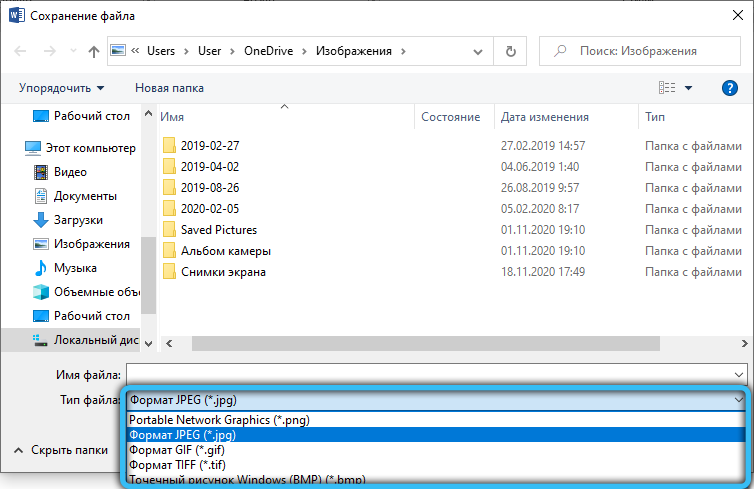
Ці типи розширень найчастіше використовуються, тому в більшості випадків ви можете використовувати цей конкретний метод.
Другий метод - фарба
Якщо на вашому комп’ютері немає редактора документів Word Document, використовуйте програму Paint, вбудовану в операційну систему Windows. Принцип дії схожий. Спочатку скопіюйте та вставте потрібне зображення, а потім натисніть "Зберегти як" у меню "Файл" ". Далі вам просто потрібно вказати потрібний формат. Якщо ви використовуєте утиліту для фарби, то тут вибір наявних розширень трохи більший завдяки різновидам BMP та JPEG.
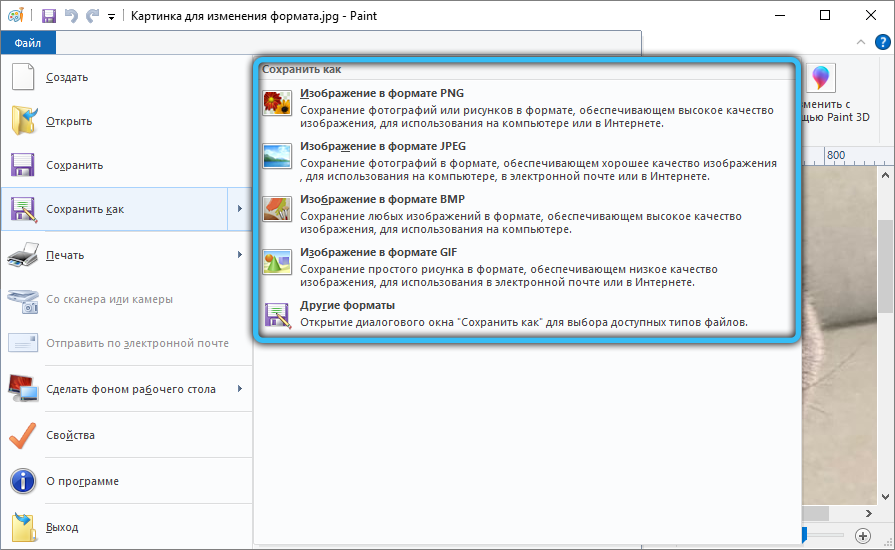
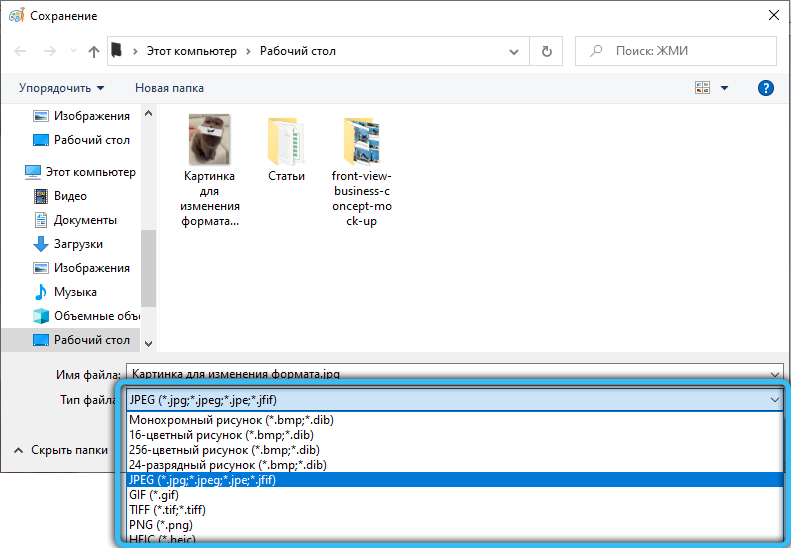
Третій спосіб - Adobe Photoshop
Інший спосіб -використовувати добре відому програму для редагування зображень Adobe Photoshop. У Photoshop все робиться однаково. Спочатку ви завантажуєте фотографію, а потім перейдіть до меню "Файл" ("Файл") і виберіть в ньому елемент "Зберегти як ..." ("Зберегти як ..."). У вікні, яке з’являється, залишається вказати на бажане розширення, вибір якого в Adobe Photoshop досить широкий. Звичайно, завантажте та встановіть Photoshop виключно, щоб перетворити jpeg у png невідповідний, оскільки для цього ви можете використовувати вбудовану фарбу.

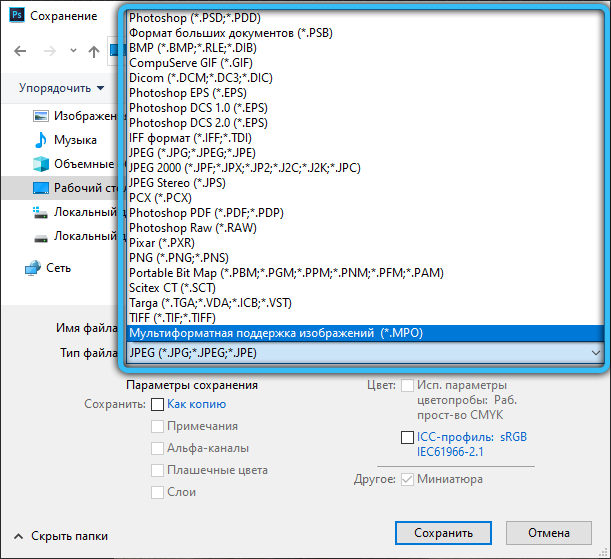
Четвертий шлях - фотоальбом
Використовуючи безкоштовний графічний редактор "фотоальбом", який міститься в пакеті корисних додатків Microsoft "Основні компоненти Windows Live", ви також можете легко встановити необхідний формат. Однак на даний момент ця утиліта не включається до програм, встановлених разом з операційною системою. У той же час ви все одно можете завантажити його на комп’ютер через Інтернет.
Для того, щоб встановити нові характеристики будь -якої картини, перше, що вам потрібно додати до самої програми. Ця дія виконується через меню вкладки "Файл" або за допомогою звичайного перетягування зображення в робочу зону. Далі натисніть "Файл" → "Створіть копію" та введіть ім'я фотографії у вікні, яке відкриється, а потім виберіть потрібний формат: "jpg", "png", "tiff", "wmphoto". Зрештою, не забувайте про збереження.

П'ятий шлях - Переглядач зображень Faststone
Ця програма має досить широкі можливості для редагування фотографій. Зокрема, у її арсеналі є функція заміни розширення. Після запуску програми виберіть потрібний файл на своєму комп’ютері, а потім натисніть на рядок "Зберегти як" на панелі інструментів. На наступному етапі вкажіть майбутнє розташування фотографії, її назву та тип. Такі формати, як "BMP", "GIF", "JPEG", "PCX", "JPEG2000", "PPM", "TGA", "TIFF", "PDF" доступні для збереження.

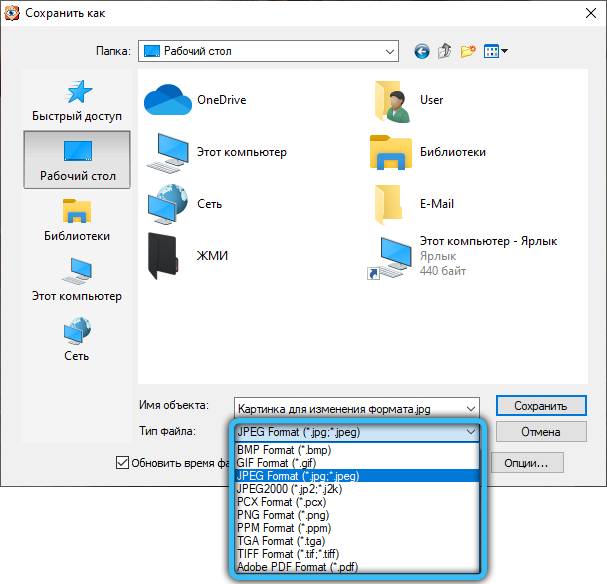
Шостий метод - xnview
Безкоштовна утиліта "XNView" розроблена для перегляду та організації фотографій. Крім того, дуже просто змінити поточний формат файлу на будь -який доступний. Ця програма підтримує величезну кількість різних розширень, тому ви обов'язково знайдете необхідний варіант.

Перш за все, завантажте свою фотографію на додаток через вкладку "Файл" "Відкрити". Далі натисніть на робочу панель на елементі "Зберегти як". На наступному кроці виберіть формат та збережіть зображення.
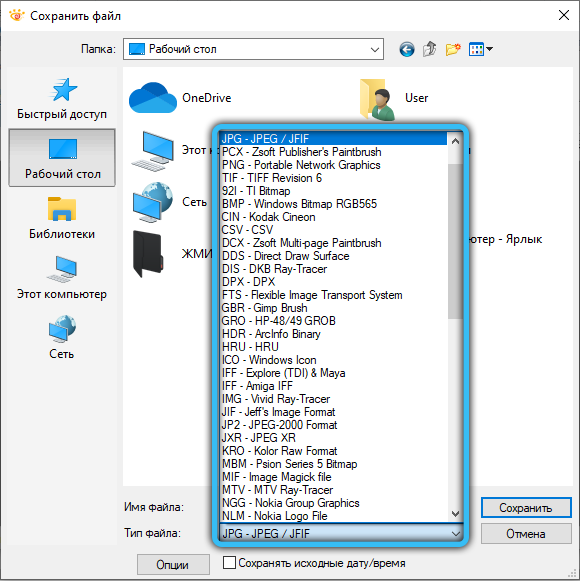
Сьомий метод - irfanview
Робота з фотографіями в цій програмі дуже зручна і надзвичайно проста. На додаток до багатьох варіантів візуального налаштування, можна редагувати поточні параметри графічних файлів, зокрема, замінюючи їх формат.

Щоб встановити нове розширення, відкрийте зображення у вікні програми та натисніть кнопку "Зберегти як" (значок дисків). У області перетворення виберіть правильний тип та збережіть фотографію на ПК.
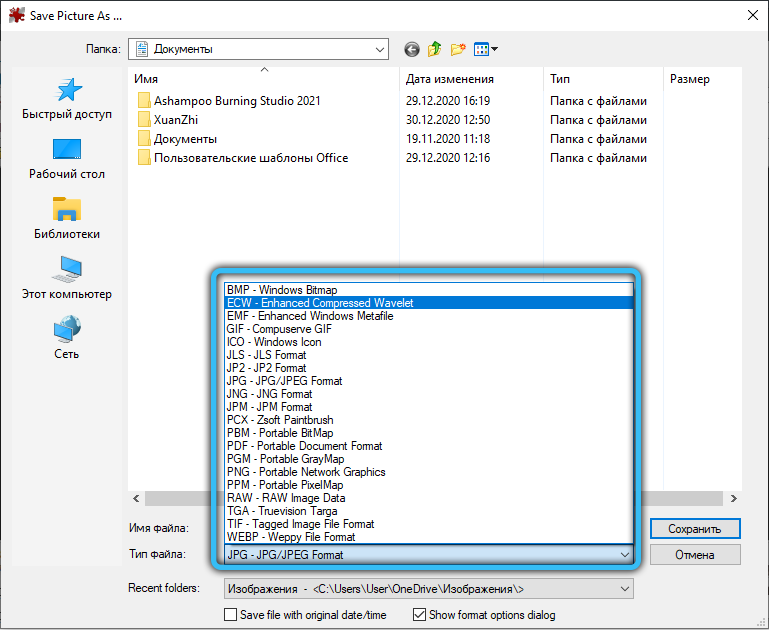
Восьмий метод - фарба.Сітка
Редактор Rastric "фарба.NET " - це розширена і більш функціональна версія стандартної" фарби ". Він здатний конкурувати з популярними платними додатками, практично не поступається своєю якістю.

Для того, щоб змінити старий формат фотографії на будь -який інший, спочатку завантажте необхідний файл у саму програму. Після цього виконайте "Файл" "Файл" "Зберегти AS" і виберіть відповідне розширення у представленому списку.
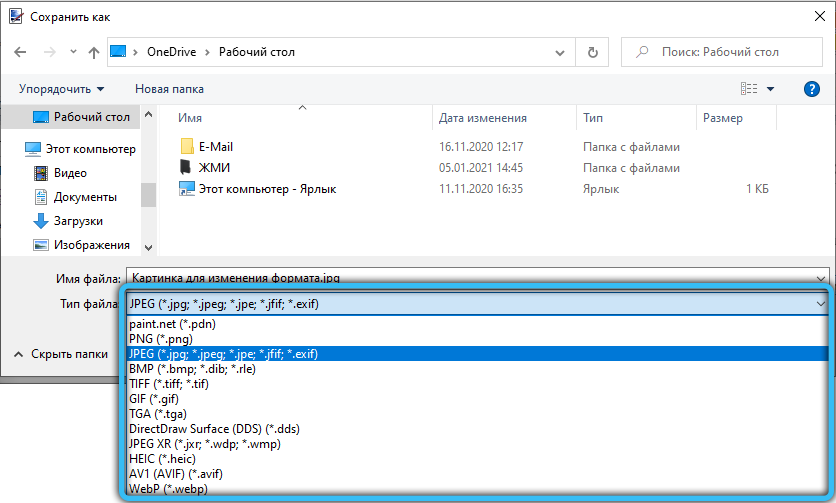
Дев'ятий метод - Форматна фабрика
Фабрична програма формату спеціально розроблена для перетворення поточного формату різних медіа -файлів у новий, більш підходящий варіант. Щоб змінити розширення вашої фотографії, перейдіть до розділу "Фото" та встановіть потрібний формат для перетворення. У вікні, яке з’являється, натисніть на "Відкрийте файл", щоб завантажити на зображення в програму. В кінці цієї маніпуляції натисніть кнопку "запустити" на головній сторінці.
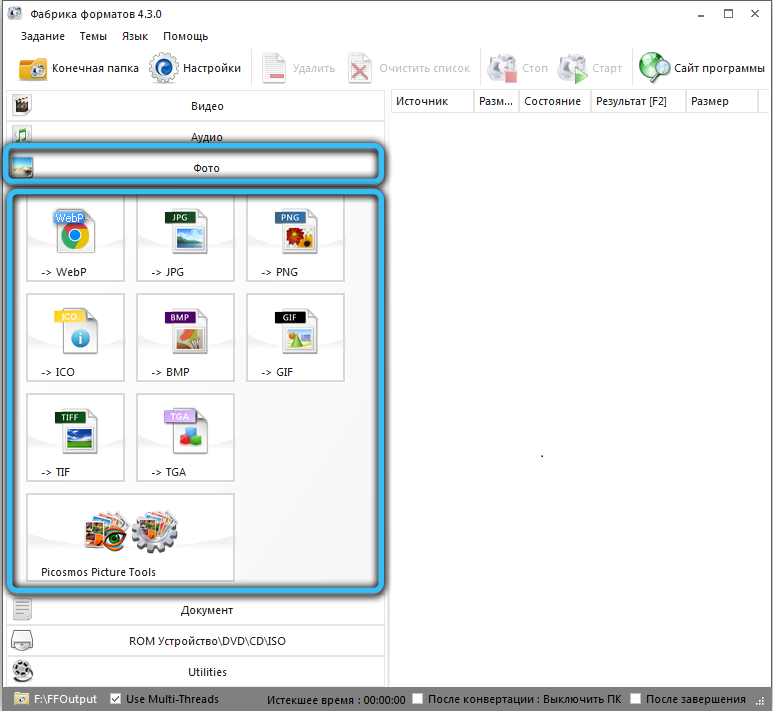
Перетворення доступне серед таких графічних форматів: "Webp", "jpg", "png", "ico", "bmp", "gif", "tif", "tga".
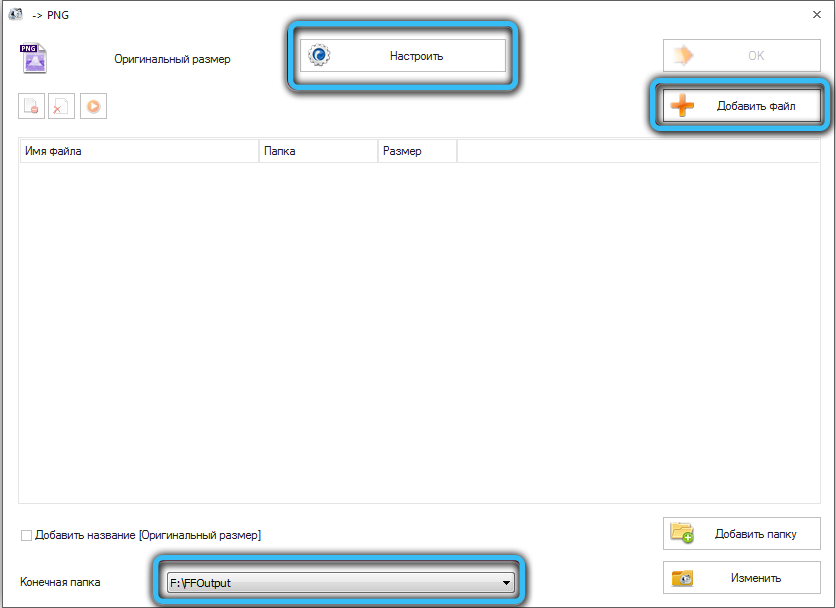
Десятий метод - Movavi Video Converter
Незважаючи на те, що ця програма, перш за все, спрямована на роботу з форматами відео, вона також реалізує досить об'ємний набір функцій для редагування фотографій. Швидкий і надійний перетворювач від Movavi дозволяє перетворити один формат зображення в інший лише за пару хвилин.

Для цього спочатку потрібно додати файли до робочої області, перейшовши на вкладку "Зображення" → "Зображення циклів". У той же час, завдяки перетворенню пакету, ви можете одночасно завантажувати кілька фотографій. Відразу після цього, внизу вікна, виберіть необхідний формат. І у вас є можливість використовувати готові зупинки для різних Інтернет-ресурсів, які знаходяться в цьому розділі. Потім слід вибрати майбутнє місце вашого зображення, натиснувши піктограму папки. Заключний етап - натисніть кнопку «Пуск», щоб запустити процес перетворення.
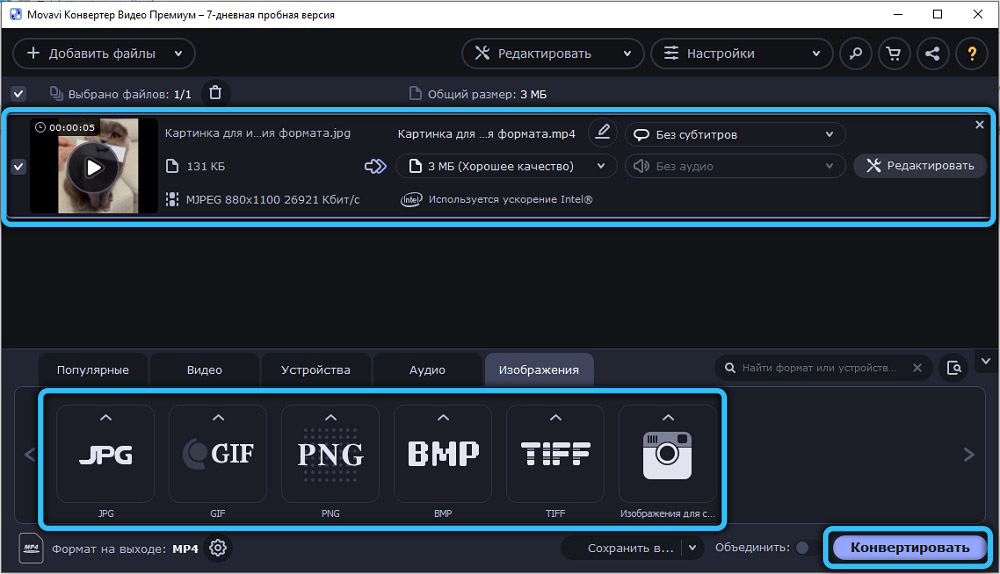
Бонусний метод - Інтернет -сервіси
Є ще один варіант, який дозволяє, як правило, обійтися без будь -якої корисності. Все, що потрібно, - це вийти в Інтернет та знайти спеціальну послугу конверсії в Інтернеті, з яких багато хто. Такі послуги дозволяють швидко змінити розширення фотографії без надлишку та реєстрації.
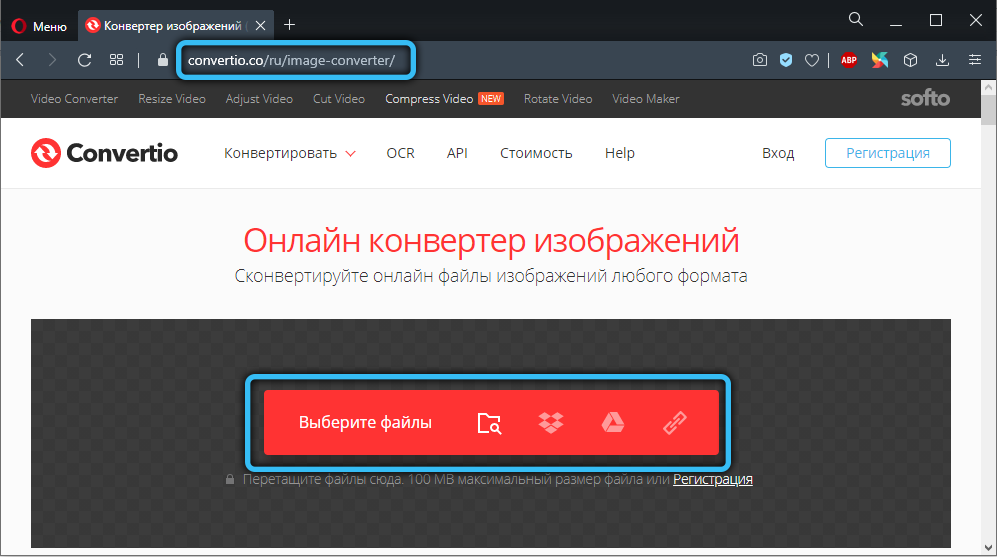
Якщо вам потрібно зменшити або збільшити фотографію, це також можна зробити без проблем у фарбі (просто натисніть кнопку "Змінити розмір" на панелі інструментів), Adobe Photoshop та інших подібних програм.
Як бачите, подібна проблема вирішується дуже просто. Використовуйте метод, який вам подобається. Напишіть у коментарях, чи допомогла ця стаття вирішити проблему та поділитися іншими користувачами, який метод ви вважаєте найбільш зручним та ефективним.

