Як змінити стовпці та рядки в Excel?
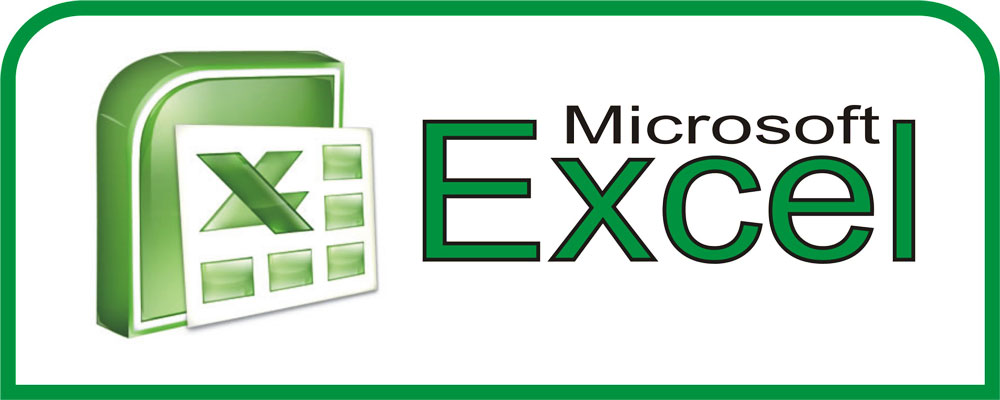
- 1578
- 51
- Leo Kub
Працюючи з даними в Microsoft Excel, вам часто доводиться переміщувати окремі позиції. Наприклад, через те, що ця фігура не була там, де це необхідно. Або необхідно було влаштувати ряди в алфавіті. Або необхідно, як правило, повернути таблицю 90 градусів. Зрозумійте, як змінити стовпці в Excel та лініях, як перетягнути клітку з усім вмістом, як перетворити сітку або окрему її частину.
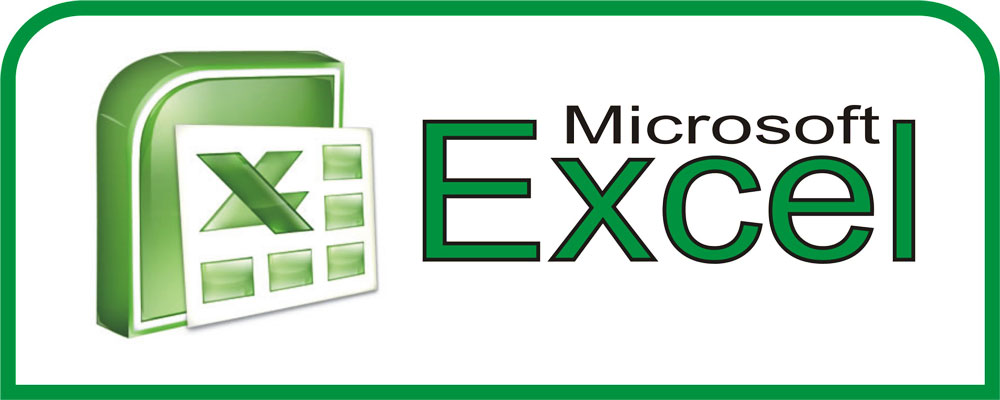
Як переміщувати стовпці та рядки?
Для переміщення рядків ви можете використовувати опцію, що перерізає копію. Але саме так замінюється загальний вміст у районі, де вставляються предмети. Це не дуже зручно, якщо потрібно влаштувати категорії в іншому порядку, а не копіювати їх. Ось як змінити рядки в Excel:
- Виділіть ряд. Для цього натисніть на його номер (або до букви, якщо це стовпці).
- Одягніть на кордон будь -якої помітної клітини. Курсор візьме вигляд хреста зі стрілками на кінцях.
- Візьміть клавішу Shift.
- Перемістіть рядок, "підключивши" його з кадру.
- Ви не затопите об'єкт. У районі, де ви приведете курсор, нижня межа лінії стане товстішою. Ряд буде вставлений над цим рядком (або зліва, якщо це стовпці).
- Щоб замінити вміст кінцевих комірок, зробіть те саме, але без кнопки зсуву.
- Якщо вам потрібно змінити категорії місцями, просто перетягніть їх там, де вам потрібно. Наприклад, рядок 23 переміщується в положення 25 та 25 - 23.
- Ви можете скопіювати дані із заміною остаточного вмісту. Для цього замість зрушення натисніть Ctrl.
Обидва стовпці, і лінії рухаються аналогічно.
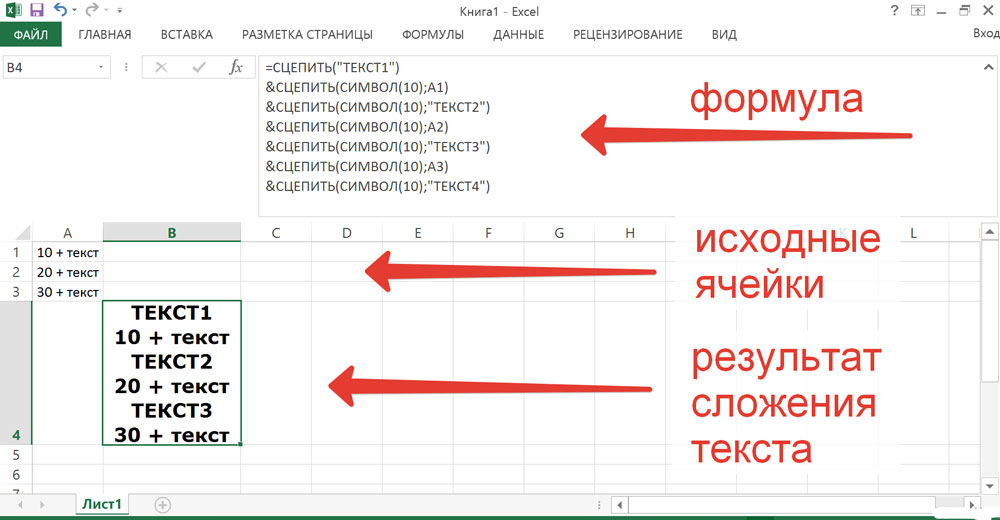
Використовуйте опцію, копіювальну копію
Як переміщувати клітину або кілька клітин?
Такі ж дії доступні з клітинами, як і рядами. Ось як змінити клітини в місцях Excel:
- Виділіть потрібний об’єкт.
- Потягніть курсор на його кордон.
- Візьміть клавішу Shift.
- Перемістіть клітку, «підключивши» її з кадру.
- Нижня межа клітини, в яку буде вставлений вміст.
- Щоб місцями змінити дві сусідні клітини, перемістіть вибраний об’єкт на кадр збоку.
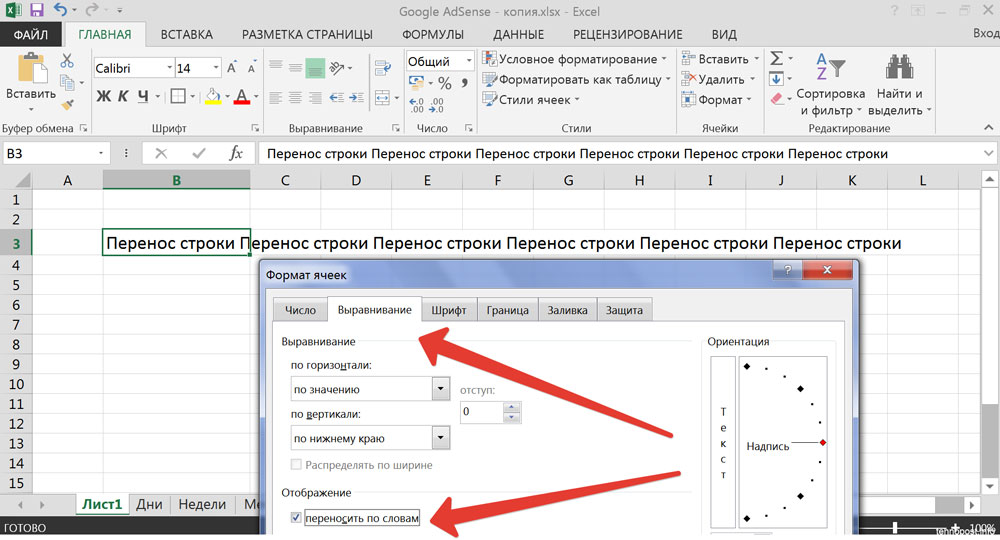
Щоб місцями змінити дві сусідні клітини, перемістіть вибраний об’єкт на кадр збоку.
Якщо вам потрібно виділити багато позицій та перемістити частину таблиці таким чином, зробіть наступне:
- Перемістіть курсор Excel за допомогою затискання. Буде висвітлено кілька об'єктів.
- Або виділіть їх за допомогою миші. Для цього виведіть його до потрібного положення, натисніть ліву кнопку, перемістіть курсор і відпустіть кнопку. Клітини, зняті в отриманому прямокутнику, будуть позначені.
Діапазон комірок можна змінити з другом діапазону. Просто рухайтеся. Також неможливо перемістити разом кілька об'єктів, розташованих у різних частинах документа.
Як повернути стіл?
У Excel ви можете перетворити таблицю. Тож стовпці перетворяться на лінії. Ця функція доступна в самій програмі. Це робиться через формули або використовуючи спеціальну вставку.
Спеціальна вставка
Ось як змінити стовпці на рядки в Excel і навпаки:
- Виберіть фрагмент або всю таблицю.
- Клацніть на ньому за допомогою правої кнопки миші та виберіть "Скопіюйте". Або натисніть Ctrl+c.
- Покладіть на місце клітки на місці, де ви хочете додати перевернуту сітку.
- Знайдіть піктограму "вставте" на панелі інструментів. У Excel 2010 вона знаходиться в "Меню", у 2007 році - на вкладці "Дім". Цей значок виглядає як планка-планет з невеликим аркушем паперу поблизу.
- Клацніть на чорну стрілку поруч із цією піктограмою.
- Відкрити "Спеціальна вставка".
- Один і той же елемент можна знайти в контекстному меню. Щоб зателефонувати на нього, натисніть кнопку правої миші.
- У списку Drop -Down натисніть на значок "Transpom". Щоб зрозуміти, де він знаходиться, принесіть курсор до кнопок. З'явиться натяки на спливаючі вікна.
Формули
Ви можете змінити орієнтацію таблиці за допомогою спеціальної формули.
- Виділіть область, вільну від значень, в яку потрібно вставити перевернуту сітку. Він повинен відповідати оригіналу. Наприклад, якщо в оригінальній версії він мав розмір 3 на 7 комірок, то позиції, позначені для вставки, повинні бути 7 на 3.
- У полі формули (воно розташоване вище, поруч із ним є символи "fx") введіть "= transp (n: h)" без цитат. N - адреса першої комірки з таблиці, h - назва останнього. Ці імена мають форму A1, S7 тощо. Це в той же час координати комірки. Щоб побачити їх, натисніть на потрібне положення. Вони відображатимуться в полі вгорі ліворуч.
- Після введення функції в той же час натисніть Shift+Ctrl+Enter. Тож він буде вставлений негайно у всі вибрані категорії.
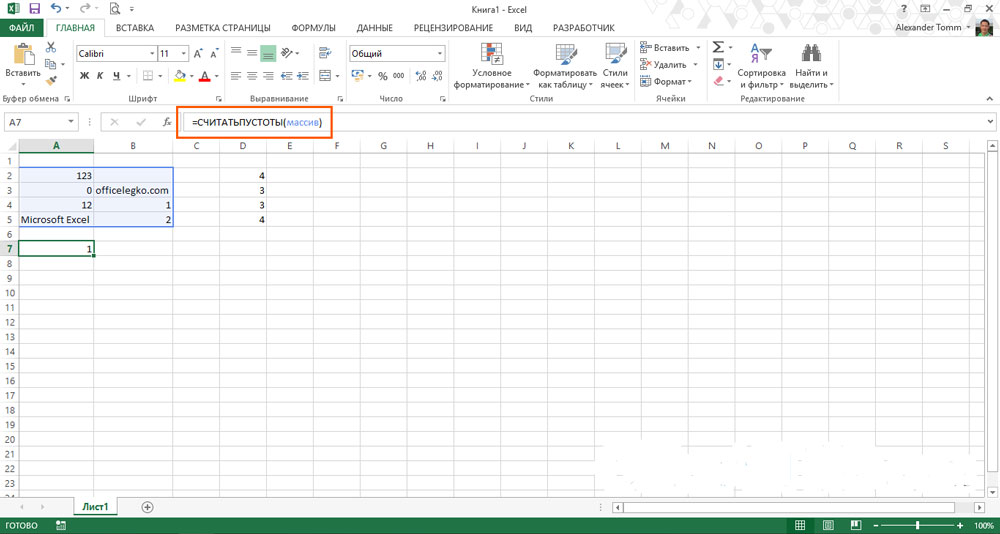
Ви можете змінити орієнтацію таблиці за допомогою спеціальної формули
Бажаний фрагмент з’явиться вже у перевернутому вигляді.
Переверніть стовпчик
У таблицях ви можете не тільки змінити рядки, але й повернути стовпці догори дном. Наприклад, вам потрібно було перерахувати деякі характеристики у зворотному порядку. Для цього вам не потрібно все знову їхати. Ти можеш це зробити:
- Навколо стовпця джерела має бути вільне місце. Не потрібно мити всі лінії. На момент редагування ви можете скопіювати позицію в інший файл.
- Виділіть порожню клітку зліва або праворуч від заповненого рядка.
- Відкрийте меню формули - посилання та масиви.
- Знайдіть функцію "Shift".
- У вікні буде кілька полів, які з’являються. У області "посилання" вкажіть адресу нижньої клітки зі стовпця. Перед кожною координатою поставте $ (долар). Це повинно вийти щось на кшталт "$ 17".
- У "smeches_po_stom" введіть команду "(line () -line ($ a $ 1)*-1" (видалити котирування). Замість $ і $ 1, напишіть назву першої клітки у стовпці.
- У записі "smaching_polbom" 0 (нуль). Залиште решту параметрів порожніми.
- Розтягніть значення формулою, щоб у висоті вони збігалися з початковим рядком. Для цього "потягніть" на невеликий чорний квадрат під торт Excel. Категорії будуть перевернуті відносно джерела.
- Виділіть та скопіюйте отримані позиції.
- Клацніть правою кнопкою миші в будь -якій точці сітки.
- У параметрах вставки виберіть "значення". Тож рухаються лише символи без формул.
У продуктах Microsoft Office інтуїтивний інтерфейс. Ви можете швидко розібратися, як змінити стовпці, рядки та клітини в Excel. Як їх відобразити. Також транспозиція (поворот) таблиці доступна для програм програми.

