Як використовувати протокол SSH в установці та конфігурації Ubuntu

- 963
- 214
- Steve Marvin I
Можливості організувати віддалений доступ до вашого комп’ютера за допомогою підключення до Інтернету існує у великій кількості. Деякі з них дуже складні і використовуються лише фахівцями у професійному середовищі, а інші дуже прості і навіть недосвідчені користувачі можуть оволодіти їх. Ми вже писали про кілька способів, зокрема, про програму TeamViewer та протокол VNC.

Нюанси роботи з протоколом SSH в Ubuntu.
У цій статті ми поговоримо про протокол SSH Safe Connection, який нещодавно став майже стандартним серед користувачів Linux. Він дуже надійний, оскільки підтримує шифрування, а також дуже легко налаштувати. Ми розглянемо функції протоколу SSH, а також навчимося виконувати налаштування сервера та клієнта. Все, що знадобиться від вас, - це наявність комп'ютера з встановленою операційною системою Ubuntu та підключенням до Інтернету.
Що таке протокол SSH
Протокол захищеної оболонки, також відомий як SSH - спеціальний протокол для безпечного віддаленого доступу до комп'ютера через мережеве з'єднання. Протокол має багато можливостей, включаючи організацію безпечного з'єднання, запуск термінальної лінії терміналу на комп’ютері, до якого ви дистанційно підключаєтесь, запускаючи програми з графічним інтерфейсом, передачі файлів та розгортання приватних мереж.
Є багато комунальних підприємств, відповідальних за управління протоколом. На операційній системі Ubuntu найвідомішим є відкритий SSH. Це абсолютно безкоштовний продукт з відкритою ліцензією та повним набором найбільш необхідних функцій. Клієнт для управління підрозділом SSH вже включений до розподілу Ubuntu, вам потрібно лише встановити та налаштувати компоненти сервера. Управління здійснюється за допомогою команд у терміналі.
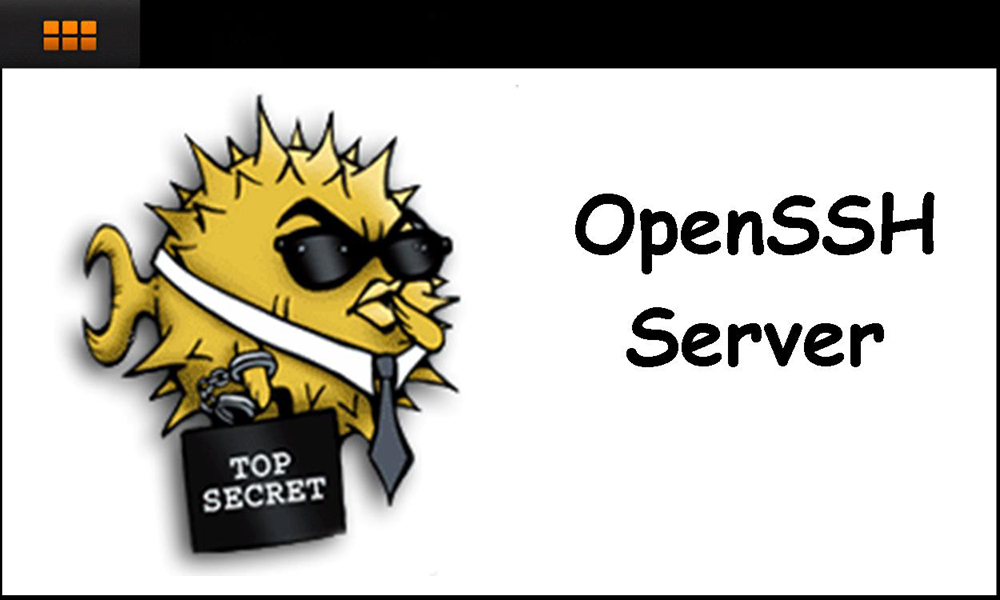
Установка SSH в Ubuntu
Оскільки клієнт протоколу SSH для його управління є загальноприйнятим стандартом, ви можете встановити його за допомогою короткої команди в терміналі Ubuntu. Для цього запустіть сам термінал, натиснувши комбінацію кнопок на клавіатурі Ctrl + Alt + T, а потім застосуйте команду sudo apt-get. Після підготовки до завантаження утиліта запитає, чи хочете ви продовжувати. Переключіть клавіатуру на російську та натисніть D. На вашому комп’ютері з Ubuntu встановлення SSH буде завершено за пару секунд. Якщо ви хочете активувати автоматичний запуск, коли ви вмикаєте систему, використовуйте для цього команду SUDO SystemCtl Увімкнути SSHD. Відповідно, якщо тоді ви хочете видалити послугу з автоматичного запуску, вам знадобиться Sudo SystemCtl Disablet SSHD.
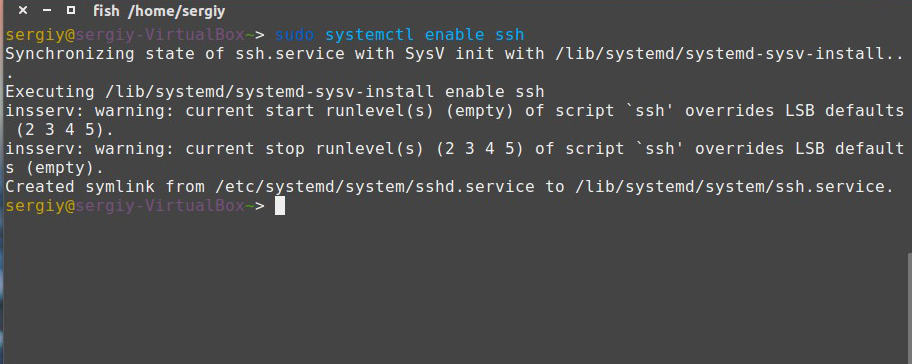
Тепер ви можете перевірити, як все працює. Цього достатньо, щоб спробувати підключитися до локального сервера SSH: SSH LocalHost. Утиліта, безумовно, попросить пароль суперсексмена, а також запропонувати додати введену адресу до списку дозволених. Якщо все працює для вас, як очікувалося, ви побачите невелике повідомлення, що закінчує повідомлення про дату останнього з'єднання з адресою.
Тепер ви можете підключитися до будь -якого комп'ютера в мережі, якщо ви знаєте його IP -адресу та ім'я користувача. Для цього в терміналі потрібно ввести команду такого формату:
ssh ім'я користувача_pol@ip_adres
Наприклад, якщо ви хочете підключитися до комп'ютера Vasya pupkin з адресою 132.14.25.10, тоді команда буде виглядати так:
Налаштування SSH в Ubuntu
Для правильної та безпечної роботи з SSH -сервером його потрібно налаштувати певним чином. Для цього відредагуйте файл параметрів SSHD_CONFIG, розташований у каталозі /etc /ssh. Примітно, що його неможливо змінити, просто відкривши через менеджер файлів у звичайному текстовому редакторі. Система повідомить вас про недостатню кількість прав, і ви просто не можете підтримувати зміни. Тому вам знову знадобиться термінал та знання кількох команд, про які ми зараз поговоримо. Давайте розглянемо необхідні кроки для налаштування сервера SSH в операційній системі Ubuntu.
- Створіть резервну копію файлу налаштувань, щоб ви могли відновити оригінальний файл у випадку деяких помилок: sudo cp/etc/sshd_config/etc/sshd_config.Заводські дефолки.
- Відкрийте файл конфігурації для його редагування: sudo nano/etc/ssh/sshd_config.
- Виконайте необхідні налаштування (ми будемо писати про це далі).
- Щоб зберегти внесені зміни, натисніть послідовно Ctrl + x, потім y та введіть.
- Перезапустіть SSH на своєму комп’ютері: sudo systemctl перезавантажте ssh.
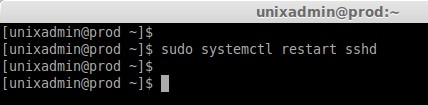
- Спробуйте підключитися до віддаленого або локального комп'ютера за допомогою нових налаштувань (ми також будемо писати про це нижче).
Що можна змінити в налаштуваннях SSH
- Порт. За замовчуванням утиліта використовує порт 22. Якщо він не змінений на інший, зловмисник може дуже легко отримати доступ до вашої системи. Щоб змінити номер порту, знайдіть лінію порту 22 та замініть 22 на будь -який інший номер.
- Протокол. Утиліта SSH підтримує два протоколи для кращої сумісності. Тим не менш, протокол 1 вже вважається застарілим і небезпечним, тому найкраще використовувати протокол 2. Щоб активувати його, знайдіть рядок #Protocol 2, видаліть знак # на початку рядка. У деяких випадках може відбутися введення протоколу типу 1, 2. У цьому випадку вам потрібно залишити лише останнє значення.
- Автоматичний вхід у супер -користувач. Незрозуміло, чому, але за замовчуванням ця функція активується. Якщо це не відключено, то це може серйозно пошкодити вашу безпеку. Знайдіть рядок VairooTlogin у файлі конфігурації та замініть значення Prohibit-Password на ні.
- Авторизація за ключем. Ключове з'єднання є найбільш надійним, оскільки його майже неможливо зламати. Потрібно знайти лінію PubKeyAuthentication і перевірити, чи відрізняється значення цього параметра від необхідного так. Як створити сам ключ, ми розкажемо в наступному абзаці.
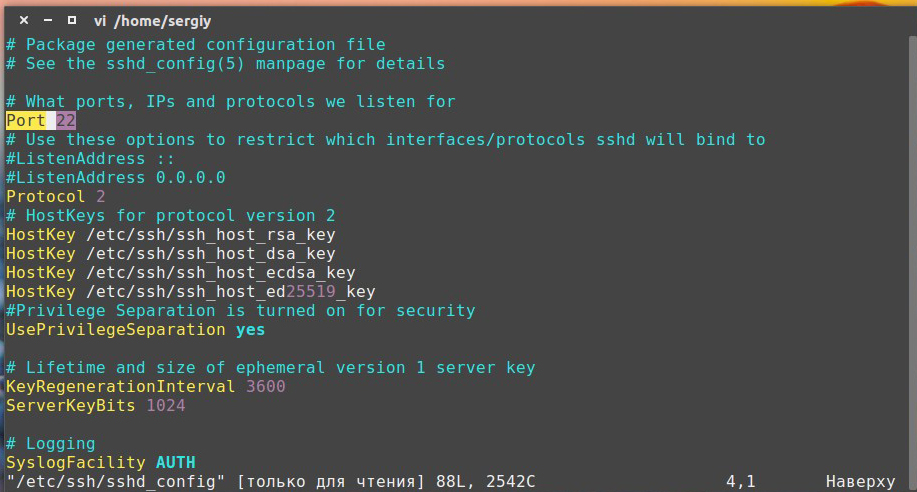
- Доступ до певної групи користувачів. Якщо ви хочете отримати доступ до віддаленого комп'ютера, щоб отримати певну групу користувачів, а не хто -небудь, в кінці додайте кілька рядків, таких як: AllowUsers user1, user2, user3 або Allowgroups Group1, Group2, Group3, якщо це стосується груп. Замість користувача та групи записуйте конкретні імена.
- Роздільна здатність запуску графічного інтерфейсу додатків. Для подальшого запуску програм за допомогою графічного інтерфейсу на віддаленому комп'ютері, замість того, щоб бути вмістом командного рядка, додайте рядок у файл конфігурації, призначивши x11forwarding yes.
Мінімально необхідні команди
- Дозвіл на використання порту у брандмауері. Якщо ви використовуєте на своєму комп’ютері за допомогою операційної системи Ubuntu, брандмауер для управління з'єднаннями, застосуйте команду, що дозволяє використовувати підключення до Інтернету з SSH: sudo UFW дозволити 2222. Замість 2222 запишіть номер порту, який ви особисто використовували.
- Підключення до сервера. Ми вже написали трохи вище, як можна підключитися до віддаленого комп’ютера, але не завадить згадувати. Введіть команду типу імені SSH Name of_polizer@IP_ADRES, де в першому параметрі записуйте вхід для підключення до комп'ютера, а в другому - його адреса в мережі.
- Виконання віддалених команд. Припустимо, вам потрібно віддалено виконати будь -яку команду на комп’ютері, на який ви підключені. Для цього додайте команду, яку потрібно виконати до команди, щоб підключитися до комп'ютера, зазначеного в попередньому пункті. Наприклад, назад, наприклад, з Vasya Pupkin: SSH [email protected] Лс. Команда LS буде виконана на віддаленому комп’ютері.
- Автентифікація на сервері за допомогою ключа. Оскільки пароль дуже простий у виборі, найбільш надійним та безпечним способом підключення до віддаленого комп'ютера через мережу буде використання спеціального ключа. Щоб створити його, використовуйте команду SSH -KEYGEN -T RSA. Відповісти на всі запитання, які вам задасть утиліта налаштувань. Потім надішліть створений ключ на віддалений сервер: SSH -COPY -ID -I ~/.Ssh/id_rsa.Назва паба. Тепер, коли ви підключитесь до цієї віддаленої машини, пароль не буде вимагати, але особистий ключ буде використаний.
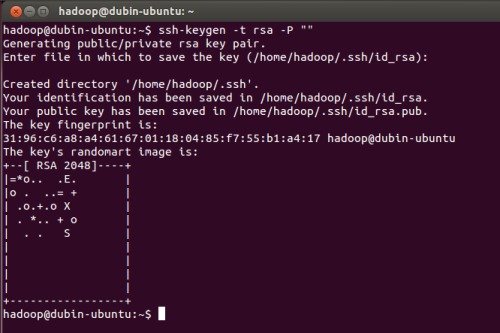
- Передача файлів. Іноді потрібно перенести деякі файли або документи на віддалений комп'ютер. Для цього вам знадобиться така команда: SCP/Місцезнаходження/Ім'я файлу. Ось конкретний приклад, заснований на прикладі з Vasya pupkin): SCP /Home /Text.PDF [email protected]: Головна/документи. Щоб використовувати стиснення файлів та надсилати цілі папки, TAR CZF -/HOME/USER/FILE | Назва SSH.
- Запуск інтерфейсу графічної програми на віддаленому комп'ютері. Наприклад, ви працюєте з будинку, але необхідне програмне забезпечення встановлено на робочому комп’ютері. Він може бути запущений віддалено, і на вашому домашньому ПК буде відображатися лише інтерфейс програми, тоді як усі розрахунки та обробка даних відбудуться на робочій машині. Якщо ви раніше активізували можливість запуску інтерфейсу графічної програми, використовуйте наступну команду: SSH -xc Ім'я _polizer@ardress_completer "Ім'я програми_".
Висновок
Як бачите, нічого не складно налаштувати протокол SSH на комп’ютері з операційною системою Ubuntu. Потрібно налаштувати все лише уважно, використовуючи наші детальні інструкції, і використовувати можливості віддаленого з'єднання. Якщо у вас є запитання, задайте їх у коментарях.

