Як користуватися програмою Winamp

- 2146
- 133
- Mrs. Grant Rice
Winamp - гравець для Windows, пік популярності якого був досягнутий десятиліття тому. У 2013 році розробник перестав випускати нові версії - вийшло лише "піратські" вдосконалення.

Багато людей продовжували використовувати гравця: він підтримує багато форматів звуку, має хороший еквалайзер та різні теми дизайну. Зрештою, це переконало розробників повернутися на ринок та випустити нову версію, інтегровану з Windows 10.
Якщо ви також хочете спробувати гравець Winamp, то ми розповімо про його функції.
Що таке Winamp і які його переваги
Як було сказано вище, Winamp довгий час був застарілим медіаплеєром, який не заважав ентузіастам контролювати робочий стан програми та випускати власні вдосконалені версії, сумісні з сучасними модифікаціями Windows.
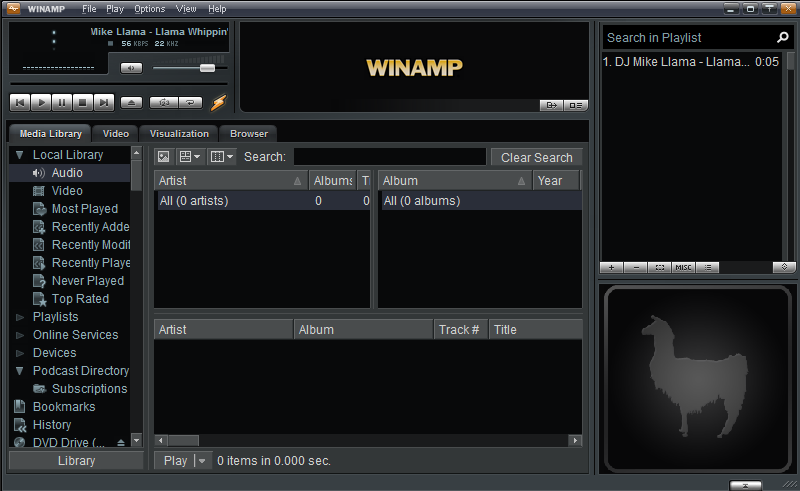
Навіщо потрібен гравець:
- Він чудово працює в поєднанні з різними накопичувачами: диски, флеш -накопичувачі, зовнішні жорсткі диски. Ви можете перенести музику на ПК з будь -якого середовища безпосередньо через список відтворення Winamp.
- Якщо ви підключаєтесь до інших пристроїв Wi-Fi, ви можете слухати музику, що зберігається в списках відтворення різних додатків, наприклад, в Yandex.Музика ", MTC Music або на картці пам'яті. Гравець шукає доступні пристрої.
- Winamp працює з 40 аудіо та 11 форматами відео, які включають рідкісні розширення, притаманні лише продуктам певних фірм.
- Пропонує тонкі налаштування аудіо виробництва: підтримує потокові носії, об'єм, Blu-ray, стабілізація рівня обсягу.
- Знає, як пережити аудіофайли з iTunes;
- Він дбає про зручність користувача: існують функції пошуку одного і того ж звуку (відео), створення списків відтворення, які відповідають визначеним вимогам, демонстрації обкладинок альбомів з інформацією про співака чи групу.
- Ви самі можете внести необхідні зміни в інформацію про виконавця або назву композиції, щоб не пам’ятати про випадкові імена, винайдені тими, хто завантажив файл в Інтернеті чи до перевізника.
- Гравець також знає, як перетворити файли в інші формати.
- Winamp пропонує еквалайзер на десять з можливістю індивідуальних налаштувань та підтримки різних плагінів.
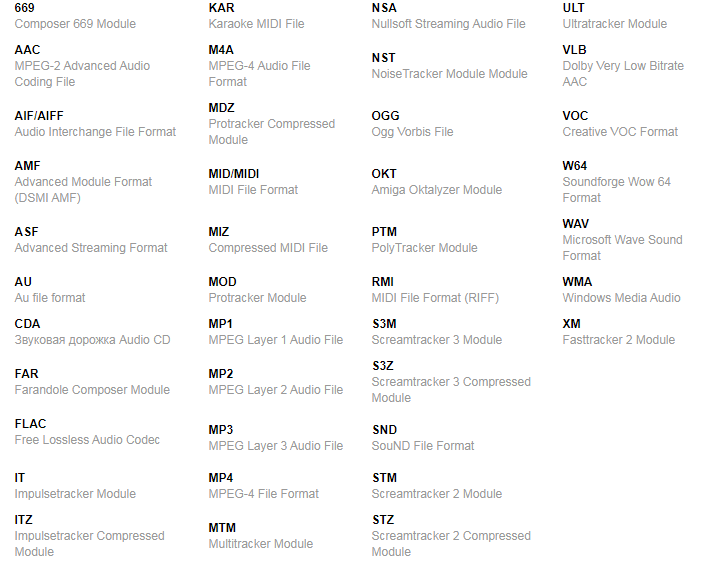
Як бачите, маючи такі переваги, важко перейти на небуття, тому Winamp продовжує зацікавити користувачів. Окремо згадуйте підтримувані формати медіаплеєра:
- .669 - досить рідкісний формат, характерний для аудіо, створеного в композитору 669 або Unis 669;
- .MP4/.MPEG -4 -це формат, який найчастіше зустрічається для зберігання відео, але іноді є аудіо з подібним розширенням.
- .AAC - Кодек для стиснення цифрового аудіо з втратами. Був розроблений як альтернатива для .Mp3, але не став таким же популярним.
- .AIF/AIFF - стандарт формату аудіофайлу, який використовується Apple.
- .AMF - Цей формат часто використовується для потокового мультимедіа.
- .ASF - це корпоративний аудіо/відео формат Microsoft.
- .Au - Формат аудіофайлів, що випускаються під маркою Sun Microsystems.
- .Ви можете знайти файли CDA на компакт -дисках.
- .Далеко - аудіо формат, створений у цифровій нескінченності.
- .FLAC - кодек, який знає, як стиснути аудіо, зберігаючи хорошу якість звуку.
- .Це/.ITZ - Формати файлів, записані в Impulse Tracker.
- .KAR - файли караоке.
- .M4a - характерна для аудіо з iTunes.
- .MDZ - це відео формат, характерний для деяких камер.
- .Середина/міді/.Рімі - Ви можете знайти, отримавши файли, створені в спеціалізованих програмах для музикантів.
- .Miz - стислий файл MIDI, який відкривається виключно у Winamp.
- .MOD/ .OKT - Формати файлів, характерні для програм авторських прав Amiga.
- .MP1/.MP2/.MP3 - Формати однієї родини, з яких останній найпопулярніший.
- .MTM - розширення, застосоване до аудіо, створеного за допомогою продуктів Macrofocus. Це дуже рідко, і лише чотири гравці можуть його відкрити.
- .NSA - аудіо формат, записаний через NullSoft Codec.
- .NST - застарілий формат, характерний для Noisetracker.
- .OGG - Розширення аудіо, стисненого Codek Xiph.Org.
- .PTM - це ще одне застаріле розширення, яке використовується програмою Polytracker.
- .S3M/.S3Z/.STM/.STZ - Формати, отримані шляхом стиснення файлів ScreamTracker.
- .SND - Apple -адіо формат.
- .ULT - один із форматів файлів, які використовуються продуктами Windows.
- .VLB - Відеокласія, характерна для деяких камер.
- .Формат голосових файлів, які можна отримати, записуючи звук на диктофоні.
- .W64 - аудіо формат програм та пристроїв Sony.
- .WAV - Досить популярне розширення аудіо "Microsoft".
- .WMA - Формат, який використовує продукти Microsoft та Apple.
- .XM - Формат музики, створений на комп’ютері в додатку FastTracker.
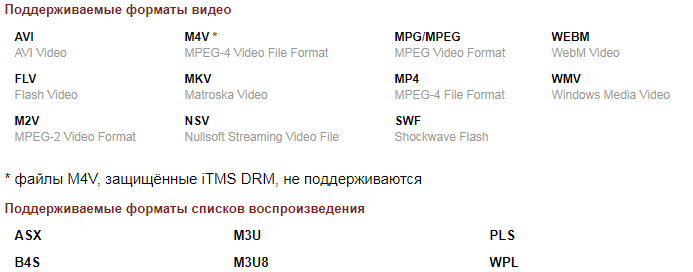
Завантажити та встановити Winamp на Windows
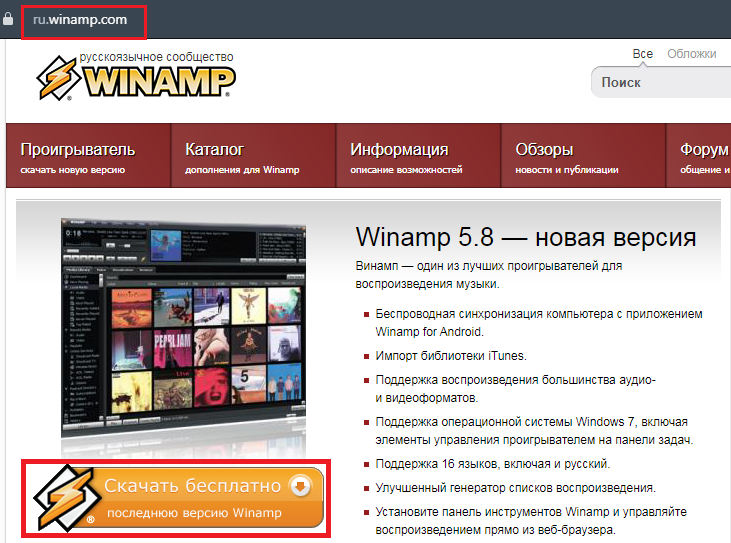
На офіційному веб -сайті розробника (є як англійська, і російська версія ресурсів) представив нову, абсолютно безкоштовну версію медіаплеєра, сумісного з Windows 10. Його можна легко завантажити безпосередньо на головній сторінці. Установка така:
- Запуск .Ehe-file.
- Погодьтеся з ліцензією.
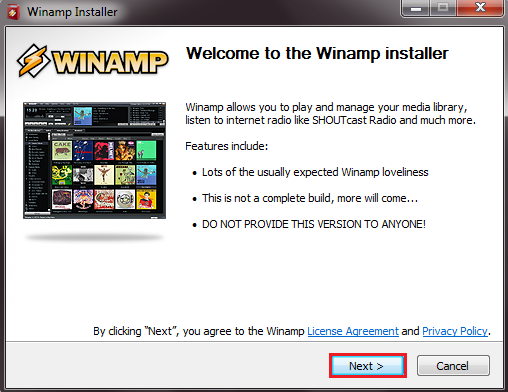
- Виберіть папку для зберігання програми.
- Виберіть, які додаткові елементи ви хотіли б встановити (бібліотеки, візуальні зображення, теми тощо. С.).
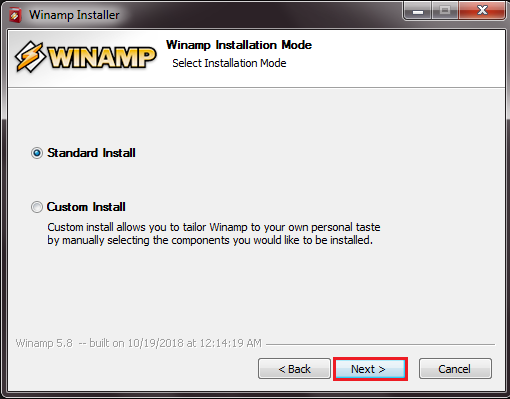
- Виберіть мову.
- Зачекайте завершення установки.
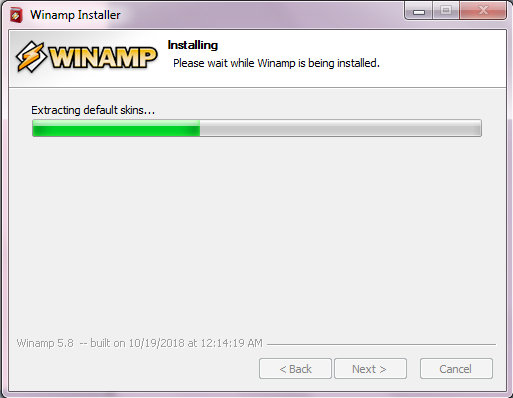
Ми рекомендуємо завантажити лише офіційну версію, щоб не ризикувати свердловиною вашого ПК.
Як налаштувати Winamp
У офіційній версії підтримуються різні мови. Просто вкажіть потрібний переклад встановлення. Завантажте англійську версію з невідомого джерела, а потім штучно рубсифікує, вона недоцільна.
Тепер поговоримо про інші налаштування Winamp. Перший, на який слід звернути увагу, - це кнопка "Переглянути" в самому верху. Якщо натиснути його і поставити позначки навпроти різних розділів, то вони автоматично з’являться в робочому просторі:
- "Список відтворення" - показує назву треків, які він планує програти (еквівалентно концепції "списку відтворення").
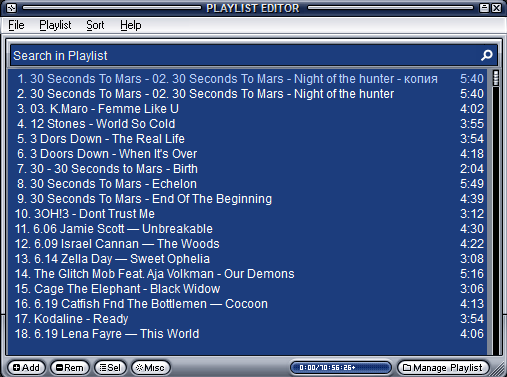
- "Відео" - утворює спеціальне вікно, в яке ви можете перетягнути кліп.
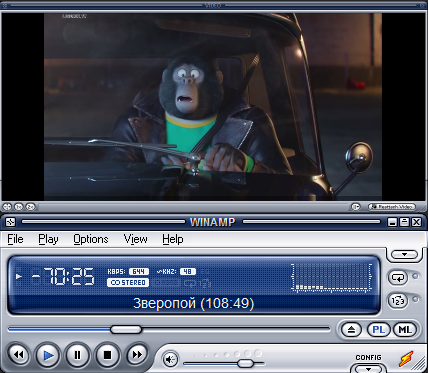
- "Бібліотека" - показує вам весь збережений вибір треків. Тут ви також можете змінити назву виконавця та назву пісні.
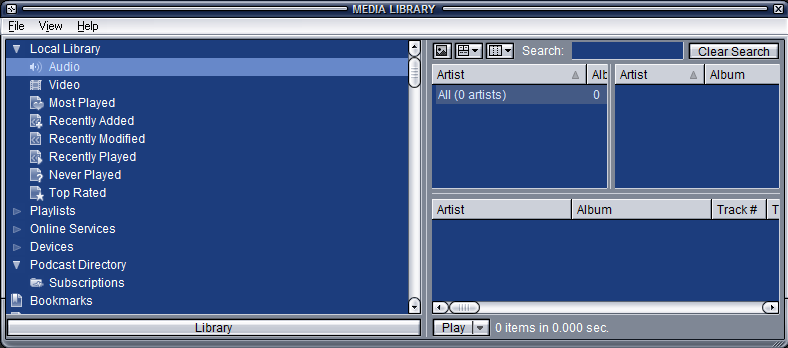
- "Менеджер черги" - за допомогою її допомоги ви можете перетягнути нові треки у вибір, встановивши свій пріоритет.
- "Візуальні зображення" - якщо ви включите цю функцію, то під час відтворення музики на окремому екрані буде показано абстрактні динамічні композиції.

- "Еквалайзер" - тут ви можете налаштувати звук. Є заготовки, як, наприклад, "Rock", "Pop", "Clob" тощо. С. і стрічка для ручного регулювання.
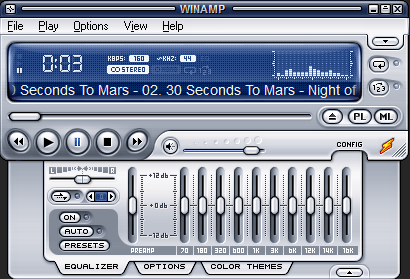
Також зверніть увагу на розділ "Сервіс" та підрозділи: "Налаштування" - "Загальні". Тут є ряд корисних функцій:
- "Типи файлів" - Тут ви можете вибрати підтримку потрібних розширень, налаштувати відтворення певних форматів за замовчуванням через Winamp.
- "Перехід до файлу" - дозволяє налаштувати гарячі клавіші для маніпулювання за допомогою треків.
- "Бібліотека" - Тут ви можете налаштувати процедуру відтворення, перенесення музики з CD -страв тощо. D.
- "Підключені модулі" - тут ви знайдете всі встановлені плагіни і можете їх керувати.
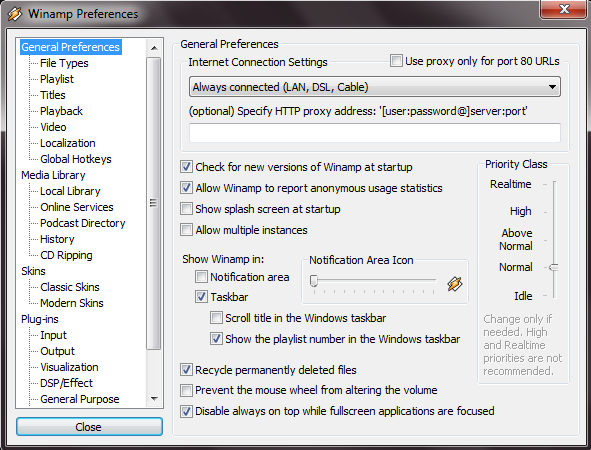
Як правильно ним користуватися
Використовувати гравець дуже просто, але ви можете зробити процес ще простішим, якщо ви знаєте гарячі клавіші:
- Ctrl+Alt+A - Встановіть екран програвача поверх усіх інших вікон;
- Ctrl+W - зменшити/збільшити екран;
- Ctrl+t - налаштувати час;
- Alt+E - активуйте/моль список;
- Alt+g b- виклик налаштування еквалайзера;
- Ctrl+Tab - перемикач між Windows.
Додавання аудіофайлів до Winamp також не представляє проблеми:
- Натисніть "Файл" - "Відкрити" і виберіть або один трек, або цілу папку.
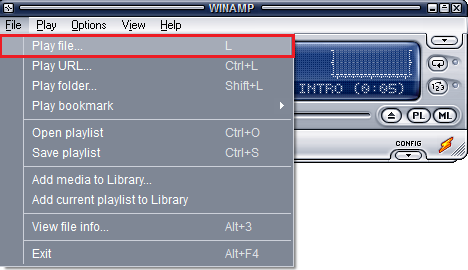
- Натисніть "Файл" і вкажіть "Додати до бібліотеки". Це дозволить вам просто відкрити програвач у майбутньому та вибрати файли з "бібліотеки", не шукаючи їх ПК.
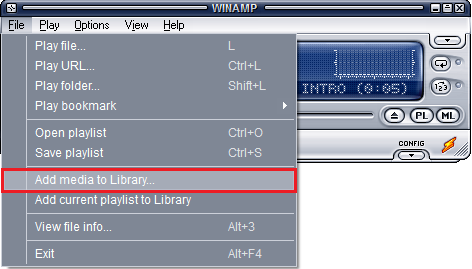
- Відкрийте папку музикою, виділіть все необхідне, натисніть PKM та виберіть Winamp як гравець.
- Просто перетягніть трек до списку відтворення.
Як видалити Winamp на Windows
Якщо ви знайшли більш підходящу альтернативу Winamp, гравця можна зняти без проблем у стандартному шляху:
- Відкрийте "Панель управління" (у Windows 10 зручніше використовувати пошук та вибрати класичну програму ") -" Встановлення та видалення програм ".
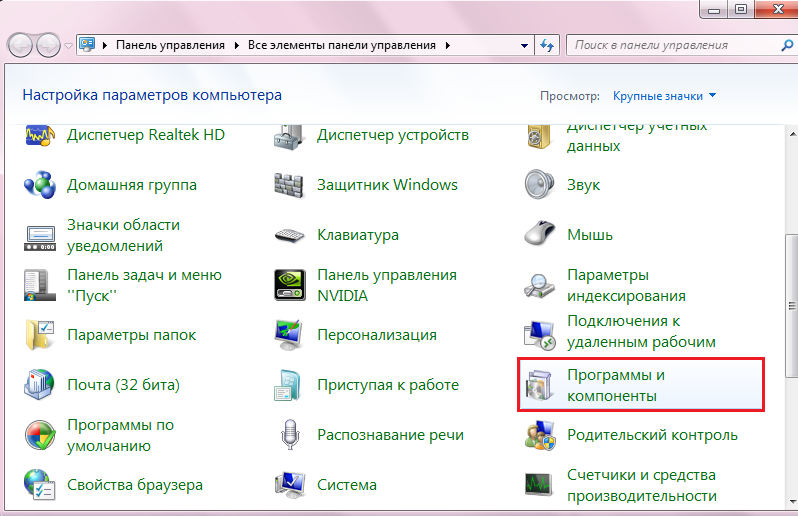
- Знайдіть гравця у списку та натисніть "Видалити".
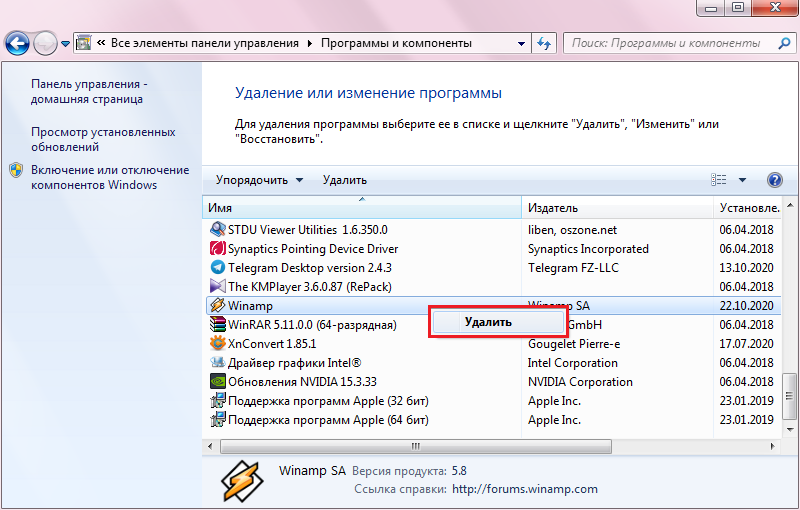
- « Виправлення помилок Windows CHKDSK 50
- Програма VirtualDub як потужний інструмент для зйомки, редагування та редагування відео »

