Як користуватися програмою LiteManager Free для управління віддаленими комп'ютерами
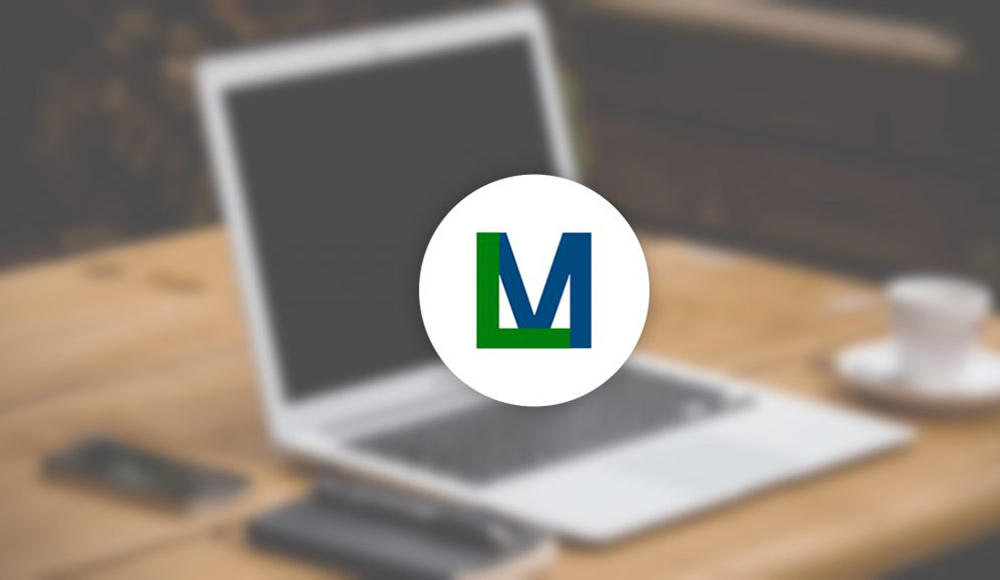
- 2808
- 466
- Orville Zboncak DVM
Безкоштовна програма LiteManager дозволяє вам працювати з комп'ютером (або відразу декількома), який розташований на відстані від користувача. На відміну від подібних додатків, це програмне забезпечення не забороняє безкоштовне корпоративне використання - ліміт покриття - це одночасно 30 автомобілів. В іншому випадку обмежень немає, і не потрібно купувати платну ліцензію. Окрім безкоштовного використання, програма має ряд інших переваг:
- Ви можете зробити запис про те, що відбувається на екрані, і перетворюється у зручний формат;
- Існує чат, який допомагає, якщо ви використовуєте програму для навчальних цілей або підтримуєте стажистів на роботі;
- Через програму ви отримуєте повний доступ до іншого ПК, включаючи функції управління системи;
- Ви можете завантажувати та встановити програми на комп’ютер, далеко від вас;
- Віддалений доступ до ПК через LiteManager не має обмеження часу.
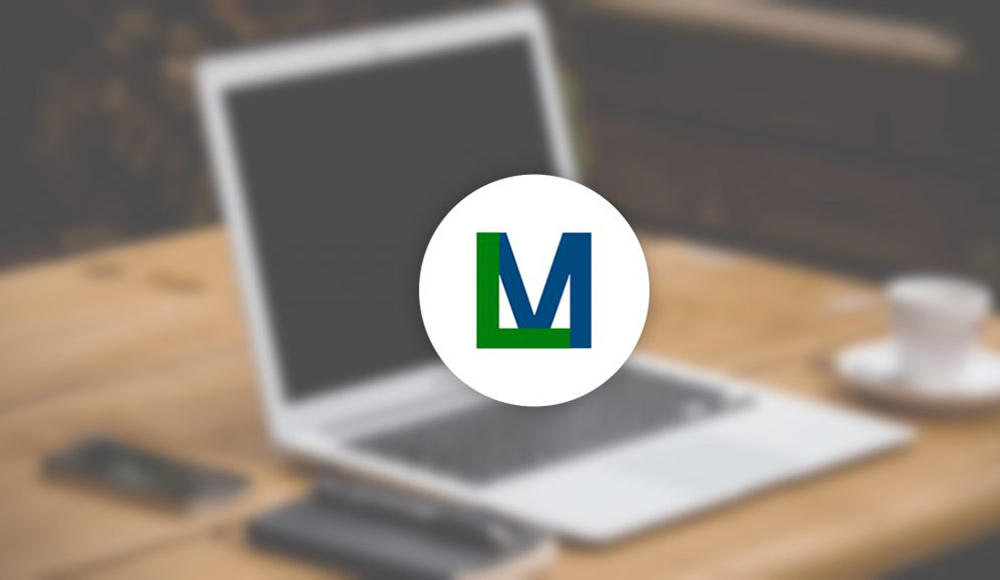
Як використовувати безкоштовну програму LiteManager.
Якщо вам потрібні розширені права: доступ до тонких налаштувань проксі -сервера, наприклад, тобто платна версія сервера LiteManager Pro - це та сама програма, але з великими можливостями:
- необмежена кількість комп'ютерів, до яких ви можете підключитися;
- Віддалений друк на принтері;
- Зручні доповнення до корпоративного використання: загальні цільові книги, синхронізація тощо. С.;
- Миша малювання на робочому полі.
Це підходить для великих компаній та професійних системних адміністраторів, а також для провідних навчальних курсів фрілансерів. Якщо ви вже зробили вибір між LiteManager Free та Pro, давайте розберемося, як користуватися програмою.
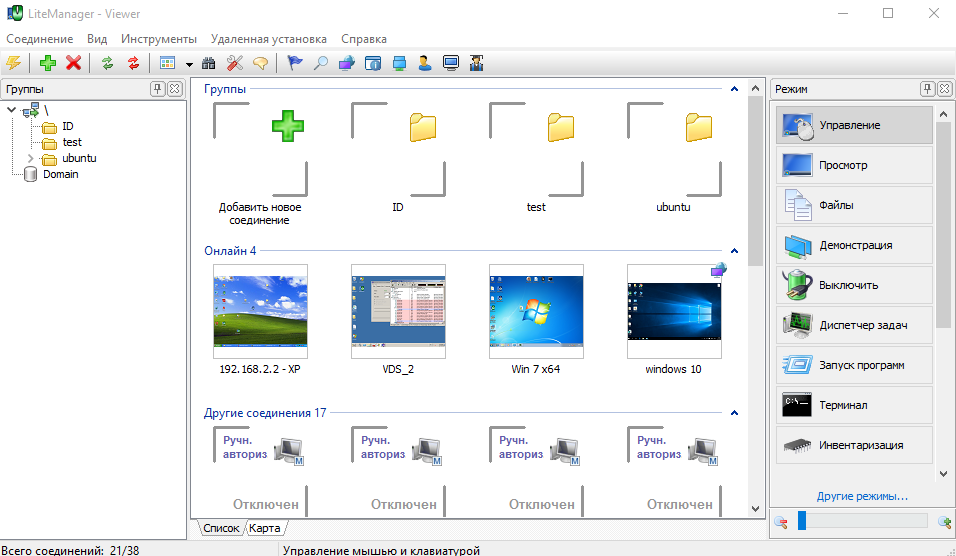
Встановлення
Перейдіть на веб -сайт виробника та завантажте дистрибуцію, що відповідає розряду вашого комп'ютера.
- Розпакуйте архів - буде два файли.
- Щоб отримати віддалений доступ до ПК через LiteManager, вам потрібно встановити файл із сервером імен на ньому та файлом з переглядачем імені на головному комп'ютері.
- Почніть з розподілу сервера: запустіть вікно інсталятора та натисніть "Далі".
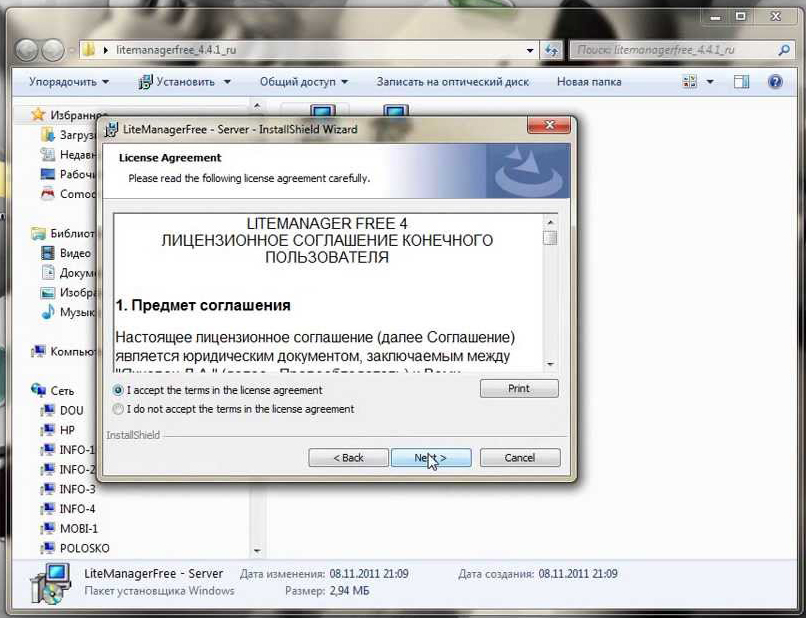
- Виберіть папку зберігання файлів (за замовчуванням - S/ProgramFiles).
- Далі вам потрібно придумати цифровий код 8 компонентів, натисніть кнопку "Встановити/змінювати" та ввести значення у рядок. Звичайно, його потрібно запам'ятати або записувати.
- Те саме потрібно зробити з файлом Viewer.
Тепер програма відображатиметься під лівими, де зазвичай розташовані піктограми антивірусу та "Центр оновлення". Щоб зателефонувати, просто натисніть на синій логотип.
Налаштування та використання
Ми звертаємо до вашої уваги невелику інструкцію для елементарної конфігурації програмного забезпечення:
- Відкрийте програму з комп'ютера адміністратора.
- У вікні, яке з’являється праворуч, ви знайдете кнопку "режим" - натисніть на неї.
- Виберіть "Ідентифікатор" з'єднання ".
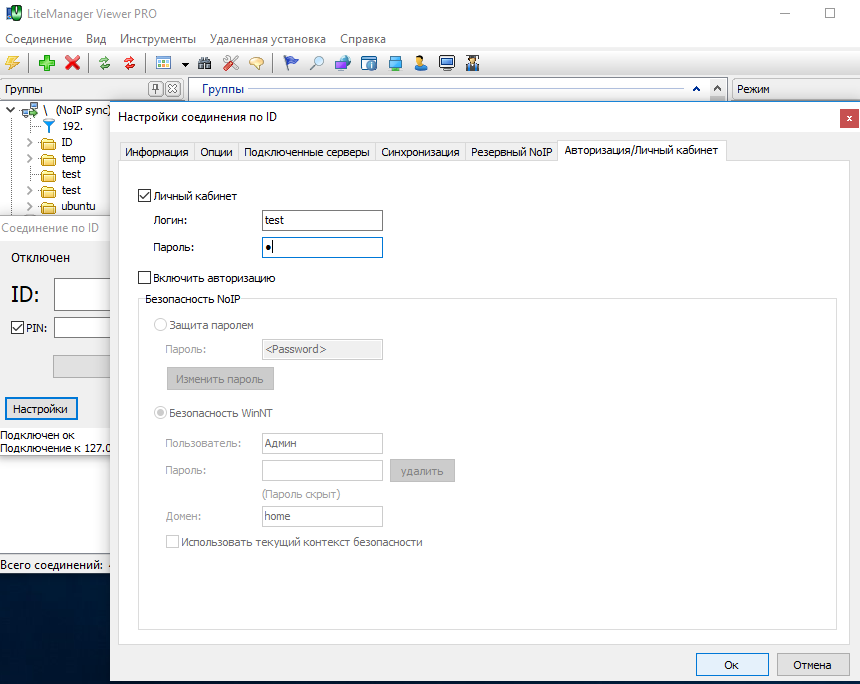
- З'явиться вікно там, де вам потрібно ввести винайдений пароль.
- Повідомлення про запит на з'єднання відображатиметься на віддаленому комп'ютері, вам потрібно дозволити з'єднання.
Ви побачите всі керовані комп'ютери в головному вікні програми і можете перемикатися між ними в один клацання. У верхній частині є панель з інструментами та кнопкою чату, натиснувши на неї, ви побачите вікно Messenger, щоб записати повідомлення.
Можливі проблеми та їх рішення
Іноді з Litemanager є проблеми, тепер ми проаналізуємо основні та розповімо, як їх вирішити.
Неможливо підключитися до іншого комп’ютера
Якщо ви намагаєтесь звертатися до віддаленого ПК, але ви повертаєтесь до введення пароля щоразу, спробуйте наступне:
- Переконайтесь, що програма була встановлена на віддаленому ПК і встановлено правильний пароль.
- Також перевірте правильність введеного ви пароля.
- Якщо ви завантажили файли серверів та переглядачів окремо або з сумнівного сайту, то переконайтеся, що вони є однією версією.
- Попросіть команду брандмауера дозволити з'єднання - це потрібно зробити на обох комп’ютерах.
- Перевірте, чи встановлений сервер та запущений на віддаленому комп'ютері, також перевірте версію перегляду та сервера - бажано, вони повинні бути однаковими.
- Перевірте Інтернет, якщо він не працює чи сповільнюється, з'єднання не зможе встановити.
Програма не пам’ятає списку з'єднань
Трапляється, що після повторного запуску програми на ПК адміністратора список комп'ютерів-супутників зникає. На жаль, така поведінка характерна для тестової версії програми (коли ви перейшли на виплату випробування, а демонстраційний період закінчився). Ви можете видалити LiteManager та повторно встановити безкоштовну версію.
Несумісність з антивірусом Касперського
На жаль, LiteManager конфліктує з цим продуктом, в результаті чого неможливо нормально працювати - вікно постійно замерзає, миша рухається повільно. Краще вимкнути антивірус протягом тривалості роботи з менеджером. Ви також можете видалити одного з драйверів - KL1.SYS (він знаходиться в папці System32 у розділі "Драйвери" на системному диску). Це може статися при взаємодії з іншими антивірусами - деякі вважають LiteManager шкідливим об'єктом і блокувати його функції.
Доступний лише один режим
У списку режимів з'єднання з ПК-супутником зазвичай представлені різні методи: "Перегляд", "демонстрація", "Управління", "Відправлення завдань" тощо. D. Іноді кожен перетворюється на безкласні або лише один. Дивіться розділ "Налаштування" - можливо, ви випадково заборонили роботу в певних режимах.
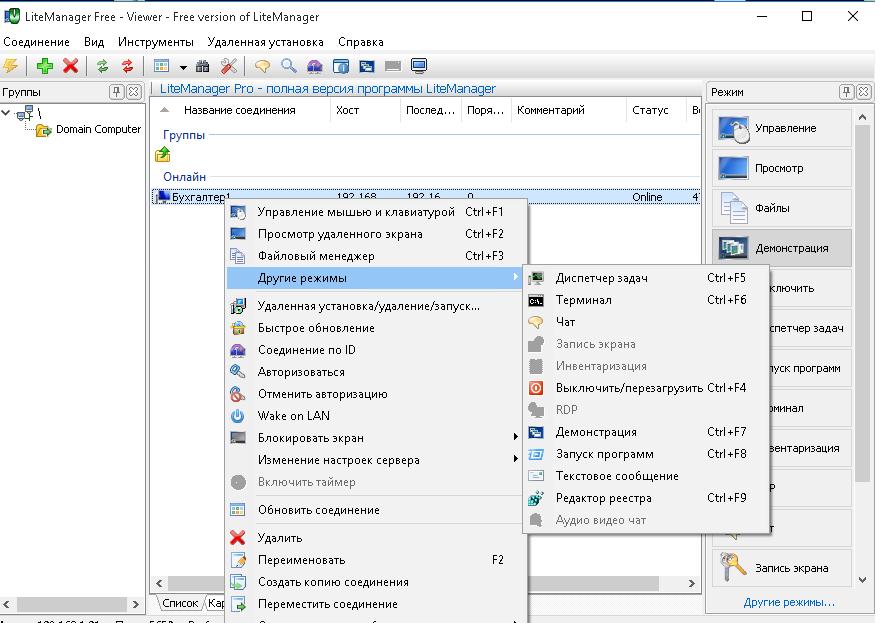
Повільна робота програми
Гальмування миші та відкриття вікон на віддаленому ПК пов'язане або з низькою швидкістю Інтернету, або з обмеженими комп'ютерними ресурсами, до яких ви підключили. Перед встановленням менеджера перевірте системні вимоги.
- « Виправлення помилок 789 При підключенні VPN
- Хмарні функції зберігання послуг та правильна процедура використання »

