Як використовувати прив'язки в програмі AutoCAD

- 4825
- 12
- Mrs. Delbert D'Amore
Зв'язки в AutoCAD - одна з найважливіших і часто використовуваних можливостей розробника, що надаються цією програмою. Ми можемо сказати цілком точно, що без цієї функціональності розвиток будь -якого малюнка буде складніше. Коли ви звикаєте до запропонованої ідеї роботи, здається, що без неї неможливо обійти.

Що це таке і як налаштувати прив'язки в AutoCAD.
Ідея прив’язки
Власне, ідея зв'язування лежить на поверхні, вам просто потрібно почати малювати. Як, наприклад, намалюйте лінію точно за серединою раніше створеної прямої лінії, як намалювати дотичну до дуги, як намалювати лінію точно на уявному перетині двох інших ліній - без прив’язки, все це Завдання повинні бути виконані «лівою рукою правим вухом», це був би суттєво складний процес роботи.
Загалом, ви не можете без SNOP, тому цей режим дозволений за замовчуванням у рядку стану - кнопка OSNAP (об'єкт Snap - прив'язка об'єкта в автоконалі) вже натиснута. Але оскільки необхідно прикріпити дуже часто, програма має спеціальну панель інструментів "прив'язки", яка спочатку не відображається на екрані.
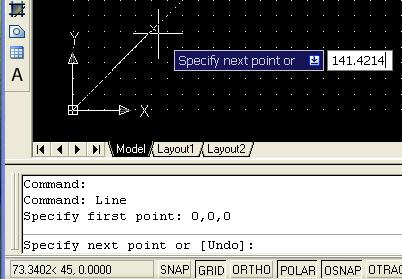
Панель містить піктограми всіх доступних точок:
- до кінцевої точки;
- до середини;
- до центру;
- до вузла;
- До точки на колі, розташованому рівно 0, 90, 180 або 270 градусів (до квадрантів);
- до перетину прямих ліній;
- До можливої точки перехрестя, щодо можливого продовження прямої лінії;
- до перетину об'єктів;
- до перпендикулярного;
- до дотичної;
- до найближчої точки;
- до прихованого перехрестя;
- До того, що забезпечує паралелізм.
Вихід панелі може бути складений через меню «Переглянути/інструментів».
Усі налаштування для серйозного розвитку, так чи інакше, використовуються. Інша справа, що екран - "не гума", а готівка на автомобілі містить велику кількість інших не менш корисних панелей. Тому тут кожен для себе повинен розвинути дисципліну доступу до прив’язки.
Здається, що найбільш оптимальним є наступне:
- Сама панель не відображається на екрані,
- Але всі встановлені прив’язки призначаються - це робиться в меню "Інструменти"/"Налаштування складання" ("Інструменти"/"Налаштування малювання").
Налаштування
Ми переходимо до налаштувань та у вікні, що з’являється, відкриває вкладку "Об'єкт Snap". Якщо ви вперше перебуваєте в цьому вікні, ви побачите, що поки що не всі SNP дозволені. Їм можна призначити окремо або за допомогою кнопки "Виберіть усі", щоб увімкнути все, і використовувати "очистити все" - вимкніть все.
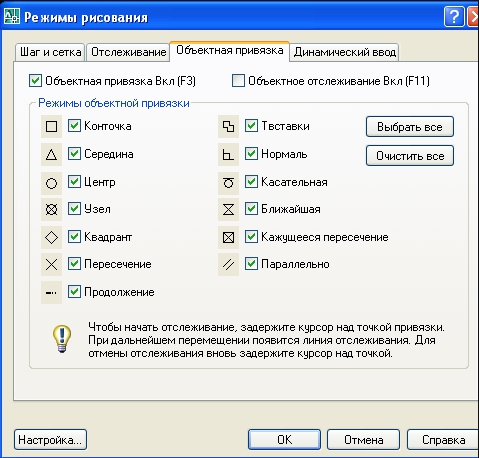
Тут, у вікні "об'єкт, що увімкнено", ви можете тимчасово скасувати питання. Але оскільки необхідно заборонити або вирішити режим, то це можна зробити швидше - або натиснувши кнопку в лінії стану, або просто гарячий ключ - F3, який частіше робиться.
Під час роботи снігу вони позначаються невеликими жовтими квадратами, тому вони ідеально помітні на чорному тлі поля креслення в режимі моделі (того ж жовтого кольору на білому тлі в режимі аркуша вже " не виглядати "). Але, можливо, ви змінили чорний фон і жовтий на ньому вже не видно. Тоді ви можете налаштувати всі характеристики. Це робиться:
- або в цій же вкладці "Об'єкт Snap" - у нижньому лівому куті є кнопка "Параметри";
- Або перейдіть до цього вікна налаштувань через меню/"Параметри"/"Параметри" "Складання".
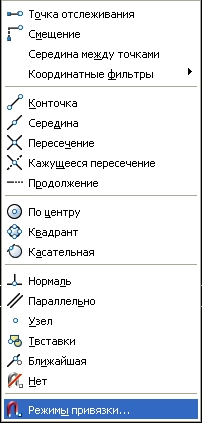
Налаштування балів свідчить:
- Вибір їх кольорів - відкривається стандартне вікно вибору кольорів;
- Вибір їх розміру зазвичай приймається за замовчуванням, включений за замовчуванням;
- Мета виходу назви (безпосередньо під рукою) кожної точки ("центр", "середина", "дотична" тощо. D.) - дуже корисна можливість, яка обов'язково використовується;
- Мета діафрагми SNPA, мабуть, не потрібна, щоб не «засміти» малюнок, діафрагма також не спочатку встановлюється розробниками;
- Мета "магнітного" захоплення - вам не потрібно ставати мишкою до цього моменту, сама програма автоматично зафіксує її, коли ви знаходитесь поруч - дуже корисна можливість;
- Будьте обережні - тут AutoCAD дозволяє налаштувати появу маркера; Він, звичайно, за замовчуванням встановлюється, що це дуже корисно, але якщо поява маркера буде скасовано, то режим все одно буде працювати, але вам буде важко відчути це, тому цей перемикач краще не робити цього відкинути.
Додаткові можливості
AutoCAD пов'язаний з ще декількома дуже корисними можливостями. По -перше, ви можете зв’язатись із сіткою малюнка. Така функція корисна в усіх відношеннях, але це особливо не ціна, якщо ви намалюєте один до одного до одного шкали. І не має значення, відображається сітка чи ні. Вихід сітки швидко регулюється в одній лінії стану - кнопка "сітки", яка не натискається за замовчуванням, а сітка не відображається.
Для виходу сітки ви можете використовувати гарячий ключ - F7. Іноді зв'язування з сіткою заважає роботі (як правило, коли положення сітки та положення на об'єкті креслення розташовані близько один до одного, і навіть шкала невелика), тоді її можна швидко дозволити або заборонити , для цього є також гарячий ключ - F9.
По -друге, вкладення до об'єктів часто супроводжується потребою відстеження - відстеження характерних об'єктів. Це просте завдання відстеження характерних точок малюнка - необхідно провести лінію точно до місця вертикалі "цього" центру та на горизонталі "цього" середини. Без відстеження, щоб виконати це завдання, швидше за все, доведеться створити додаткові лінії, а потім видалити їх - занадто довгий і незручно. З відстеженням об'єктів AutoCAD це дуже просто:
- Спочатку ми приносимо мишу до першої позиції відстеження, але ми не натискаємо на мишу, ми бачимо, що програма її визнала.
- Тоді ми приносимо мишу до другого положення моніторингу, ми також не натискаємо - миша та її "достатньо".
- Далі ми приносимо мишу про перехрестя правильних ліній і бачимо, що похід працює.
Відстеження - це незамінна річ, тому для її швидкої мети в рядку стану AutoCAD також є відповідна кнопка - "Otrack" ("Об'єктна доріжка"). Ви можете дозволити або заборонити похід і гарячий ключ - F11.

3D -вдячність
Постійна розробка AutoCAD призвела до того, що останні версії вже мають обов'язки до елементів на тривимірних об'єктах. Тут ми зазначимо, що робота з такими об'єктами вимагає досвіду та хорошого просторового сприйняття, але якщо у вас немає цих проблем є з категорії неймовірних і дуже незвичних).
Елементи 3D -учнів регулюються в тому ж місці, де налаштовані елементи ланки на площині - "інструменти"/"налаштування складання"/прокладка "3D об'єкта". Ось всі однакові характерні моменти, враховуючи особливості роботи з трьомавимірними площинами. Крім того, є додаткові прив’язки до:
- центр лінії;
- край обличчя;
- кут між обличчям;
- перпендикулярно до краю та його краю;
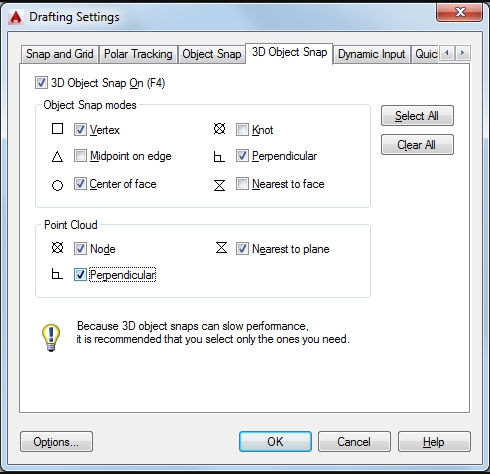
Тут ви можете призначити прив’язку до всіх можливих об'єктів, очистити всі прив’язки, налаштувати тип маркерів (клавіші "Виберіть Alll", "очистити всі" та "Параметри").
AutoCAD - величезна програма з великою кількістю функцій. Усі ці функції відрізняються за їх значущою для розвитку розвитку - деякі постійно використовуються, деякі потрібні лише час від часу, деякі, чесно кажучи, "не потрібні", вони з "фантазії" розробників застосування. Але обов'язкове відношення стосується функціональності, без якої жоден користувач AutoCAD буде робити, будь то новачок чи досвідчений професіонал.

