Як використовувати основні функції Adobe Photoshop

- 1432
- 395
- Chris Schmeler
Вступ. Що таке Photoshop і з чим його їдять?
Ви, напевно, знаєте, для чого призначене програмне забезпечення під гучною назвою Adobe Photoshop. Це не просто програма для редагування зображень - Photoshop - це величезна платформа для ідей та творчості, пов’язаної з зображеннями, фотографіями та малюнками. Тут ви можете не лише змінити існуючі файли, але й створити абсолютно новий та унікальний продукт.

Ласкаво просимо в Adobe Photoshop!
Дійсно, Photoshop використовується майже всіма дизайнерами: від простих візерунків до вмісту до повного постачання ілюстрацій книг, ігор та інших продуктів. До радості користувачів розробники постійно вдосконалюють програму, додаючи до неї нові функції та можливості. Тому важливо стежити за оновленнями, які виробляються Adobe. Тепер, після короткої екскурсії, давайте дізнаємось, як використовувати Photoshop.
Де взяти програму?
Ви можете завантажити електронну версію програмного забезпечення на офіційному веб -сайті Adobe на сторінці завантаження https: // creative.Апетит.Com/ru/продукти/завантажити/photoshop?Promoid = 61pm825y & mv = oter. Тут потрібно спочатку зареєструватися в системі Adodu для Adobeid. Потім заповніть поля, які пропонує сторінка завантаження, і, ввівши в систему, завантажте файл встановлення та пройдіть процедуру встановлення. Важливо зазначити, що перші 30 днів ви можете використовувати свою копію програми безкоштовно. Після цього, перевіривши товар, вас запросять придбати ліцензію.
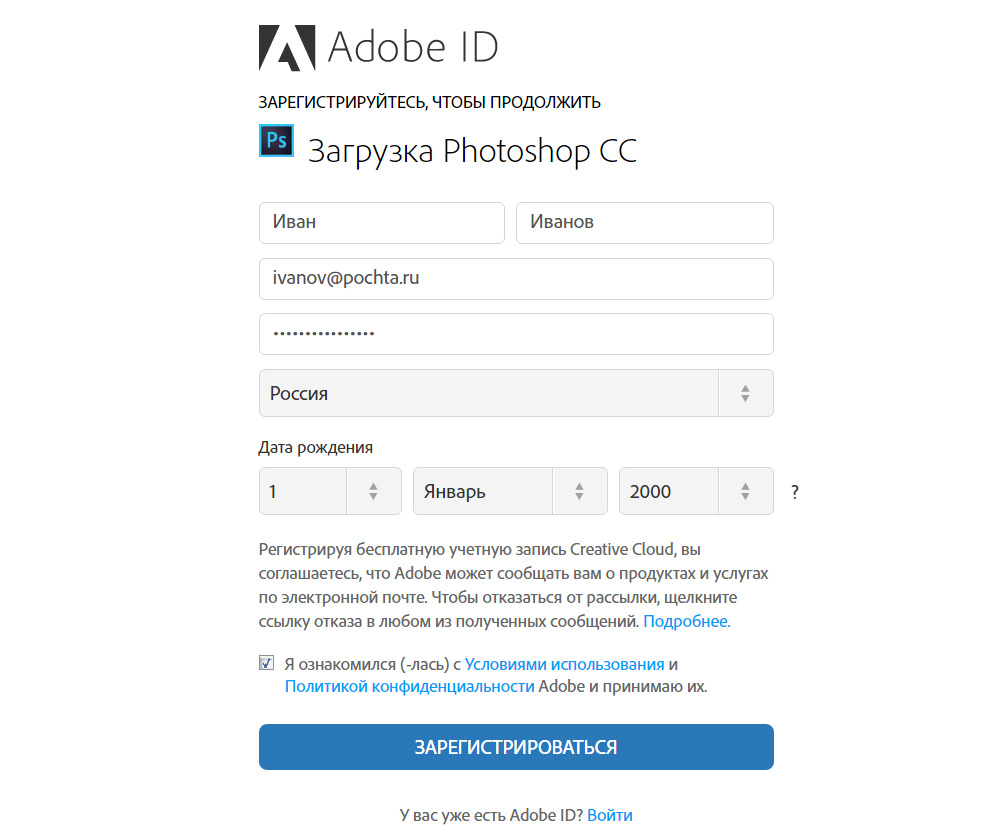
Розробник надає кілька варіантів використання програми
Adobe пропонує своїм користувачам цілком прийнятні ціни на свою продукцію. Отже, ви можете придбати Photoshop за певну ціну на місяць, тобто за підпискою. Цей же варіант пропонується для набору CreativeCloud, який включає кілька програм Adobe. Вартість та склад набору завжди повинні бути вказані на офіційному веб -сайті, оскільки вони можуть змінюватися. Також зауважте, що система має спеціальні умови для студентів та викладачів, а також корпоративних клієнтів. Отже, ви можете заощадити пристойну суму при використанні сервісів Adobe.
Перший запуск програми
Після встановлення слід запустити програму з мітки, створеної на робочому столі. Під час першого відкриття з’явиться вікно з описом програми та повідомленням про початок тесту 30-денного періоду. Клацніть на "Почати пробний період" і зачекайте, поки програма відкриється. Тепер давайте перейдемо безпосередньо до того, як працювати у Photoshop.
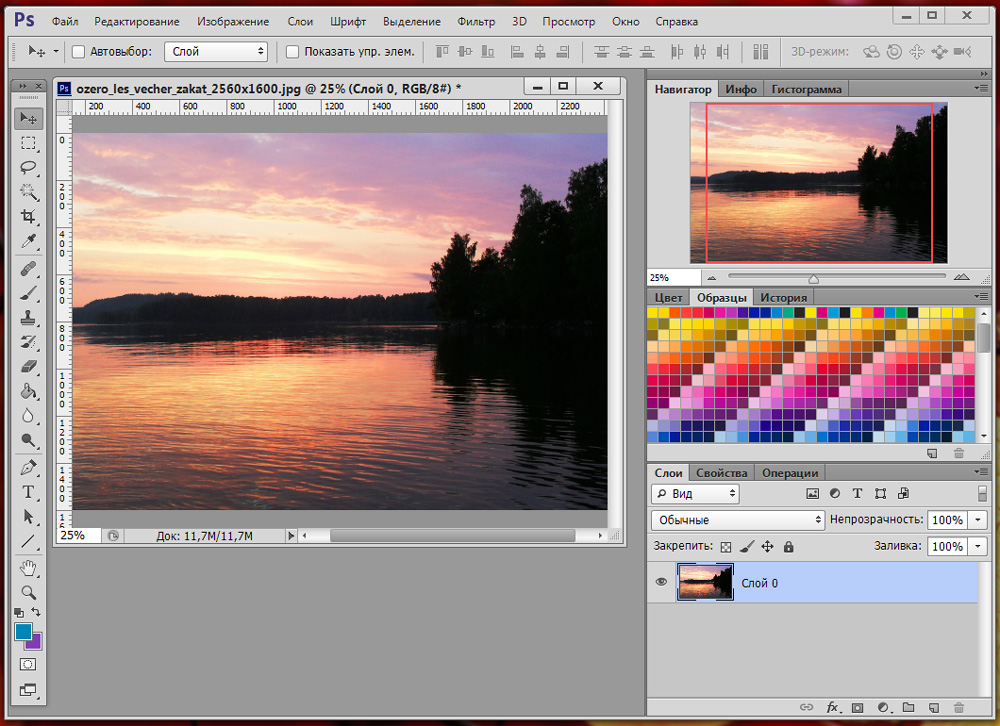
Робоча зона дуже зручна, і ви можете налаштувати її для себе
Головне меню Photoshop
У верхній частині є головне меню з наступними пунктами:
- Файл. Тут ви можете виконати всі операції, щоб зберегти файл, створити нові фотографії, імпорт, імпорт.
- Редагування. Як випливає з назви в цьому пункті, є інструменти для зміни різних видів налаштувань, які є величезною кількістю. Наприклад, тут ви можете змінити налаштування кольору. Відразу є функція "Крок назад", яка відповідає на ваше запитання про те, як скасувати дію в Photoshop.
- Зображення. Існують такі параметри, як корекція зображень, обрізки, обертання, персоналу та багато іншого.
- Шари. Загалом, якщо файл, що підлягає редагуванню, містить багато різних елементів, то кожен з них здійснюється на окремому шарі. Наприклад, якщо ви розміщуєте текст поверх зображення, він автоматично створюється на новому шарі. Вони розташовані праворуч. Верхня точка меню "Шари" керує всіма налаштуваннями щодо обговореної проблеми на шарах. Тут ви можете створити новий, видалити існуючі, додати ефекти до нього тощо.
- Текст. З імені зрозуміло, що саме регулюється цією вкладкою. Усі операції в додатковому текстовому полі контролюються в цьому пункті.
- Відбір. Тут ви можете розрізнити різні об'єкти (наприклад, шари). Важливо також знати це, щоб вивчити, як працювати у Photoshop CS6.
- Фільтрувати. Всі фільтри та ефекти, такі як розмивання, спотворення та інші розташовані тут. Ви також можете знайти інші фільтри в Інтернеті, натиснувши відповідне меню "Фільтр" меню ".
- 3D. Тут ви можете налаштувати 3D -шари та сцени для фотографії чи будь -якого іншого зображення.
- У меню перегляду є всі параметри відображення інформації на екрані: тут у вас є показ допоміжних елементів (сітка, лінійка та інші) та налаштування путівників.
- "Вікно" дозволяє додавати нові панелі до робочої зони. Наприклад, якщо вам потрібна гістограма, то вам просто потрібно поставити поле біля відповідного пункту меню "вікно".
- Ну, останній пункт "допомога". Вся інформація про продукт, Центр підтримки, а також вкладка AdobeID, щоб отримати додаткові функції, розташовані тут.
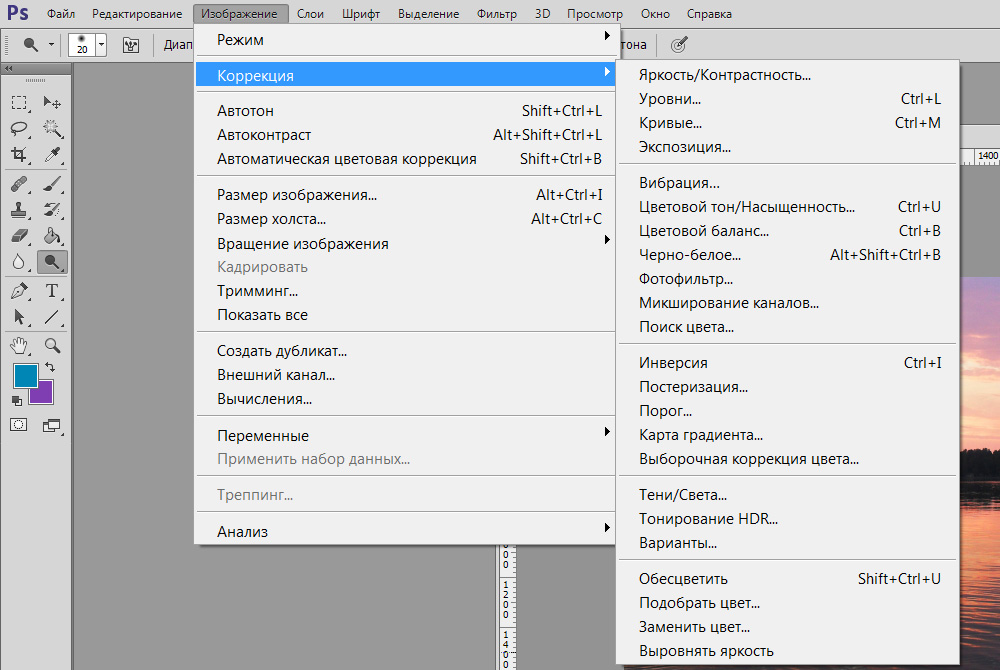
Доступ до основних функцій здійснюється через ієрархію меню
Панель інструментів
Наступне, що ви бачите нижче головного меню, - це поле з налаштуваннями інструменту, який обраний на даний момент. Ці інструменти розташовані на лівій панелі. Давайте подивимось на кожного з них. Кронштейни вказують кнопку для швидкого доступу до функції (всі англійські літери). Також описані додаткові можливості при натисканні правої кнопки миші.
- Переміщення (v). Дозволяє переміщувати спеціальний об'єкт або область у будь -якому напрямку. Крім.
- Прямокутна площа (м). Основні моменти у формі прямокутника. Вас також можна відрізнити у вигляді овальних, горизонтальних та вертикальних ліній.
- Lasso (L). Також інструменти випуску. Ви можете вибрати серед звичайного лассо, прямого та магнітного Лассо.
- Чарівна паличка (W). Основні регіон у спеціальній рамці. Також є швидкий вибір.
- Кадр (c). Кадризацію імакції. Є також різання, турбота про перспективу та звільнення фрагмента.
- Pipot (i). Розпізнає колір при натисканні на фотографію (піксель, який ви натиснете). Також є правитель, коментар, прилавок, кольоровий стандарт та 3D -крок.
- Відновлення пензля (j). Крім того, є точкова версія інструменту, патч, рух з урахуванням вмісту та інструменту, який дозволяє зняти ефект червоних очей.
- Кисть (B). Це дозволяє намалювати поверх фотографії або може допомогти вам при створенні нового зображення. Має досить гнучкі налаштування. Окрім пензля, тут представлені олівець, суміш-куля та заміна кольору.
- Штамп і візерунки штампи (и).
- Архівна щітка (y).
- Lastik (e) стирає область, на якій ви їдете. Фонова гумка видаляє все, включаючи фон (тобто, зберігаючи фон у певних форматах, буде прозорим).
- Градієнт (g) та наповнення заповнення вибраного фрагмента кольором або градієнтом.
- Дія інструментів, що розмивають і різкість, зрозуміла від їх імен, а палець переміщує область як пластилін. Наприклад, ви можете перемістити брови вище або опустити очі.
- Як і в попередньому випадку, назви інструментів збігаються з їх прямим призначенням: очищення, підземелля та губка. Швидкий доступ до них можна отримати, натиснувши на клавіатуру літеру o.
- Перо (P) у різних варіантах розташоване нижче очищення. Допомагає з малюванням, регулюванням та іншими операціями, що виконуються над зображенням.
- Далі - інструмент для додавання текстового поля. Це невід'ємна частина розуміння того, як користуватися Adobe Photoshop.
- Перегонки ланцюга (A).
- Інструмент з різними фігурами дозволяє додати об'єкт будь -якої форми, яка доступна в колекції програм на новому або існуючому шарі.
- Далі йде "рука", яка дозволяє перемістити фотографію. Наприклад, якщо ви збільшили масштаб і хочете редагувати зображення в такій близькій формі, то для переходу, наприклад, цей інструмент допоможе вам від одного ока в інше.
- Lupa збільшує масштаб на фотографії.
- Два квадрати з чорно -білим - це кольори, які наразі регулюються. Тобто якщо в найближчому квадратному червоному кольорі, то рука з точки буде намальована червоним. Далека квадрата відповідає за колір звичайної гумки.
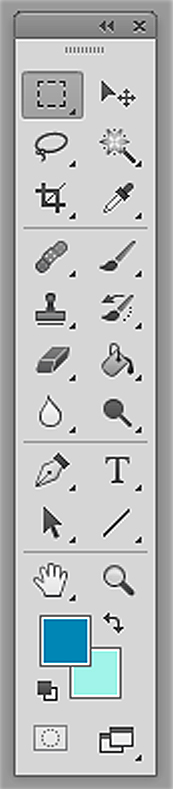
Багато інструментів містять набори
Як бачите, є багато інструментів, і досить важко вивчити їх відразу. Тому спробуйте присвятити деякий час кожному з них. Тоді ви дізнаєтесь, як працювати з Photoshop CS6, наприклад.
Права область програми
Ця область робочої області регулюється за допомогою спеціальної вкладки, де за замовчуванням написано "основну роботу". Буде кольорова палітра, поле з корекцією та стилями, а також вікно з шарами, каналами та контурами. Ви можете змінити навколишнє середовище на простір для фотографії, малювання, руху та інших налаштувань.
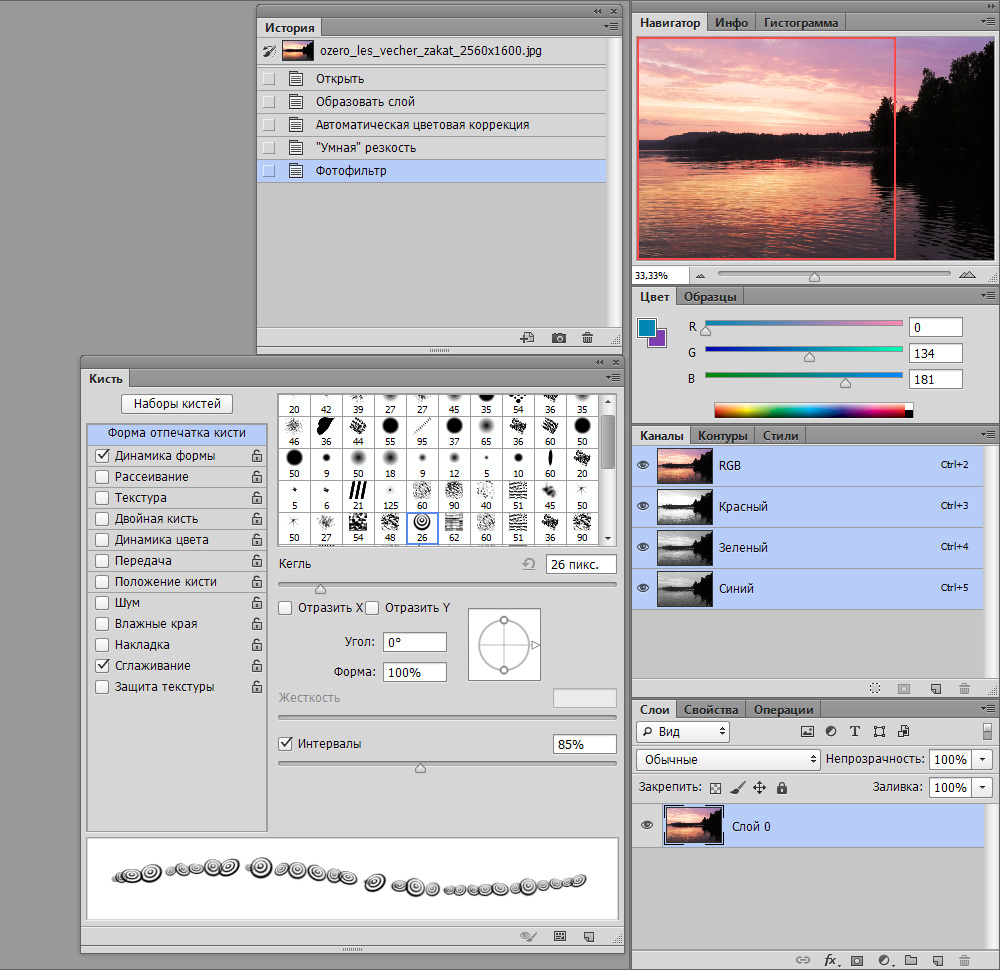
Додаткові панелі для роботи
Результат
Тепер ви знаєте, як працювати у Photoshop та вивчали основні інструменти програми. І з цього моменту ви можете повністю використовувати різні інструкції в Інтернеті, що описує багато цікавих уроків для створення дивовижних ефектів. Відтепер ваша фантазія працюватиме для вас, і всі ваші ідеї знайдуть їх реалізацію. Поділіться своєю першою роботою в коментарях. Плідна робота, дорогі друзі!

