Як користуватися Windows Live Film Studio

- 1937
- 106
- Manuel Smith
Шановні друзі, сьогодні ми повністю проаналізуємо питання про те, як використовувати студію Windows Live Film для Windows 7 та 10. Звичайно, перед редагуванням відео вам потрібно буде встановити програму на своєму комп’ютері. Якщо ви це зробили, ви можете рухатися далі. В іншому випадку рекомендується встановити продукт на пристрій, лише потім продовжуйте вчитися. Тому що ми з вами не просто матимуть теорію, але практикуємо. По -перше, ми трохи наблизимося до редактора.

Windows Live Film Studio - це продукт з Microsoft.
Windows Live Film Studio - це заміна для виробника фільму (до речі, назва кіностудії англійською мовою - це те саме), яка була створена для попереднього продукту Windows XP. У неї є більш приємний інтерфейс користувача, виготовлений у стилі семи та свистів, який не може не радіти користувачеві. Програма ідеально вписується в середовище нових систем, саме тому ви негайно побачите, що це продукт Mycrosoft. Варто зазначити, що для десятків власної версії студії в магазині додатків, нібито призначених для сенсорних екранів. Але це дуже неповноцінно не тільки функціональність, але й у швидкості роботи. Тому не має сенсу його завантажувати: навіть використання його незручно.
Звичайно, неможливо сказати, що кіностудія може повністю замінити вас редакторами для встановлення та професійних утиліт. Однак, щоб зробити прекрасне домашнє відео чи відео про кампанію з друзями з прекрасною музикою з цікавими переходами, які можна добре. Тому розгляньте кожну кнопку в програмі.
Елементи програми
Під час запуску студії відкривається панель "Домашня". Наприклад, натиснувши кнопку "Додати відео та фотографії", ви можете імпортувати відео або зображення у свій проект, щоб подальше виконати різні операції на них. Але давайте поговоримо про кожен елемент окремо. Для зручності ми розділимо все на блоки, як на верхній панелі програми.
Файл
Тут ви можете відкрити існуючий проект, зберегти поточне, експортувати відео, запущене у форматі. До речі, варто зазначити, що ви самі можете вибрати роздільну здатність та розмір виробленого відео. Наприклад, ви можете зробити це у форматі кліпів для iPhone, щоб зробити його зручнішим для перегляду по телефону. Ви також можете імпортувати з якогось пристрою прямо на своєму комп’ютері. У цьому ж блоці налаштовані параметри плівкової студії.
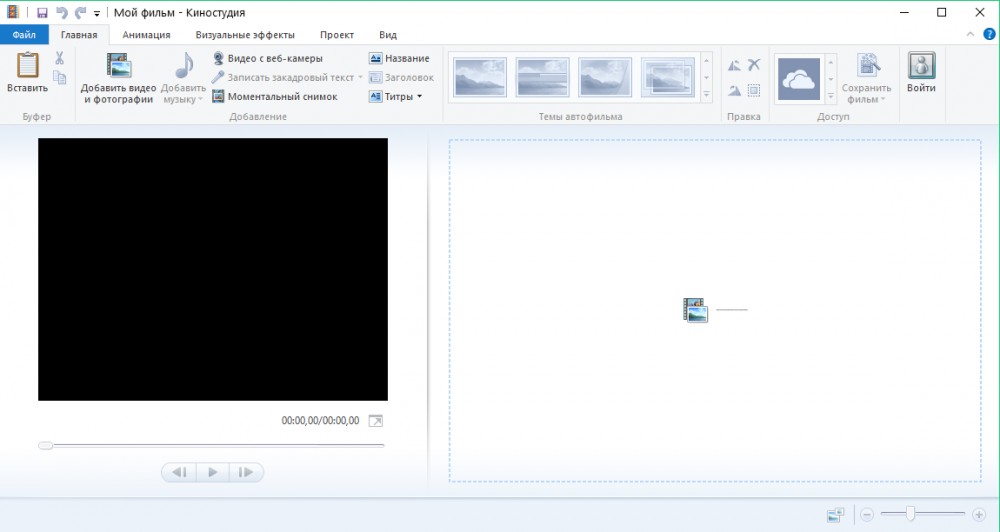
домашній
У цьому блоці, як зазначалося вище, ви можете вставити відео та зображення у свій проект за допомогою однієї кнопки. Після цього ви можете вставити пісню на вершині відеоролики. Крім того, ви можете записати нове відео безпосередньо з камери вашого пристрою. Те саме стосується аудіо: є можливість скористатися голосовим рекордером. Якщо у вас є OneDrive, ви можете використовувати його послуги, імпортуючи дані з його серверів.
Також є кнопки, щоб створити назву вашого фільму та кредити на нього. Вони мають додаткові параметри не лише для вибору шрифту тексту та його кольору, але і для анімації зовнішності чи зникнення. На правому краю блоку "Домашня" є кнопка, щоб зберегти готове відео, де ви можете встановити всі необхідні налаштування.
Анімація
Цей блок представляє інструменти для додавання перехідної анімації між двома об'єктами. І не має значення, чи буде це відео чи звичайна картина. Окрім ручної настройки, також існує кнопка для автоматичного вставки анімації переходу протягом усього проекту. Тобто, якщо у вас є дев'ять фотографій, то він встановить його перехід між кожною з них. Для користувача доступні понад двадцять типів анімації, тому кожен може знайти перехід на смак. Якщо ви хочете, щоб один тип анімації використовувався після зміни персоналу, то ви можете натиснути на невелику кнопку "Застосувати до всіх".
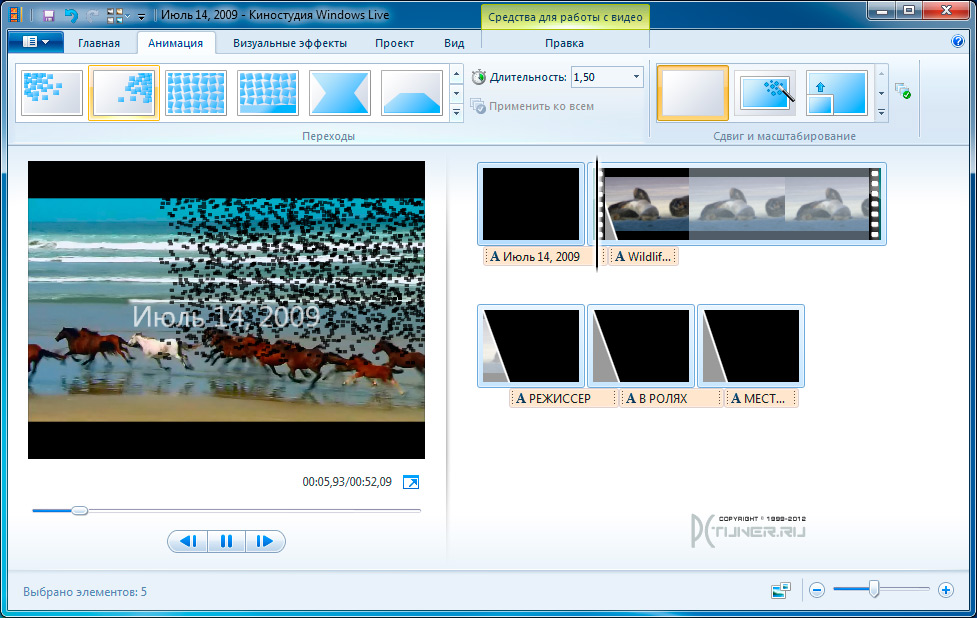
Візуальні ефекти
Є дещо менші види ефектів, ніж у попередньому блоці, але з цього їх якість не вплинула. Багато хто може заплутатися між ними, думаючи, що вони представляють один і той же елемент. Насправді візуальні ефекти накладаються як на відео, так і на фотографії, що робить їх, наприклад, чорно -білі або барвисті.
Крім того, наслідки зникнення на чорному чи білому тлі (подібний вигляд), Sipia, Blue Hue, Kinematogrograph Effect та багато інших розташовані негайно. Для творчості тут ви також можете знайти свій шлях і шлях, де ви можете вільно ходити.
Демонструвати
Тут функції тут розташовані як виділення замовлень, відео та музики для подальшого редагування, синхронізації тощо. Це стане в нагоді, наприклад, якщо ви хочете видалити всі звукові шляхи у великому проекті: для того, щоб не видалити кожного окремо, ви можете просто виділити їх усіх. Ви також можете вибрати роликовий формат: широкий екран 16: 9 або стандарт 4: 3. Однак, якщо чесно, судячи за сучасними стандартами, стандарт все ще є широким екраном формату. Окрім таких налаштувань, є також звуковий міксер.
Переглянути
У цьому блоці налаштовані параметри перегляду. Наприклад, ви можете ввімкнути попередній вигляд на повноекранному екрані, щоб оцінити, як робота, яку ви виконали, буде доглядати після експорту. Також тут налаштовані форма хвилі та довжина тимчасової лінії. Наприклад, якщо ви збільшите його, то ширина відео збільшиться при перемоуванні до спеціальної палички в правому блоці, де розташовані всі додаткові елементи.
Редагування
Залежно від типу доданого елемента та його вибору, кошти для роботи з ними будуть призначені. Наприклад, якщо ви редагуєте вставлене відео, ви можете змінити його швидкість, зменшити або збільшити його об'єм, розрізати, розбити тощо. Також може бути цікава кнопка для встановлення стабілізації відео. Подібні операції можна проводити за допомогою звукової доріжки.
Зверніть увагу, що при додаванні пісні вам може знадобитися ефект заміни звуку з відео на ваш трек. Тоді вам потрібно буде знизити обсяг відео до мінімуму, а обсяг пісні, навпаки. Тільки після цього ви можете зберегти проект. І якщо ви вперше вирізаєте відео, то вам доведеться здійснити ці маніпуляції з кожним окремим шматочком кліпу. Тому рекомендується спочатку видалити звук у таких випадках, а потім порізати та розділити відео.
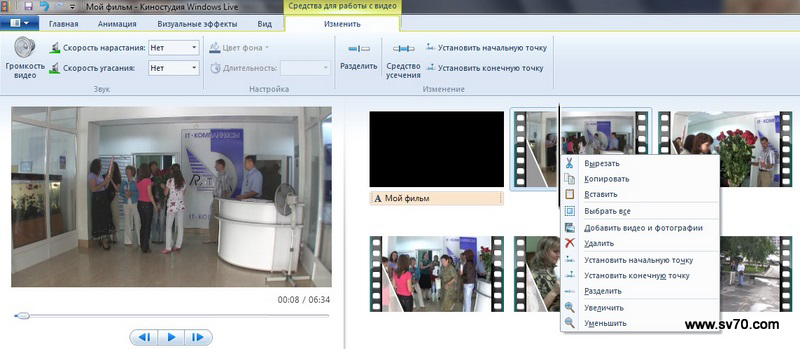
Висновок
Шановні друзі, сьогодні ми дізналися, як користуватися кіностудією Windows 7 та 10. Ми проаналізували, що представляє кожен із блоків верхнього меню програми, тому ви можете легко знайти саме ті налаштування, які вам потрібні. Ми сподіваємось, що вам вдалося розібратися з цією простою програмою, і тепер вам легко працювати в студії Windows Live Film. Не забудьте поділитися в коментарях зі своєю думкою, враженням та досвідом!

