Як повністю вимкнути Wi-Fi на ноутбуці (Windows 7, Windows 8)?

- 625
- 71
- Alfred Leuschke
Про те, як підключити ноутбук до бездротової мережі, я вже писав у цій статті. У ньому я розповів про те, як по-різному вмикати Wi-Fi, вважав різні проблеми, які можуть виникнути. Але про те, як відключити Wi-Fi на ноутбуці, я ще не писав. Тому зараз я напишу 🙂 .

Навіщо вимикати Wi-Fi насправді? Існують різні випадки. Наприклад, ви хочете працювати в Інтернеті, підключивши ноутбук через мережевий кабель. І тут він все ще підключається до бездротових мереж, і якщо ви не підключаєтесь, він просто шукає доступні.
І якщо ви працюєте з акумулятора, то постійний пошук доступних мереж відкритий для нього. Тому найкраще просто вимкнути бездротовий модуль.
Я розповім вам, як це зробити в операційній системі Windows 7 та Windows 8. Я напишу на прикладі Windows 7, але у вісім все те саме. Ви, напевно, скажи мені, але що відключитися, є спеціальні кнопки, натискаючи на те, які всі бездротові мережі відключаються на ноутбуці. Так, є такі кнопки. Але вони не завжди працюють, і якщо вони працюють, то не так, як їм потрібно.
Тут я, наприклад, на ноутбуці Asus. Я натискаю поєднання клавіш FN+F2 (Такі клавіші використовуються на всіх ноутбуках ASUS). З'являється значок, що всі бездротові мережі вимкнено. Ось такий:

І Wi-Fi працював і продовжує працювати. Якщо ви, наприклад, маєте ноутбук Lenovo або Acer, то існує різна комбінація ключа. Якщо я не помиляюся, то FN+F3. FN ключ, і один із клавіш F1, F2 ... Зазвичай на ньому є значок мережі.
Я не знаю, можливо, вам потрібно оновити драйвери чи щось інше. Я навіть не хочу підніматися в ці дикі природи. Є більш простий спосіб і приємніший.
Увага! Я знайшов таку річ: якщо натиснути на комбінацію клавіш, які вимикають бездротові мережі (на моєму ноутбуці ASUS, це FN+F2), то як я вже писав вище, нічого не відбувається.
Але, якщо ви залишаєте їх у режимі "вимкнення", то Wi-Fi не працює після перезавантаження. Просто червоний хрест біля мережі. Статус: "Немає доступних з'єднань". Вимкнення та включення бездротового адаптера не допомагає. Потрібно почати діагностику несправностей. Можливо, багато хто зустрічається з такою проблемою. Завтра я напишу статтю про цю проблему.
О так, я майже забув. Можливо, на корпусі ноутбука є кнопка, яка спеціально розроблена для того, щоб увімкнути Wi-Fi, добре, і вимкнути його. Але на нових моделях такі кнопки, здається, не роблять.
Тепер давайте розглянемо простий і надійний спосіб, я б навіть сказав Universal, який може вимкнути підключення бездротової мережі.
Відключіть підключення бездротового мережі
Клацніть за правою кнопкою миші на значок мережі на панелі сповіщень. Вибирати Центр управління мережами та загальний доступ (Windows 8 - це те саме).
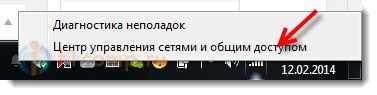
Відкривається вікно, в якому натисніть точку праворуч Зміна параметрів адаптера.

Потім ми просто натискаємо на праву кнопку миші "Підключення бездротового мережі" І натисніть Відключити.

Все, Wi-Fi інвалід! І стан з'єднання на панелі сповіщень буде чимось подібним (хоча якщо у вас є мережевий кабель, то стан буде різним):

Щоб увімкнути підключення бездротової мережі, просто зробіть це все одно, але виберіть увімкнути, І Wi-Fi знову буде працювати.

До речі, якщо все зроблено таким чином, то навіть після перезавантаження ноутбука він не шукатиме мережі, доступної для підключення.
Цей метод підходить для будь-якого ноутбука, нетбука або комп'ютера з адаптером Wi-Fi, який працює в операційній системі Windows 7, або Windows 8. У Windows XP це робиться приблизно в тому ж. Але, на жаль, немає можливості показати на скріншоти.
- « Мережева піктограма буде перетнута з Червоним Хрестом. Статус з'єднання Немає доступних з'єднань
- Як вибрати маршрутизатор Wi-Fi для модму USB 3G (4G)? »

