Як підписати драйвер Windows 10, 8.1 та Windows 7 X64 та X86
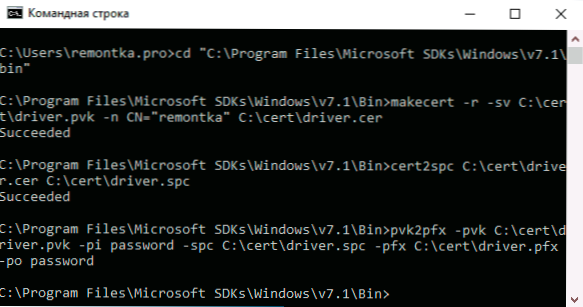
- 4336
- 594
- Loren VonRueden
Windows 10, 8.1 і Windows 7 дозволяють відключити обов'язкову перевірку цифрового підпису драйверів та встановити непідписаний драйвер, однак, якщо в останніх версіях ОС це потрібно робити на постійній основі, зміна параметрів за допомогою BCDEDIT не має допомога. Однак незалежний підпис драйвера та його наступна установка може допомогти, про що ми поговоримо.
У цій інструкції детально про те, як підписати драйвер для Windows 10, 8 самостійно.1 або Windows 7 x64 або 32-бітний (x86) для подальшої установки в системі на постійній основі без відключення цифрового підпису драйверів, уникаючи помилок на кшталт "Сторонній виробник INF не містить інформації про підпис".
Що потрібно для підписання водія
Для того, щоб виконати всі описані пізніше кроки, завантажте та встановіть наступні інструменти з веб -сайту Microsoft:
- Microsoft Windows SDK для Windows 7 https: // www.Microsoft.Com/en-sus/Завантажити/Деталі.ASPX?Id = 8279
- Комплект драйверів Windows 7.1.0 https: // www.Microsoft.Com/en-sus/Завантажити/Деталі.ASPX?Id = 11800
Це буде достатньо, щоб встановити інструменти з першого набору з другого (являє собою ізо-зображення з інсталятором, з якого потрібно запустити kitsetup.EXE) - Виберіть середовище та інструменти для побудови.
Зверніть увагу: це не останні версії наборів інструментів, але вони однаково придатні для незалежного підпису драйверів для подальшої установки у всій ОС від Windows 10 до Windows 7, тоді як інструкції не потрібно вступати в деякі Додаткові нюанси.
Процес незалежного підпису драйвера
У процесі, щоб незалежно підписувати драйвер, нам знадобиться: створити сертифікат, підписати драйвер із цим сертифікат, встановіть сертифікат у систему та встановіть драйвер. Давайте розпочнемо.
- Створити в корені диска з будь -якою папкою (в майбутньому буде легше зв’язатися.
- Запустіть командний рядок від імені адміністратора (необхідний для 18 -го кроку). Далі ми використовуємо наступні команди в порядку. Файли драйверів ще не потрібні. Під час виконання другої команди вам буде запропоновано ввести пароль, я використовую пароль у вікні запиту, а потім у командах, ви можете використовувати свій власний.
CD "C: \ Program Files \ Microsoft SDKS \ Windows \ V7.1 \ bin "
Makecert -r -sv c: \ cert \ драйвер.Pvk -n cn = "remontka" c: \ cert \ драйвер.Цер
CERT2SPC C: \ CERT \ Драйвер.CER C: \ cert \ драйвер.SPC
Pvk2pfx -pvk c: \ cert \ драйвер.PVK -PI пароль -spc C: \ cert \ драйвер.Spc -pfx c: \ cert \ драйвер.Пароль PFX -PO
- До цього етапу все повинно пройти, як на скріншоті нижче, ми не закриваємо командний рядок.
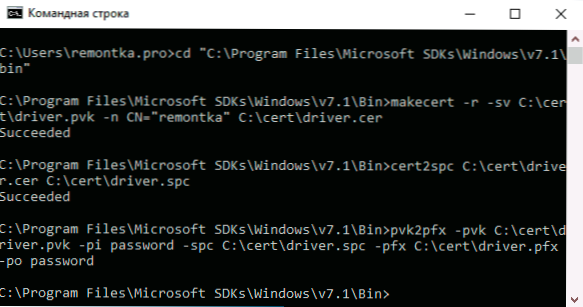
- У папці C: \ cert створіть вкладену папку, наприклад, DRV та розміщуйте там файли драйверів. Але: Якщо вам потрібен драйвер лише для x64, не копіюйте .Файл INF для систем x86 у цій папці і навпаки.
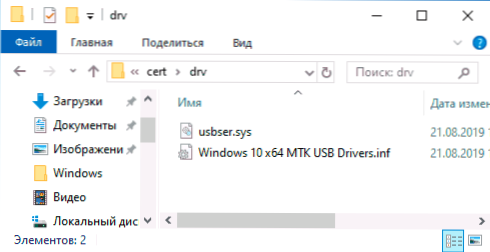 У командному рядку ми використовуємо такі команди:
У командному рядку ми використовуємо такі команди: CD C: \ Winddk \ 7600.16385.1 \ bin \ selfsign \
Inf2cat.Exe /драйвер: "C: \ cert \ drv" /os: 7_x64 /verbose
- У попередній команді для 32-розрядного водія вказують x86 замість x64. Якщо запропоновано завантажити .Чистий рамка, погоджуйтесь, встановити, а потім переробити команду. В ідеалі вам доведеться отримати повідомлення про успішне створення .Файл кота для підпису. Однак помилки можливі, про найпоширеніші - наступні два моменти. Після виправлення помилок повторіть команду з пункту 10.
- Драйвер, встановлений на неправильну дату - виникає, коли драйвер знаходиться у файлі драйвера до 21 квітня 2009 року. Рішення: Відкрийте файл .INF з папки DRV у текстовому редакторі (ви можете в зошиті) та в лінії водія встановити ще одну дату (формат: місяць/день/рік).
- Відсутній запис Catalogfile AMD64 (для 64-бітного) або відсутній 32-бітний запис каталогфільму. Рішення: Відкрийте файл .INF з папки DRV в текстовому редакторі та в розділі [версія] додайте рядковий каталог = каталог.кіт
- Як результат, ви повинні отримати повідомлення: Генерація каталогу повна, що вказує на шлях до файлу каталогу, у моєму випадку - C: \ cert \ drv \ catalog.кіт. Далі ми використовуємо наступні команди (потрібно підключення до Інтернету).
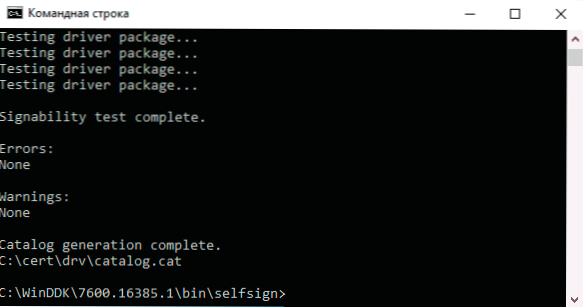
CD "C: \ Program Files \ Microsoft SDKS \ Windows \ V7.1 \ bin "
Знак Signtool /F C: \ cert \ драйвер.Pfx /p пароль /t http: // timestamp.Вірний.Com/scripts/timestamp.DLL /V C: \ cert \ drv \ Каталог.кіт
- Результат підпису файлу драйвера без помилок на скріншоті нижче. Наступним кроком є додати до списку довірених у системі сертифікат, визначений самостійно, ви можете зробити це за допомогою наступних двох команд у порядку
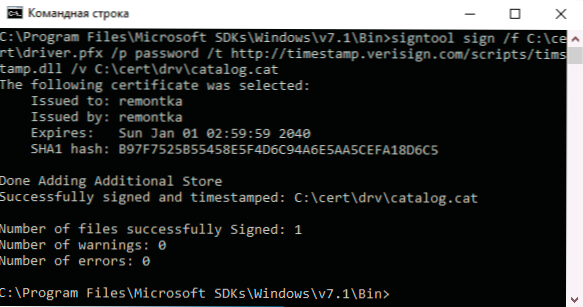
Certmgr.Exe -add c: \ cert \ драйвер.Cer -S -r localmachine root certmgr.Exe -add c: \ cert \ драйвер.Cer -s -r localmachine довірений публікація
- Як результат, ви повинні отримати повідомлення "Certmgr вдалося". Якщо не вдалося або certmgr.Exe - це не внутрішня чи зовнішня команда - переконайтеся, що командний рядок запускається від імені адміністратора, і ви перебуваєте в потрібній папці (див. 15 крок).
А тепер ви можете закрити командний рядок та встановити драйвер з папки C: \ cert \ DRV за допомогою диспетчера пристроїв або натиснувши праву кнопку .Файл INF та вибір елемента "Встановити". Необхідно буде підтвердити установку драйвера у вікні "Не вдалося перевірити видавець цих драйверів" - натисніть "все ще встановіть цей драйвер".
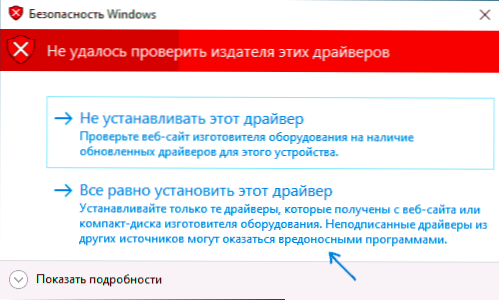
Зверніть увагу, що можливі помилки в диспетчері пристрою, що відображається для пристрою з незалежно підписаним драйвером Параметри завантаження). Т.Е. У цьому випадку вам потрібно шукати причину в чомусь іншому та прочитати детальні інструкції щодо використання драйвера (наприклад, у випадку драйверів для Flashtool).
- « Як видалити обліковий запис Instagram* з телефону назавжди
- Як відключити перевірку перевірки в Windows 10 »

