Як підключитися до Wi-Fi у Windows 11?

- 5117
- 974
- Orville Zboncak DVM
Як підключитися до Wi-Fi у Windows 11?
Нарешті, я оновив до Windows 11, познайомився з системою і готовий поділитися з вами корисною інформацією для налаштування деяких функцій та вирішення можливих проблем та помилок. У цій статті я покажу, як підключитися до мережі Wi-Fi у Windows 11. Інструкція підходить для будь -якого пристрою, який працює в цій системі. Будь то ноутбук, стаціонарний комп'ютер (ПК) чи планшет. Розглянемо найпростіший спосіб з'єднання, через меню в TRIA та через налаштування. Я також покажу, як зв’язатися з прихованою мережею Wi-Fi та використанням WPS.
Wi-Fi у Windows 11
У Windows 11 поява інтерфейсу змінився, і порівняно з попередніми версіями, контроль мереж Wi-Fi та процес підключення до них відбувається по-різному. Налаштування також змінилися. Наприклад, тепер, коли ми натискаємо на значок з'єднання в TRIA, звичайне вікно зі списком мереж, доступних для підключення мереж, не з’являється, але є елементи контролю функцій, таких як Wi-Fi, Bluetooth, The "в літак ", тощо. D. Все красиво, зрозуміло, але не так, як ми звикли.
Оновлення: Написав окрему статтю з рішеннями проблеми, коли неможливо включити Wi-Fi у Windows 11.
Простий і швидкий спосіб підключення
Щоб підключитися до мережі Wi-Fi у Windows 11, дотримуйтесь таких дій:
- Клацніть на значок з'єднання (у Windows 11 одночасно освітлювали значок з'єднання в Інтернет, звук та контроль потужності) у тріасі (у нижньому правому куті). Має бути кнопка Wi-Fi. Якщо він вимкнено, спочатку потрібно натиснути на кнопку Wi-Fi. Або перейдіть до налаштувань (поруч із кнопкою зі стрілкою) і вже ввімкніть туди.

- Коли Wi-Fi увімкнено, а ноутбук або комп'ютер побачить мережу, доступну для підключення, наявність напису буде під кнопкою. Щоб відкрити список мереж, потрібно натиснути кнопку зі стрілкою.

- Далі натисніть на мережу Wi-Fi, до якої ми хочемо підключитися. Якщо потрібно, щоб Windows 11 в майбутньому автоматично підключилася до цієї мережі - поставте контрольне місце біля "підключення автоматично" та натисніть кнопку "Підключити". Потім введіть пароль (ключ мережі) у мережі Wi-Fi та натисніть кнопку "Далі".
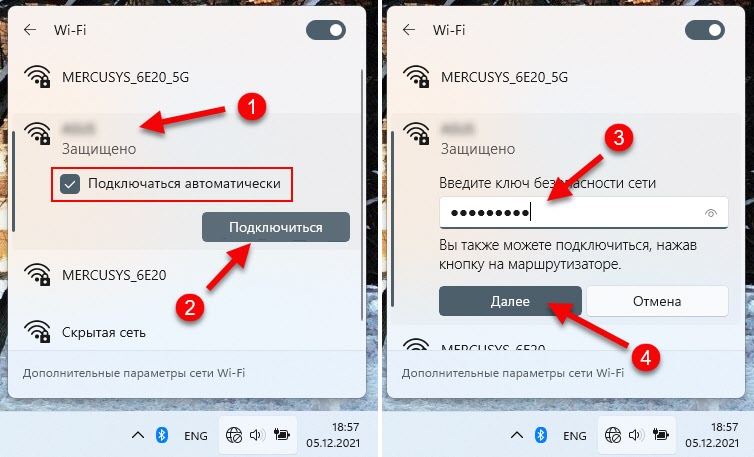
- Тоді з’явиться статус "перевірка та з'єднання". Після успішного підключення до мережі Wi-Fi стан "підключеного, захищеного" повинен бути його статусом. Якщо мережа Wi-Fi захищена паролем. Ви можете використовувати підключення до Інтернету.
 У цьому ж вікні (на скріншоті вище), якщо необхідно, ви можете просто вибрати іншу доступну мережу та підключитися до неї.
У цьому ж вікні (на скріншоті вище), якщо необхідно, ви можете просто вибрати іншу доступну мережу та підключитися до неї.
У цьому меню можна відключити від мережі (кнопка "відключити") або відкрити властивості (значок (i) у верхньому куті). Ті ж функції дублюються в меню, яке відкривається при натисканні правої кнопки в мережі.
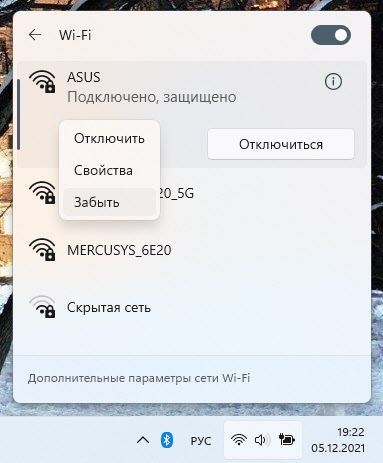 Існує також функція "забути", з якою ви можете видалити Wi-Fi. Windows 11 не підключається до цієї мережі автоматично в майбутньому.
Існує також функція "забути", з якою ви можете видалити Wi-Fi. Windows 11 не підключається до цієї мережі автоматично в майбутньому.
Можливі проблеми на цьому етапі:
- Одна з найпоширеніших помилок у процесі з'єднання: "Ви не можете підключитися до цієї мережі". Тому я підготував окрему статтю з рішеннями: я не можу підключитися до цієї мережі Wi-Fi у Windows 11.
- Якщо після підключення до мережі Wi-Fi, Інтернет не працює: Wi-Fi у Windows 11 без підключення до Інтернету, немає Інтернету.
Підключення до Wi-Fi у Windows 11 за допомогою параметрів
- Відкрийте "параметри". Ви можете відкрити їх через меню «Пуск», через пошук тощо. D. Мені найзручніше робити це так:

- Переходимо до розділу "мережа та Інтернет" - "wi -fi".

- Відкрийте розділ "Відображення доступних мереж", натисніть на мережу, до якої ми хочемо підключитися, та натисніть кнопку "Підключити". Перед цим, якщо потрібно, не забудьте встановити прапорець поблизу "Підключіться автоматично".

- Введіть пароль у мережі, натисніть кнопку "Далі" і зачекайте, поки Windows 11 не встановить з'єднання з маршрутизатором Wi-Fi.
 У цьому розділі є також можливість відкрити мережеві властивості, до яких підключення здійснюється на даний момент, увімкніть та увімкніть Wi-Fi, відкрийте контрольне вікно відомих мереж, властивості бездротового адаптера тощо. D.
У цьому розділі є також можливість відкрити мережеві властивості, до яких підключення здійснюється на даний момент, увімкніть та увімкніть Wi-Fi, відкрийте контрольне вікно відомих мереж, властивості бездротового адаптера тощо. D.
Підключення до прихованої мережі Wi-Fi
Windows 11 без проблем підключається до прихованих мереж Wi-Fi. Це мережі У налаштуваннях яких (на маршрутизаторі, точка доступу), мовлення імені мережі Wi-Fi (SSID) було вимкнено. Тобто, ми просто не бачимо цю мережу у списку доступних мереж, і для підключення до неї потрібно вказати не тільки пароль, але й назву мережі.
- Якщо Windows 11 бачить, що існують приховані мережі Wi-Fi, то елемент "Маленька мережа" повинен бути у списку доступних мереж.
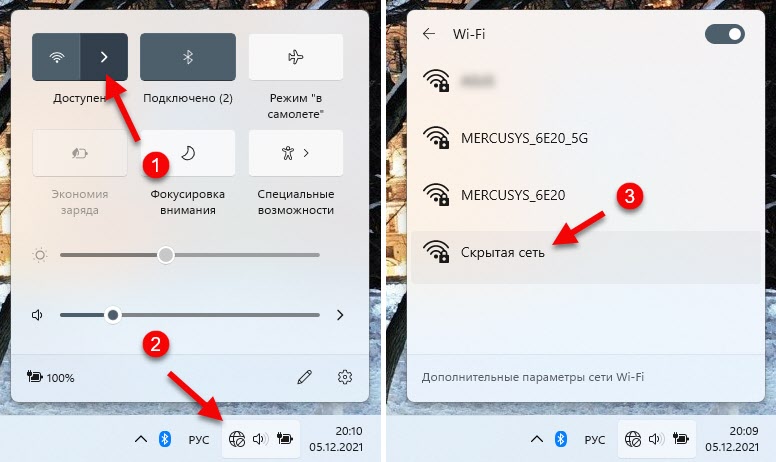 Клацніть на нього, якщо нам потрібно поставити прапорець поблизу "Підключення автоматично" та натисніть "Підключити".
Клацніть на нього, якщо нам потрібно поставити прапорець поблизу "Підключення автоматично" та натисніть "Підключити".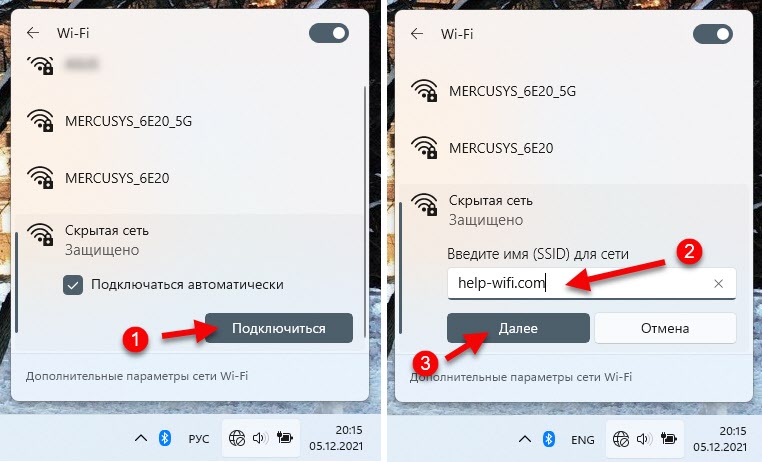 Далі введіть ім’я мережі (SSID), пароль і встановіть з'єднання.
Далі введіть ім’я мережі (SSID), пароль і встановіть з'єднання.
Ви також можете додати нову мережу WI -FI (виконати приховану мережу) у параметрах, у розділі "мережа та Інтернет" - "wi -fi" - "Управління відомими мережами".

Вам потрібно ввести ім’я мережі (SSID), вибрати тип безпеки, ввести пароль, встановити (за необхідності), щоб "автоматично підключитися" та "підключитися, навіть якщо мережа не транслюється" та збережіть мережу.

Підключення до Wi-Fi за допомогою WPS
Комп'ютер у Windows 11 може легко та швидко підключитися до бездротової мережі за допомогою функції WPS. Що таке WPS та як це працює, я детальніше сказав у цій статті: Що таке WPS на маршрутизаторі Wi-Fi? Як використовувати функцію WPS? Все, що нам потрібно, - це доступ до маршрутизатора, щоб активувати WPS в потрібний час за допомогою кнопки або в налаштуваннях маршрутизатора.
- Відкрийте список доступних мереж та натисніть на нашу мережу Wi-Fi. Потім натисніть кнопку "Підключити". З'явиться запит на пароль. Під полем зверніть увагу на наступний текст: "Ви також можете підключитися, натиснувши кнопку на маршрутизаторі". Це WPS -з'єднання.
 Ми залишаємо це вікно відкритим.
Ми залишаємо це вікно відкритим. - Ми активуємо WPS на маршрутизаторі. Як правило, для цього на маршрутизаторі є окрема кнопка, яка підписана "WPS". Вам потрібно натиснути його або натиснути і утримувати 2-3 секунди. Для прикладу:
 Після активації індикатор на маршрутизаторі зазвичай починає спалахувати.
Після активації індикатор на маршрутизаторі зазвичай починає спалахувати. - У вікні з підключенням до бездротової мережі повинен з’явитися стан "отримання параметрів з маршрутизатора", після чого з'єднання буде встановлено.
 Windows 11 автоматично отримає пароль з маршрутизатора. Не звертайте уваги на той факт, що на моєму останньому скріншоті статус біля мережі "без підключення до Інтернету захищено". Це жодним чином не підключається до з'єднання через WPS, просто щоб продемонструвати процес з'єднання, я підключив свій ноутбук до маршрутизатора, який не підключений до Інтернету.
Windows 11 автоматично отримає пароль з маршрутизатора. Не звертайте уваги на той факт, що на моєму останньому скріншоті статус біля мережі "без підключення до Інтернету захищено". Це жодним чином не підключається до з'єднання через WPS, просто щоб продемонструвати процес з'єднання, я підключив свій ноутбук до маршрутизатора, який не підключений до Інтернету.
Якщо з самого комп'ютера немає проблем, Windows 11 та маршрутизатор, то підключення до мережі Wi-Fi виконується дуже просто і швидко. Але, на жаль, це не завжди так.
Трапляється, що в процесі з'єднання або після з'єднання ми стикаємося з різними проблемами або помилками. Наприклад, неможливо увімкнути Wi-Fi, або взагалі немає налаштувань Wi-Fi. Windows 11 не підключається до Wi-Fi, або після з'єднання немає доступу до Інтернету, і Інтернет не працює. Усі ці проблеми були в попередніх версіях Windows, і вони в 11 версіях. Я планую написати ряд статей з детальними рішеннями цих проблем.
Якщо ви вже зіткнулися з деякими проблемами, або ви знаєте деякі рішення таких проблем, ви можете поділитися з нами в коментарях нижче. Задавайте питання. Я буду радий побачити будь -який ваш коментар!
- « Wi-Fi у Windows 11 без підключення до Інтернету, немає Інтернету
- Poco M4 Pro - це недорогий народний смартфон з 5G, швидкою зарядкою, екраном 90 Гц та новим процесором MediaTek 810 »

