Як підключити Wi-Fi маршрутизатор TP-Link?
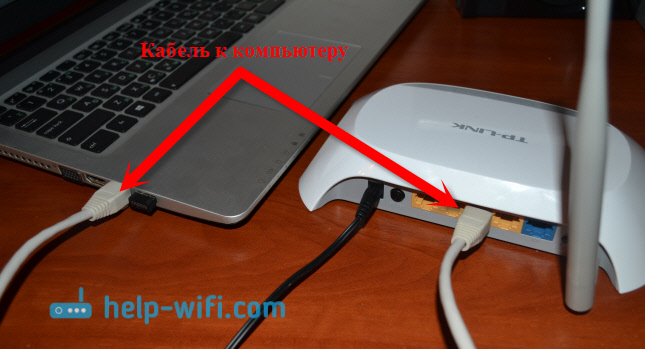
- 2268
- 300
- Manuel Smith
Як підключити Wi-Fi маршрутизатор TP-Link?
Привіт! Вони запитують, як підключити маршрутизатор дуже частоти? Вони купили маршрутизатор, принесли його додому, і як його підключити, і що робити з ним далі, щоб він розповсюджував Інтернет через Wi-Fi та кабель. У цій статті ми поговоримо спеціально про маршрутизатори TP-Link. Я розповім вам детально, і я навіть сфотографую на з'єднанні TP-Link. Де і який кабель підключений, як підключити маршрутизатор з постачальником, комп'ютером, модемом тощо. D.
Насправді в цьому немає нічого складного. Вам потрібно лише трохи часу і терпіння :) Після придбання будь-якого маршрутизатора, у нашому випадку це пристрій TP-Link, його доведеться правильно підключити та налаштувати для його налаштування. Якщо ви підключитесь неправильно, ви не можете налаштувати. Сам процес налаштування вже є темою для іншої статті або для інструкцій щодо певної моделі. Ну, у цій статті ми детально проаналізуємо процес підключення маршрутизатора TP-Link.
Стаття підходить для всіх моделей: TL-WR940N, TL-WR740N, TL-WR841N, TL-WR842nd, TL-WA701nd, TL-WR743nd і T. D. Я покажу на прикладі TL-MR3220. Я хотів би показати, як підключити TL-WR841N (він більш популярний), але зараз зараз є лише TL-MR3220. Ну, добре, вони практично нічим не відрізняються.
Підключення комп'ютера до TP-Link через мережевий кабель
Перш за все, нам потрібно підключити адаптер живлення до маршрутизатора. Просто підключіть його до роз'єму живлення. Ви точно не пропустите 🙂 добре і включите в мережу. Якщо індикатори на маршрутизаторі не загорілися, то перевірте, можливо, на ньому є кнопка живлення, і вона вимкнена.
Далі, якщо ви налаштовуєте (та/або використовуєте Інтернет за допомогою кабелю) маршрутизатор з комп'ютера? або ноутбук, а потім візьміть мережевий кабель, який постачається з маршрутизатором, і підключіть один кінець кабелю до мережевої картки вашого комп’ютера, а другий У роз'єм маршрутизатора LAN. На TP-Link з'єднувачі локальної мережі зазвичай жовті і зазвичай 4 штуки.
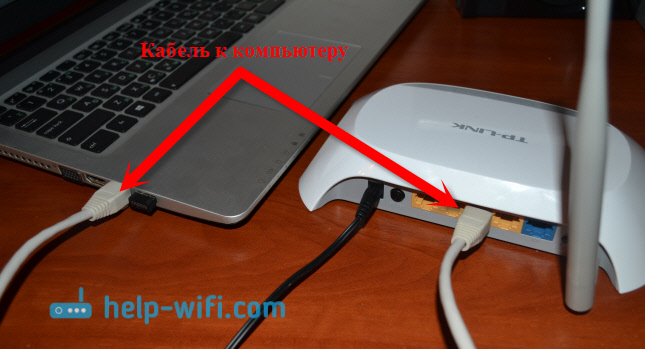
Може бути підключений до будь -якого роз'єму LAN. У них ви також можете підключити телевізори на мережевому кабелі, ігрові префікси тощо. D. Ну, від Wi-Fi, звичайно, ви можете підключитися (як для використання Інтернету, так і для налаштування маршрутизатора). Дивіться інструкції щодо підключення ноутбука до мережі Wi-Fi.
Ми підключаємо маршрутизатор TP-Link до Інтернету або модему
Тут все зрозуміло. Що маршрутизатор міг би розповсюдити Інтернет (і це його головне завдання), вам потрібно підключити Інтернет до нього. Швидше за все, у вас є звичайний мережевий кабель у вашій квартирі, або у вас є Інтернет від модему ADSL.
Нам потрібно підключитися Кабель від Інтернет -провайдера в роз'єм WAN Маршрутизатор TP-Link. Ван роз'єм зазвичай синій. Або підключіть кабель від модем до WAN WAND (для з'єднання ви можете використовувати кабель, який поставляється з маршрутизатором).
Цей виглядає приблизно так:

Це все, Інтернет був підключений, і ви можете почати налаштувати маршрутизатор. Перейдіть до налаштувань вашої TP-Link (див. Цю інструкцію) та встановіть маршрутизатор. Ви можете налаштувати відповідно до інструкцій за допомогою налаштувань TP-Link TL-WR940N як приклад. Налаштування, ймовірно, буде однаковим.
Це може бути таким, що відразу після підключення маршрутизатора Інтернет працюватиме на вашому комп’ютері та інших пристроях, які ви підключаєте. Це можливо, якщо ваш постачальник використовує тип підключення динамічного IP, або у вас є з'єднання через модем. У будь-якому випадку, вам потрібно буде налаштувати мережу Wi-Fi та встановити пароль.
І все -таки, на всякий випадок, я даю посилання на статтю, вирішуючи найпопулярнішу проблему, яка дуже часто з’являється саме при налаштуванні маршрутизатора: "Без доступу до Інтернету", або "обмежений".
Здається, нічого не забув. Як бачите, інструкція проста і зрозуміла, кожен може підключитися. Якщо щось не вийде - напишіть у коментарях, ми зрозуміємо.
- « Чому Лан повертається по телевізору (LG, Samsung, Sony)?
- Як дізнатись пароль на маршрутизаторі TP-Link? Ми дізнаємось пароль від Wi-Fi та налаштувань »

