Як підключити телевізор до ноутбука або комп'ютера Windows 11?

- 4722
- 520
- Hubert Hintz
Як підключити телевізор до ноутбука або комп'ютера Windows 11?
У цій статті я розповім вам про способи підключення телевізора до Windows 11. Точніше до ноутбука або комп'ютера, який працює на цій операційній системі. Це з'єднання найчастіше використовується для трансляції екрана комп'ютера на телевізор. Завдання можуть бути різними: використання телевізора як монітора, перегляд фільмів, ігор, завершення презентацій тощо. D. Ви можете складати Windows 11 та телевізор за допомогою кабелю HDMI та без проводів, Wi-Fi. Більшість можливостей для телевізорів із смарт -телевізором. Але за допомогою окремих пристроїв або кабелю ви можете підключитися до телевізора без смарт -телевізора.
Я підключив свій ноутбук у Windows 11 до телевізора, мабуть, усіма можливими способами. У цій статті ми розглянемо такі рішення:
- Через кабель HDMI. Найпростіший і надійний спосіб. Вхід HDMI знаходиться майже на всіх телевізорах, і на всіх ноутбуках є вихід (на деяких моделях через адаптер) та комп’ютери. За допомогою цього з'єднання Windows 11 використовуватиме телевізор як монітор. Немає затримки, коли вихідне відео та звук.
- Без дротів, на Miracast. Технологія Miracast підтримується на більшості ноутбуків із встановленими Windows 11 і використовується для бездротового зображення та звуку для телевізорів із підтримкою Miracast. Ви можете повністю дублювати екран комп'ютера на телевізор і передавати звук човнів проводів.
- Через Wi-Fi або LAN за допомогою технології DLNA. Усі комп’ютери, які працюють на Windows 11, підтримують DLNA. Підтримка цієї технології - на всіх смарт -телевізорах. З ним ви можете транслювати окремі відео, фотографії та аудіофайли. Ви не можете повністю дублювати екран DLNA. ПК та телевізор повинні бути в одній мережі.
- Протокол Google Cast. Це технологія від Google, яка дозволяє транслювати потік та аудіо на пристроях, які підтримують Google Cast. У Windows 11 ви можете транслювати вміст із браузера Google Chrome та інших програм підтримки Google Cast. Існує підтримка цієї технології на всіх телевізорах та префіксах смарт -телевізора, які працюють на Android TV. Для інших пристроїв вам доведеться придбати адаптер Chromecast. Я не буду детально розглянути цей метод у статті, оскільки я вже писав про це в окремому статті: Google акторський телевізор з Android TV. Що це, як налаштувати та як користуватися?
Якщо ви не знаєте, чи є в телевізорі смарт -телевізор, то дивіться цю статтю: Функція смарт -телевізора в телебаченні: Чи є чи ні, як перевірити. Якщо є, то, швидше за все, телевізор підтримує Miracast, DLNA та Google Cast (лише на телебаченні Android).
Я перевірив усі ці методи на власних пристроях. Змусив ноутбук підключитися до телевізора LG та Philips. Але на інших телевізорах, таких як Samsung, Xiaomi, Sony, Ergo, Hisense тощо. D. Все теж працює.
Через кабель HDMI
- Для підключення нам знадобиться ноутбук або ПК (у нашому випадку з встановленим Windows 11) з виходом HDMI, кабелем HDMI та телевізором HDMI. Досить, щоб підключити кабель до комп'ютера та телевізора. Рекомендується повністю вимкнути обидва пристрої перед з'єднанням.

- Після підключення зображення з комп'ютера автоматично з’явиться на екрані телевізора.
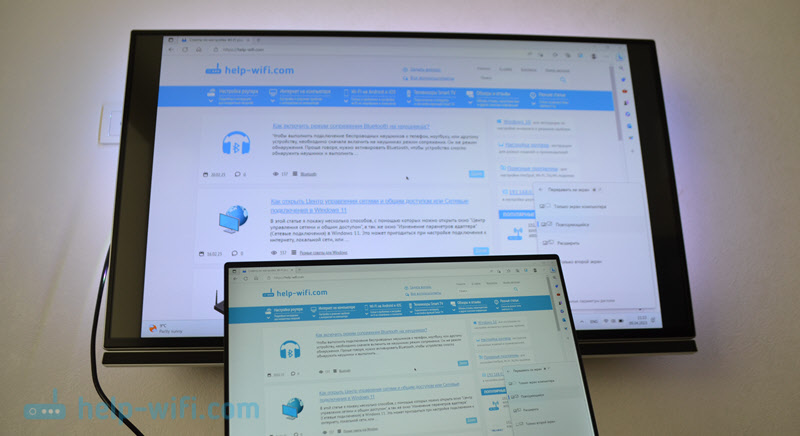
- Якщо цього не сталося, то на телевізорі потрібно відкрити меню з вибором джерела сигналу та вибрати порт HDMI, в який ми підключили кабель. Це меню зазвичай називається кнопкою введення або джерел на пульті дистанційного керування.

- У Windows 11 за допомогою комбінації ключів Win + p Ви можете відкрити меню та вибрати необхідний спосіб відображення зображення: лише екран комп'ютера, повторний, розширюється, лише другий екран.
 HDMI також буде передано на телебачення. Якщо необхідно, ви можете змінити джерело виходу звуку в налаштуваннях Windows 11. Як це зробити, і що робити, якщо на телевізорі немає звуку після підключення до Windows 11, про які я детально розповів в окремій статті.
HDMI також буде передано на телебачення. Якщо необхідно, ви можете змінити джерело виходу звуку в налаштуваннях Windows 11. Як це зробити, і що робити, якщо на телевізорі немає звуку після підключення до Windows 11, про які я детально розповів в окремій статті.
Підключення Windows 11 до дротяного телевізора
Miracast дозволяє підключити Windows 11 до телевізора без проводів. З'єднання відбувається безпосередньо через бездротовий комп'ютерний адаптер (ноутбук) та телевізор. Це означає, що нам знадобиться комп'ютер з Wi-Fi (може не бути адаптером у ПК вбудованого Wi-Fi) та телевізора з модулем Wi-Fi. З'єднання таким чином дозволяє повністю транслювати екран (зображення) та звук. Але з цим з'єднанням може виникнути затримка передачі зображень та звуку.
- Увімкніть Miracast по телевізору. Можливо, це вже ввімкнено. Ці налаштування, залежно від виробника, телевізійної моделі та версій, можуть виглядати по -іншому. Наприклад, на нових телевізорах LG, достатньо, щоб відкрити програму для поділу екрана.

- У Windows 11 потрібно відкрити меню "Пропустити" ". Це можна зробити за допомогою поєднання ключів Win + k. Ви також можете відкрити параметри, розділ Система - Показувати - Кілька дисплеїв і натисніть кнопку З'єднання Навпроти точки Бездротове з'єднання дисплея.
 Ви також можете додати кнопку на панель швидкого доступу та відкрити це меню звідти.
Ви також можете додати кнопку на панель швидкого доступу та відкрити це меню звідти. - Тоді наш ноутбук або ПК повинні знайти телевізор (якщо він підтримує Miracast, і він увімкнено). Ми можемо вибрати телевізор лише у списку "Доступні дисплеї".
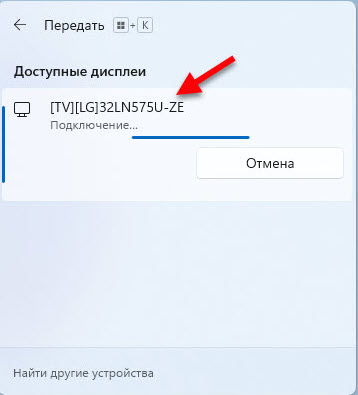
- Телевізор буде підключений до Windows 11 як бездротовий дисплей.

- Як і у випадку підключення через HDMI, під час бездротового з'єднання ви можете змінити режим виходу зображення через меню "Передача" на пристрій, яке відкриваються комбінацією клавіш Win + p.
Ви можете побачити більш детальні інструкції та рішення найпопулярніших проблем з Miracast в Windows 11 в окремій статті: бездротовий дисплей у Windows 11: Як увімкнути Miracast та підключитися до телевізора.
Через Wi-Fi за допомогою технології DLNA
Важливо розуміти, що за DLNA немає способу повністю дублювати екран комп'ютера на телевізорі, як через HDMI або Miracast. Ви можете надіслати (відтворити) окремі відео, фотографії та аудіофайли на телевізор. Ви можете почати дивитися фільм, грати музику або виходити з фотографій. У цьому випадку з'єднання відбувається через локальну мережу. Це означає, що комп'ютер і телевізор повинні бути підключені до однієї локальної мережі (до одного маршрутизатора). Підключення може бути за допомогою Wi-Fi або за допомогою кабелю.
Підтримка DLNA знаходиться на всіх комп'ютерах з Windows 11. Крім того, майже всі телевізори з смарт -телевізором я підтримую dlna.
- У Windows 11 натисніть кнопку правої миші до будь -якого файлу (відео, фото, музики) та виберіть елемент Показати додаткові параметри.

- Клацніть на елемент Передайте пристрій, Потім виберіть телевізор у списку.
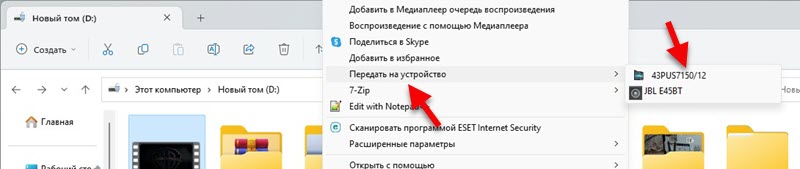
- На екрані комп'ютера з’явиться невеликий програвач, де ви можете керувати відтворенням, додати нові файли до списку відтворення тощо. D.
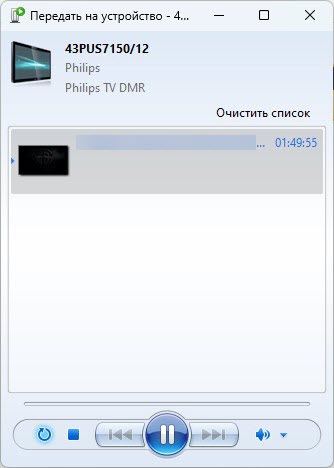
- На телевізорі розпочнеться відтворення файлів. У моєму випадку це відео.

На сайті є окрема стаття: Налаштування сервера DLNA в Windows 11. Як підключити телевізор та принести до нього відео, фотографію, музику. Я все більше показував у ньому. Ви можете налаштувати доступ з телевізора на певні папки на комп’ютері. Це дозволить вам почати відтворювати файли з телевізора. Вам просто потрібно увімкнути передачу потоку мультимедіа в Windows 11 і додати папки з файлами до бібліотеки.
- « Як підключити iPhone до Windows 11 за допомогою Зв'язок з телефоном для дзвінків, повідомлень та перегляду сповіщень?
- Застосування Mi Wi -Fi налаштування та контроль маршрутизатора Xiaomi з телефону »

