Як підключити телевізор до комп'ютера Wi-Fi

- 2526
- 447
- Aaron Harvey
Раніше я вже писав про те, як підключити телевізор до комп'ютера по-різному, але інструкції стосувалися не бездротового Wi-Fi, а про HDMI, VGA та інші типи проводного з'єднання з випуском відеокарти, а також як щодо налаштування DLNA (це буде про це та в цій статті).
Цього разу я детально описаю різні способи підключення телевізора до комп'ютера та ноутбука через Wi -Fi, тоді Інший вміст з жорсткого диска комп'ютера. См. Також: Як передати зображення з телефону або планшета Android на телевізор Wi-Fi.
Майже всі описані методи, за винятком останнього, вимагають наявності підтримки Wi-Fi-з'єднання самого телевізора (тобто він повинен бути оснащений адаптером Wi-Fi). Однак більшість сучасних смарт -телевізорів знають, як. Інструкція записується стосовно Windows 7, 8.1 та Windows 10.
Гра у фільмі з комп’ютера на телевізорі телевізора (DLNA)
Для цього найпоширеніший метод бездротового з'єднання телевізора, крім наявності модуля Wi-Fi, також потрібно, щоб сам телевізор був підключений до одного маршрутизатора (T.Е. До тієї ж мережі), як комп'ютер або ноутбук, який зберігає відео та інші матеріали (для телевізорів із підтримкою Wi-Fi Direct, ви можете обійтися без маршрутизатора, просто підключитися до мережі, створеної телевізором). Я сподіваюся, що це вже так, але окремі інструкції не потребують - з'єднання походить із відповідного меню вашого телевізора так само, як з'єднання з Wi -fi будь -якого іншого пристрою. См. Окрема інструкція: Як налаштувати DLNA в Windows 10.
Наступним елементом є налаштування сервера DLNA на вашому комп’ютері або, чіткіше, забезпечити загальний доступ до папок на ньому. Як правило, для цього достатньо для встановлення параметрів поточної мережі "додому" (приватне). За замовчуванням папки "Відео", "Музика", "Зображення" та "Документи" є загальнодоступними (ви можете надати загальний доступ до певної папки, натиснувши на неї правою кнопкою, вибравши "Властивості" та "Доступ ”Вкладка).
Один з найшвидших способів увімкнення загального доступу - відкрийте диригент Windows, виберіть "мережу", і якщо ви бачите повідомлення "виявлення мережі та загальний доступ до файлів вимкнено", натисніть на нього та дотримуйтесь інструкцій.

Якщо таке повідомлення не дотримується, але натомість комп’ютери відображатимуться на мережі та мультимедійних серверах, то, швидше за все, все вже налаштовано (це цілком ймовірно). Якщо це не спрацювало, то ось детальна інструкція про те, як налаштувати сервер DLNA у Windows 7 та 8.
Після включення DLNA відкрийте пункт меню для телевізора, щоб переглянути вміст підключених пристроїв. Ви можете перейти до Sony Bravia відповідно до домашньої кнопки, а потім вибрати розділ - фільми, музика чи зображення та переглянути відповідний вміст з комп'ютера (Sony також має програму з домашнього господарства, яка спрощує все, що я написав). На телевізорах LG - The Smartshare, там також доведеться побачити вміст загальних папок, навіть якщо у вас немає програми SmartShare на комп’ютері. Для телевізійних брендів потрібні приблизно подібні дії (а також мають власні програми).
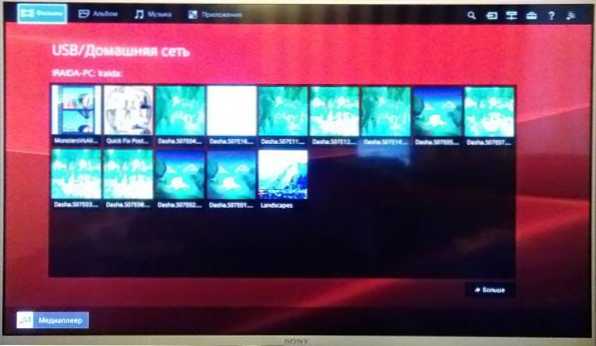
Крім того, з активним з'єднанням DLNA, натиснувши на відео -мишу на відеофайлі у провіднику (ми робимо це на комп’ютері), ви можете вибрати "відтворити для меню для меню Назва the_levizorЩо. Вибираючи цей товар, бездротова трансляція відеопотоку з комп'ютера по телевізору розпочнеться.

ПРИМІТКА. Рішення, яке працює в більшості випадків, - це просте перейменування цих файлів на AVI на комп’ютері.
Телевізор як бездротовий монітор (Miracast, Widi)
Якщо в попередньому розділі було про те, як відтворювати будь-які файли з комп'ютера на телевізорі та мати доступ до них, тепер ми поговоримо про те, як транслювати будь-яке зображення з комп'ютера чи ноутбука на телевізор Wi-Fi, тобто використовуйте це як бездротовий монітор. Окремо на цю тему Windows 10 - як включити Miracast у Windows 10 для бездротового трансляції на телевізорі.
Дві основні технології для цього - Miracast та Intel Widi, а останній, звіт, стали повністю сумісними з першим. Зауважте, що маршрутизатор не потрібен для такого з'єднання, оскільки він встановлюється безпосередньо (за допомогою прямої технології Wi-Fi).
- Якщо у вас є ноутбук або ПК з Intel -процесором з 3 -го покоління, бездротовий адаптер Intel та інтегрований графічний чіп Intel HD, він повинен підтримувати Intel Widi у Windows 7 та Windows 8.1. Може знадобитися встановити бездротовий дисплей Intel з офіційного веб -сайту http: // www.Інтель.Com/p/ru_ru/підтримка/виділення/бездротова/бездротова дисплей
- Якщо ваш комп'ютер або ноутбук був із попередньо встановленим Windows 8.1 і оснащений Wi-Fi як адаптером, тоді вони повинні підтримувати Miracast. Якщо ви встановили Windows 8.1 Незалежно це може підтримувати, а може і ні. Немає підтримки попередніх версій.
І нарешті, підтримка цієї технології потрібна з боку телевізора. До недавнього часу потрібно було придбати адаптер Miracast, але тепер все більше і більше телевізійних моделей -у підтримці Miracast або отримувати його в процесі оновлення прошивки.
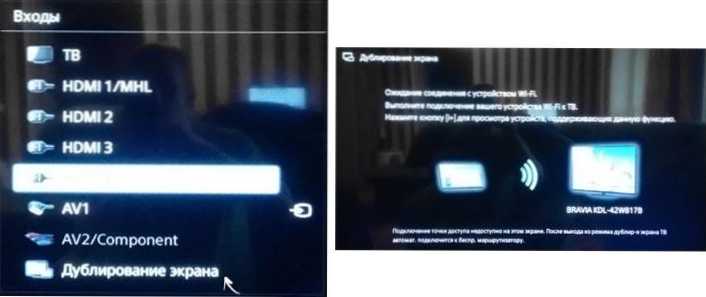
Сам зв’язок такий:
- На телебаченні підтримка з'єднання Miracast або Widi повинна бути включена до налаштувань (за замовчуванням він зазвичай включений, іноді такого налаштування взагалі немає, в цьому випадку вмикається достатньо модуля Wi-Fi). На телевізорах Samsung функція називається "Дзеркалове відображення екрана" і знаходиться в налаштуваннях мережі.
- Для WIDI запустіть програму Intel Wireless Display та знайдіть бездротовий монітор. Під час підключення може бути запрошений код безпеки, який відображається на телевізорі.
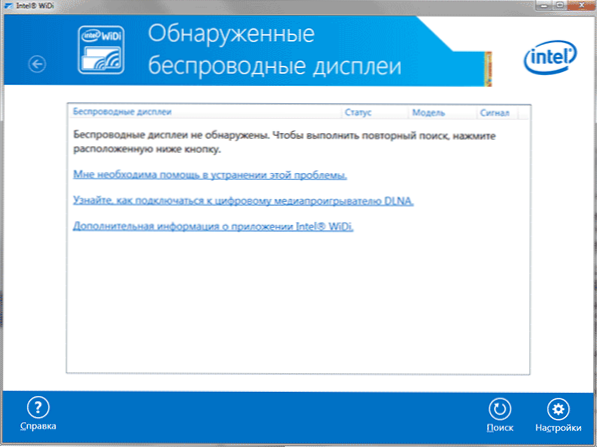
- Щоб використовувати Miracast, відкрийте панель Charms (прямо в Windows 8.1), виберіть "пристрої", тоді - "Проектор" (Перенесіть на екран). Клацніть на елемент "Додати бездротовий дисплей" (якщо елемент не відображається, Miracast не підтримується комп'ютером. Може допомогти оновити драйвери адаптера Wi-Fi.). Детальніше про Microsoft: http: // windows.Microsoft.Com/ru-ru/windows-8/jeverless-ecreen-miracast
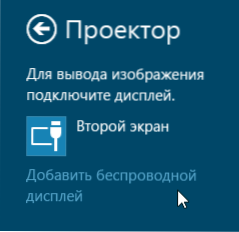
Зауважимо, що від Widi я не міг підключити телевізор з ноутбука, який точно підтримує технологію. Проблем з Miracast не було.
Ми підключаємо звичайний телевізор без бездротового адаптера через Wi-Fi
Якщо у вас немає смарт -телевізора, а звичайний телевізор, але обладнаний входом, то ви все одно можете підключити його без проводів до комп'ютера. Єдина деталь - вам знадобиться додатковий невеликий пристрій для цих цілей.
Це може бути:
- Google Chromecast https: // www.Google.ru/Chrome/пристрої/Chromecast/, що дозволяє легко транслювати вміст зі своїх пристроїв на телевізор.
- Будь -який Android Mini PC (пристрій, схожий на флеш -накопичувач, підключений до порту HDMI телевізора і дозволяє працювати в повній системі Android на телевізорі).
- Незабаром (імовірно, початок 2015 року) - Intel Compute Stick - міні -комп'ютер з Windows, підключений до порту HDMI.

На мою думку я описав найцікавіші варіанти (що, крім того, робить ваш телевізор ще більш розумним, ніж багато смарт -телевізора). Є й інші: наприклад, деякі телевізори підтримують підключення адаптера Wi-Fi до порту USB, а також є окремі консолі Miracast.
Я не буду описувати роботу з кожним із цих пристроїв як частини цієї статті, але якщо ви раптом виникнуть питання, я відповім у коментарях.

