Як підключити телевізор до комп'ютера (ноутбук) за допомогою кабелю HDMI? Телевізор як монітор

- 2371
- 334
- Steve Marvin I
Зміст
- Поєднайте телевізор з кабелем для ноутбука HDMI
- Вибір входу HDMI по телевізору
- Дублікат. Розширити. Тільки проектор.
Я вирішив підготувати ще одну інструкцію і розповісти про те, як підключити сучасний телевізор до комп'ютера або ноутбук за допомогою кабелю HDMI. У нас буде роль монітора. У будь -якому випадку, багато людей купують телевізори як заміну для моніторів, тому стаття, на мою думку, стане в нагоді для багатьох. Правда, я думаю, що навіть 32 дюйми - це багато для монітора.

Ну, так, підключіть телевізор з ноутбуком, щоб зіграти пару годин, щоб грати в гру, або подивитися фільм, це можливо і навіть необхідно. Але постійно працювати на такому "монітору", трохи втомлює. Я спробував, мені це не сподобалось.
Що ми будемо робити?
Ми підключимо телевізор до ноутбука, кабелем HDMI. Я покажу, як вибрати один із режимів виводу зображення на телевізорі на ноутбуці. Я покажу на прикладі телебачення LG 32LN575U і ноутбук Asus k56cm.
Нам знадобиться:
- Телевізор, в якому є роз'єм HDMI. Майже у всіх сучасних (і не дуже) телевізорах є з'єднувачі HDMI та кілька творів.
- Комп'ютер, ноутбук, нетбук, на якому є вихід HDMI.
- Кабель HDMI-HDMI. Купуйте такий кабель, зараз це не проблема. І ціни на них різні. У мене, наприклад, найпростіший, дешевий кабель. Я купив його в інтернет -магазині для кумедної сумки, 34 UAH. (приблизно 125 рублів). І він навіть добре працює 🙂 .
Це виглядає так:

На такому кабелі зображення та звук будуть передані на телевізор.
Про адаптери:
Вам потрібно пам’ятати, що на ноутбуці чи на відеокарті може не бути виходу HDMI. Якщо, наприклад, ноутбук не дуже новий, то буде лише VGA. А на відеокарті можуть бути і VGA, і DVI. Якщо телевізор має роз'єм VGA (головним чином у старих моделях), ви можете підключитися за допомогою кабелю VGA. Але в цьому випадку якість картини буде гіршою. І звук через VGA не передається на кабель.
Якщо на телевізорі є лише HDMI, але на комп’ютері немає HDMI (ноутбук), то вам доведеться придбати адаптер. HDMI - DVI (якщо на комп’ютері є вихід DVI) - немає проблем, але HDMI - VGA вже складніша, вам потрібен активний перетворювач тощо. Я раджу вам не турбуватися з цим (якщо я помиляюся, виправте мене).
І все -таки через адаптер HDMI - DVI звук, швидше за все, не буде.
Ми розглядаємо варіант, коли на телевізорі є HDMI та на комп’ютері. Швидше за все, у вас є.
Поєднайте телевізор з кабелем для ноутбука HDMI
Спочатку нам потрібно все підключити. Увімкніть ноутбук, ну, або комп'ютер, не різниці, і увімкніть телевізор. Підключіть кабель на телевізорі в вході HDMI (насправді немає різниці, в якій з декількох з'єднувачів ви підключаєте кабель).

Ми підключаємо кабель до ноутбука:

Якщо ви підключаєтесь до стаціонарного комп'ютера, то роз'єм HDMI на відеокарті виглядає приблизно так:

Всі, з з'єднанням, закінчили.
Вибір входу HDMI по телевізору
Швидше за все, після з'єднання малюнок на телевізорі не з’явиться одразу. Необхідно вказати в налаштуваннях, що телевізор сфотографував би з роз'єму HDMI, до якого ми підключили комп'ютер.
Швидше за все, на пульті дистанційного керування є окрема кнопка, яка дозволяє перемикатися між відео входами.
На телевізорах LG це така кнопка (вхід):

Клацніть на нього та виберіть наш роз'єм HDMI, до якого ми підключили кабель (він буде активним).
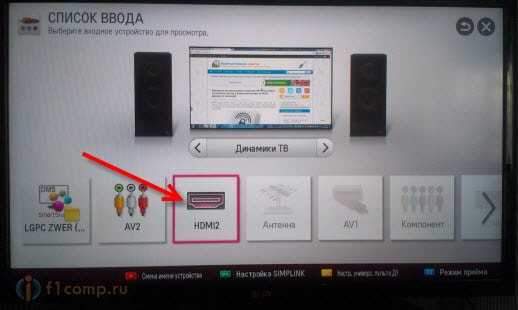
Все, малюнок з ноутбука вже повинна з’явитися на телевізорі. Зображення буде дублюється на телевізорі (вибачте за якість фотографії).

Це вже може закінчити статтю. Але я напишу більше про режими виходу зображення на зовнішній екран (у Windows 7).
Якщо після підключення звук продовжує виходити з динаміків ноутбука, а не з телевізора, то дивіться цю статтю: https: // f1compp.ru/televizory-smart-tv/posle-podklyucheniya-televizora-k-nutbuku-po-hdmi-nzvuka-na-televizore-pochemu-Zvuk-Zherez-nutbuk-kolonki -kompyutera/
Дублікат. Розширити. Тільки проектор.
Коли зображення відображається як на ноутбуці, так і на телевізорі, це не завжди зручно. На ноутбуці ви можете вибрати один із трьох (або навіть чотирьох) режимів виходу зображення на зовнішній екран (проектор), у нашому випадку - телебачення.
Йти до Панель управління \ обладнання та звук І вибрати Центр мобільності Windows. Або просто натисніть на комбінацію ключів Win+x.
Таке вікно відкриється:

На плитці Зовнішній дисплей натисніть кнопку Від'єднайте екран. З’явиться нове вікно з чотирма режимами вихідних зображень для нашого телевізора.
- Тільки комп'ютер - Зображення буде лише на екрані ноутбука.
- Дублікат - Зображення відображатиметься на телевізорі та на ноутбуці.
- Розширити - Зовнішній дисплей (телевізор) буде додатковим робочим столом. Можливо вийняти окремі вікна на ньому та t. D.
- Тільки проектор - Малюнок буде лише по телевізору.

Наприклад, режим "Розширити".
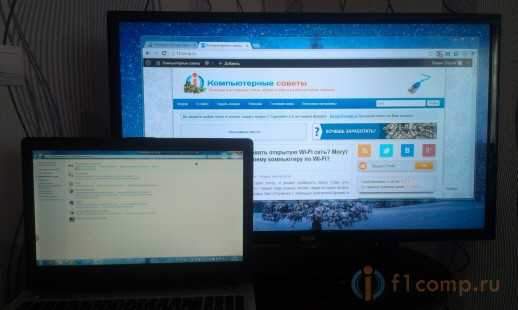
Розумієте, на екрані ноутбука, вікно з налаштуваннями та на телевізорі - вікно браузера. Ми просто ведемо курсор до правого боку на екрані ноутбука і дістаємось до другого робочого столу.
Для тривалого використання телевізора в ролі монітора рекомендую використовувати лише режим проектора.
Це все, здається, що я нічого не забув. Запитання, як завжди, ви можете задати в коментарях. Всього доброго!
- « Коли намагається відкрити кілька сайтів одночасно, Інтернет зникає (при підключенні через Wi-Fi або LAN)
- Ми використовуємо маршрутизатор як приймач Wi-Fi для підключення Wi-Fi Інтернет-телебачення »

