Як підключити телевізор до комп'ютера через HDMI

- 2435
- 239
- Manuel Smith
Як підключити телевізор до комп'ютера через HDMI
Я вирішив підготувати окрему статтю, в якій детально розповісти та показати на прикладі, як підключити телевізор до звичайного стаціонарного комп'ютера за допомогою кабелю HDMI. Тема є актуальною, і вони часто запитують мене про це. Насправді - нічого не складно. Але є деякі нюанси, в яких ми спробуємо розібратися в рамках цієї статті.
Майже в кожному новому телевізорі є щонайменше один вхід HDMI хоча б один. А на комп'ютері на задній панелі системного блоку є вихід HDMI. Це означає, що ми можемо легко підключити ПК з телевізором за допомогою звичайного кабелю HDMI, який, ймовірно, може бути придбаний у кожному магазині цифрового обладнання.
Навіщо їх підключити? Все дуже просто. Телевізор може працювати як монітор. Тобто ви можете відображати зображення з комп'ютера на екран телевізора. Телевізор може використовуватися як головний, або як другий монітор. Це означає, що зображення з ПК буде відображатися на екрані звичайного монітора та телевізора одночасно. Або лише по телевізору. Це вже залежить від ваших завдань. Слід зазначити, що не тільки зображення відображається HDMI, але й звук.
Я сам, і інші користувачі найчастіше підключають ПК з телевізором для перегляду фільмів на великому екрані або для гри. Ви також можете підключити геймпад до комп’ютера та грати на великому екрані. Деякі використовують телевізори замість моніторів. Працювати з документами, сидіти в Інтернеті та t. D. Але мені здається, що це не дуже зручно. І очі втомлюються швидше. Для постійної роботи на комп’ютері краще використовувати монітор. І підключіть телевізор для перегляду фільмів, фотографій, ігор тощо. D.
Процес з'єднання буде однаковим для телевізорів різних виробників: LG, Samsung, Sony, Philips, Panasonic, Ergo, Hitachi тощо. D. Так само, як не буде сильних відмінностей у налаштуваннях Windows. Так, налаштування в Windows 10, Windows 8, Windows 7 дещо відрізняються, але не критичні. Я все покажу.
Якщо у вас є ноутбук, ви можете зробити все під цією статтею: як підключити ноутбук до телевізора через HDMI.
Підготовка: Перевірте порти HDMI на телевізорі та комп'ютері, виберіть кабель
Спочатку потрібно перевірити, чи є необхідні порти на наших пристроях. Нам також потрібен кабель HDMI для підключення. Давайте розглянемо все більше і більше. Якщо у вас є все, ви можете перейти безпосередньо до з'єднання та налаштування.
- Вхід HDMI на телевізорі, як правило, на бічному обличчі або на задній панелі (іноді, там і там). Вони повинні бути підписані та пронумеровані. Вони виглядають так (ліворуч від Philips, праворуч LG):
 Якщо ваш телевізор має принаймні один такий порт на телевізорі, то все вийде.
Якщо ваш телевізор має принаймні один такий порт на телевізорі, то все вийде. - Потім подивіться на задню панель вашого комп'ютера (у мене є системний блок). Там нам потрібно знайти вихід HDMI. HDMI може бути як на материнській платі (вбудований графік на нових дошках), або на точці зору. Але навіть якщо у вас є цей порт на материнській платі (як у мене на фотографії нижче), і є окрема дискретна відеокарта з виходом HDMI, то телевізор повинен бути підключений до відеокарти.
 Я сфотографував системний блок у горизонтальному положенні. У моєму випадку телевізор може бути підключений до виходу HDMI на відеокарті.Якщо ваш комп'ютер не має виводу HDMI, але є DVI, то ви можете придбати адаптер DVI-HDMI. І якщо є лише стара VGA, то ви також можете використовувати адаптер VGA-HDMI, але тоді звук не відображатиметься на телевізорі, оскільки VGA не є цифровим виходом. Якщо ви хочете одночасно підключити телевізор і стежити за комп’ютером, вам знадобляться або два HDMI, або HDMI та DVI. Нам також потрібні відповідні кабелі.
Я сфотографував системний блок у горизонтальному положенні. У моєму випадку телевізор може бути підключений до виходу HDMI на відеокарті.Якщо ваш комп'ютер не має виводу HDMI, але є DVI, то ви можете придбати адаптер DVI-HDMI. І якщо є лише стара VGA, то ви також можете використовувати адаптер VGA-HDMI, але тоді звук не відображатиметься на телевізорі, оскільки VGA не є цифровим виходом. Якщо ви хочете одночасно підключити телевізор і стежити за комп’ютером, вам знадобляться або два HDMI, або HDMI та DVI. Нам також потрібні відповідні кабелі. - Для нас повинен бути необхідний кабель HDMI. Якщо я не помиляюся, то вони до 20 метрів. Якщо у вас немає окремого кабелю, то ви можете використовувати той, про який монітор підключений. Якщо він підключений HDMI. У мене такий кабель:
 Найбільш звичайний, недорогий кабель.
Найбільш звичайний, недорогий кабель.
Якщо у вас є порти на обох пристроях і є кабель, то ви можете підключитися.
Підключіть телевізор за допомогою комп'ютера за допомогою кабелю HDMI
Досить просто взяти кабель, підключити його до виходу HDMI на комп’ютері та в вході HDMI на телевізорі.
Важливий! Пристрої повинні бути підключені, коли їх вимкнено, а живлення вимкнено. Існує ризик спалювати порти. Є такі випадки.Якщо ви підключите телевізор як монітор, тобто єдиний екран, то схема буде виглядати приблизно так:

Крім того, давайте розглянемо інший випадок, коли телевізор та монітор одночасно підключені.
Телевізор як другий монітор для ПК
Монітор також може бути підключений HDMI (як на моїй фотографії нижче), DVI або навіть VGA. Як результат, на ПК будуть підключені два екрани.

Я зрозумів з'єднання. Швидше за все, у вашому випадку вже буде системний блок з монітором, підключеним до нього. І все, що потрібно зробити, - це підключити телевізор з ним.
Виберіть вхід HDMI як джерело сигналу в налаштуваннях телевізора
Найчастіше, після підключення та включення пристроїв, на телевізорі немає зображення. Напис типу "No Signal", "не вибрано джерело сигналу" або щось подібне, з’явиться. По телевізору потрібно вибрати джерело сигналу. Порт, в який ми підключили кабель.
Для цього на пульті дистанційного керування телевізором має бути окрема кнопка "джерела" або "введення".
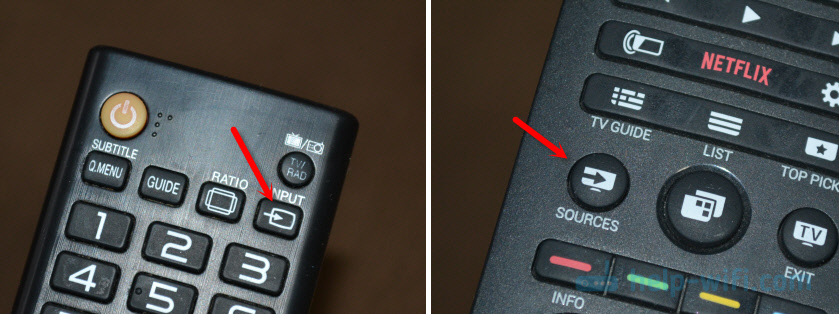
Після натискання на нього меню повинно відкрити, в якому ви можете вибрати джерело сигналу. Ви можете бачити, який порт на телевізорі ви підключили кабель (кожен порт має свій номер). Або просто виберіть активне джерело. Сам процес може відрізнятися залежно від телевізора. У мене старий LG.
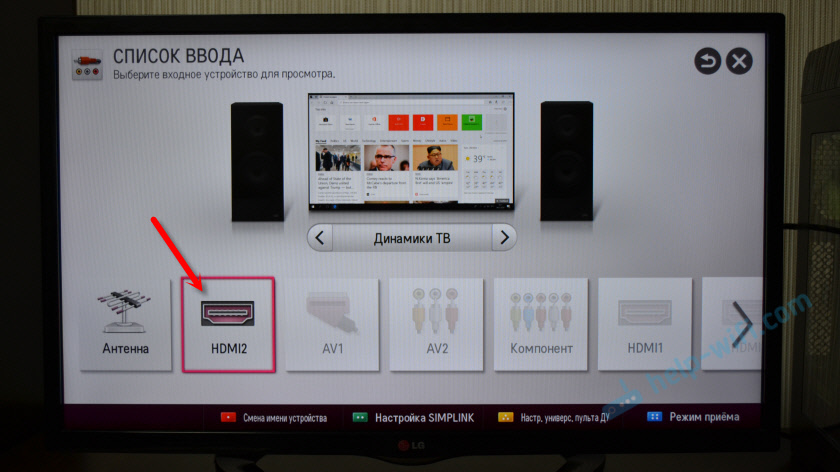
Зображення з комп'ютера повинно з’явитися на телевізорі. Це буде або копія того, що відображається на моніторі (якщо такий є), або чистий робочий стіл (розширювати).
Стаття, яка може бути корисною на цьому етапі: чому через кабель HDMI немає зображення на телевізорі з комп'ютера (ноутбук).Головне, що зображення з комп’ютера з’явилося на екрані телевізора. Далі, у налаштуваннях Windows, ми вже можемо змінити режим вихідного зображення. Їх є кілька.
Налаштування на телевізорі HDMI у Windows
Роздільна здатність екрана в більшості випадків регулюється автоматично. Тож у налаштуваннях Windows ми можемо змінити режим роботи лише за допомогою декількох дисплеїв. Це актуально лише тоді, коли монітор та телевізор підключені до ПК. Якщо лише один дисплей, то ці налаштування не потрібні.
Найпростіший спосіб змінити режим у Windows 10, Windows 8 та Windows 7 - це комбінація ключів Win + p.

Після натискання на них меню "Проект" з’явиться. У першій десятці це виглядає так:
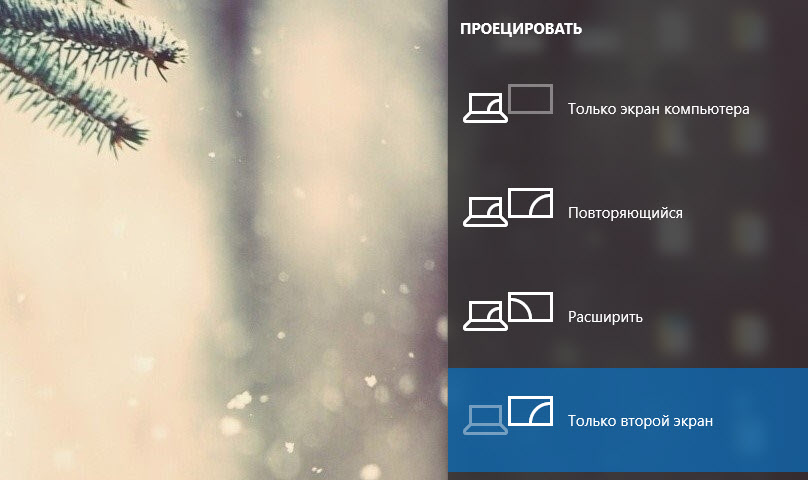
У Windows 7, як це:
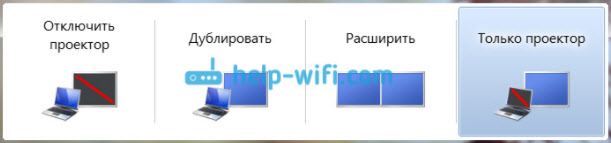
Давайте розглянемо кожен режим детальніше.
- Тільки екран комп'ютера (Від'єднайте проектор) - У цьому режимі зображення буде лише на моніторі.
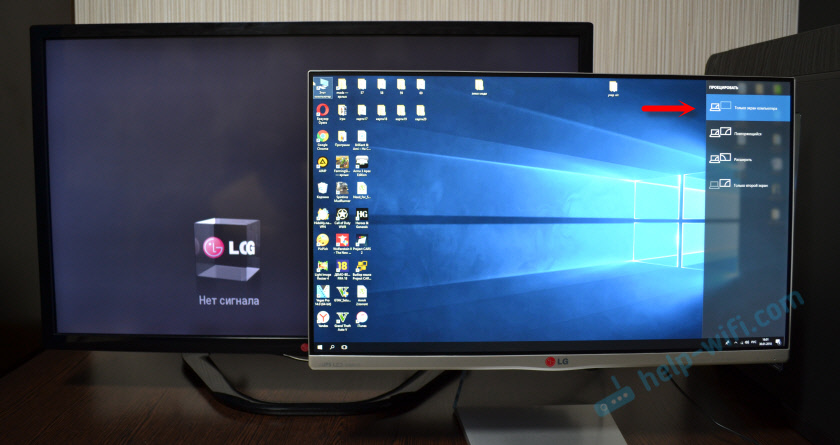
- Повторення (дублікат) - на екрані монітора та телевізора буде те саме зображення та телебачення. У цьому режимі є один нюанс. Це роздільна здатність екрана. Наприклад, якщо ви, як і в моєму випадку, маєте резолюцію монітора 1920x1080, а телевізор 1366x768, то на моніторі буде виставлено 13666x768, а малюнок буде не дуже. І якщо монітор 1920x1080 та по телевізору також 1920x1080, то зображення буде зрозуміло на обох екранах.
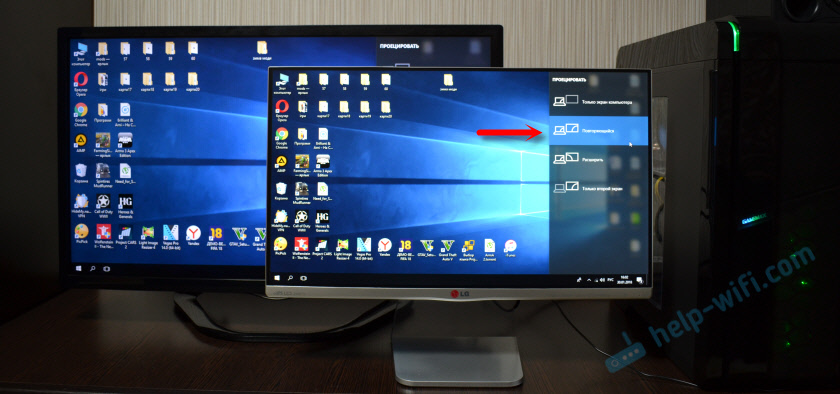
- Розширити - Робочий стіл буде розширений на другий екран. У нашому випадку це телевізор.

- Тільки другий екран (Тільки проектор) - це коли зображення з комп'ютера відображатиметься лише на телевізорі. Монітор відключений.

У більшості випадків цих налаштувань достатньо.
Додаткові параметри екрана
Щоб відкрити їх, просто натисніть праву кнопку миші на порожній ділянці робочого столу. У Windows 10 потрібно вибрати елемент "Параметри скріншота", а в Windows 7 - "Роздільна здатність екрана".
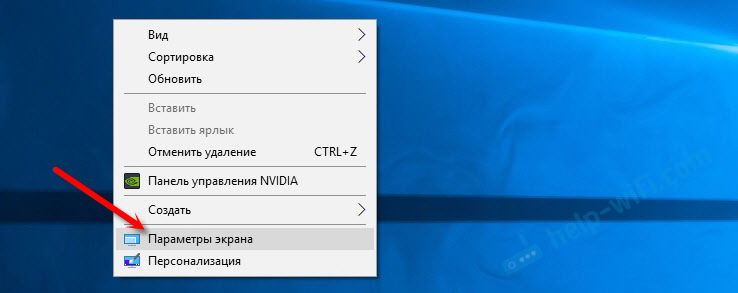
Відкриється вікно з налаштуваннями, де ви можете побачити, скільки екранів підключено до комп'ютера.
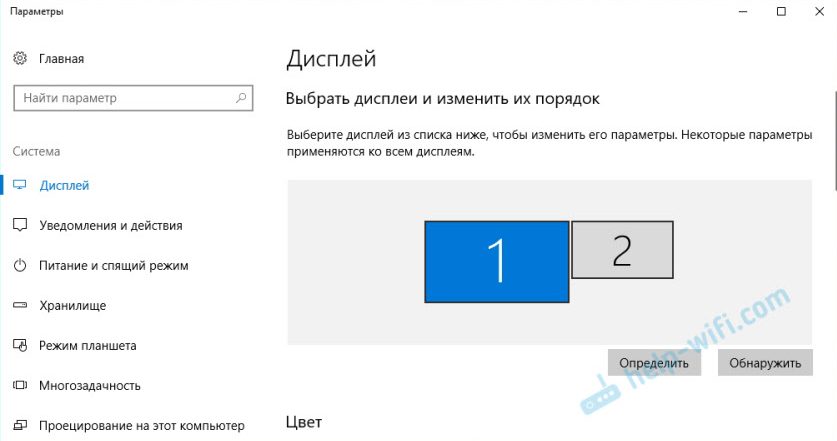
Ви також можете їх визначити (натиснувши кнопку "Визначити"), змінити роздільну здатність кожного екрана та режим роботи (про який я говорив вище).
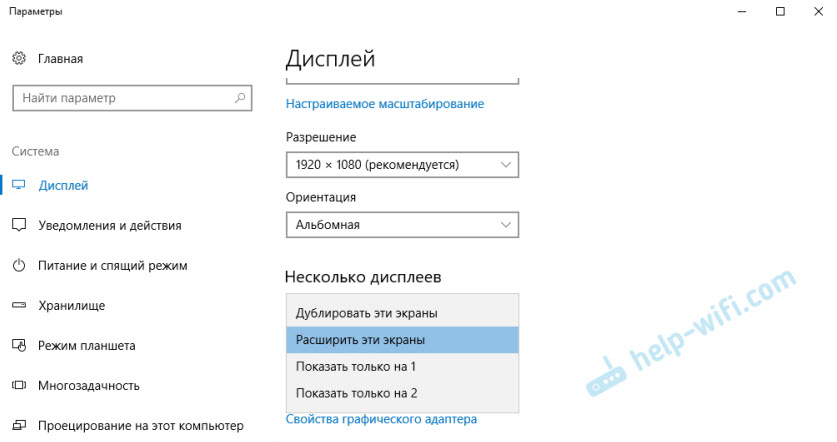
У Windows 7 налаштування телевізора, підключені через HDMI, виглядають так:
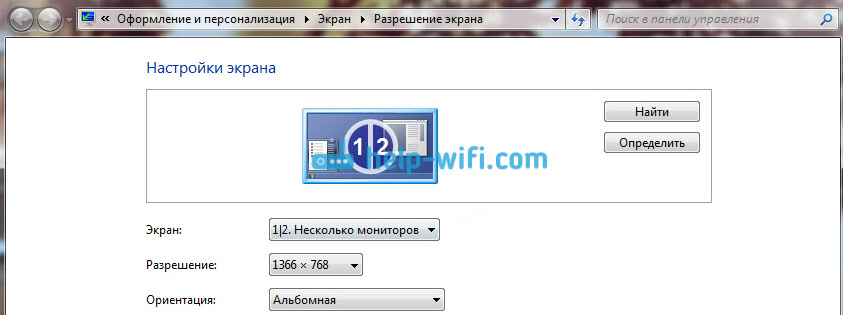
Я зрозумів налаштування зображення на комп’ютері.
Що робити, якщо звук не переходить на телевізор з комп’ютера?
Це трапляється дуже часто. Зображення на телевізорі з’явилося, але звуку немає. Це зовсім не, або це звучить із системою динаміків, підключеною до комп'ютера. Якщо ви хочете, щоб звук пройшов по телевізору, то спочатку перевірте, чи звук вимкнено по телевізору і чи він закручений.
Далі вам потрібно перейти на "пристрої відтворення".
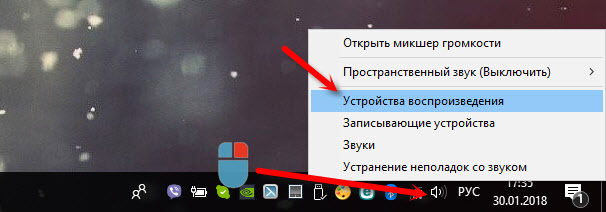
Список пристроїв повинен бути вашим телевізором. Потрібно натиснути його правою кнопкою миші та встановити "Використовуйте за замовчуванням".

Якщо телевізор не знаходиться в списку, натисніть праву кнопку миші на порожньому регіоні та поставте контрольні поблизу двох точок: "Показати пристрої -інваліди" та "Показати відключені пристрої".
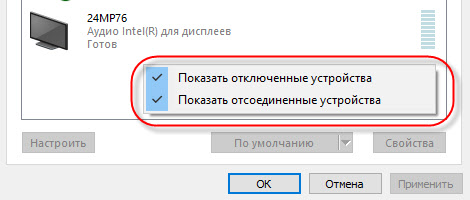
Якщо це не допомогло, і на телевізорі все ще немає звуку з ПК, то спробуйте перевстановити драйвер відеокарти. Просто завантажте його та запустіть установку. У цей момент кабель HDMI, нехай він підключений до комп'ютера.
Як перевірити ці налаштування в Windows 7, я показав у статті, чому на телевізорі немає звуку через HDMI, під час підключення ноутбука (ПК). Обов’язково подивіться на це та прочитайте коментарі. Там багато корисної інформації.
Я ніколи не стикався з проблемою звучання звуку HDMI. Скільки я підключився, все працювало відразу після підключення. Але є така проблема.
Підключення 4K телевізор до комп'ютера. Ultra HD HDMI
Якщо у вас є Ultra HD TV (він же 4K), і відеокарта підтримує цю резолюцію, тобто шанс отримати прекрасне та чітке зображення. Я перевірив, все працює. У мене є телевізор 4K з Philips. А в комп’ютері відеокарта Geforce GTX 750TI, який підтримує роздільну здатність до 4096x2160.
Там багато нюансів. Я не геймер, тому спробую пояснити, як тільки можу. Справа в тому, що ви можете відобразити 4K зображення HDMI, і я це зробив. Але, швидше за все, ми отримаємо частоту оновлення персоналу 30 Гц. Що дуже мало. Щоб отримати 60 Гц, нам потрібна відеокарта з HDMI 2.0 і той самий кабель. Ось чому кабель DVI використовується для підключення до 4K моніторів. І в телевізорах я чогось не зустрічав.
Я все підключив, запустив комп’ютер і побачив, що зображення на телевізорі - це якісь дивні, неправильні кольори. Можливо, це лише в моєму випадку.
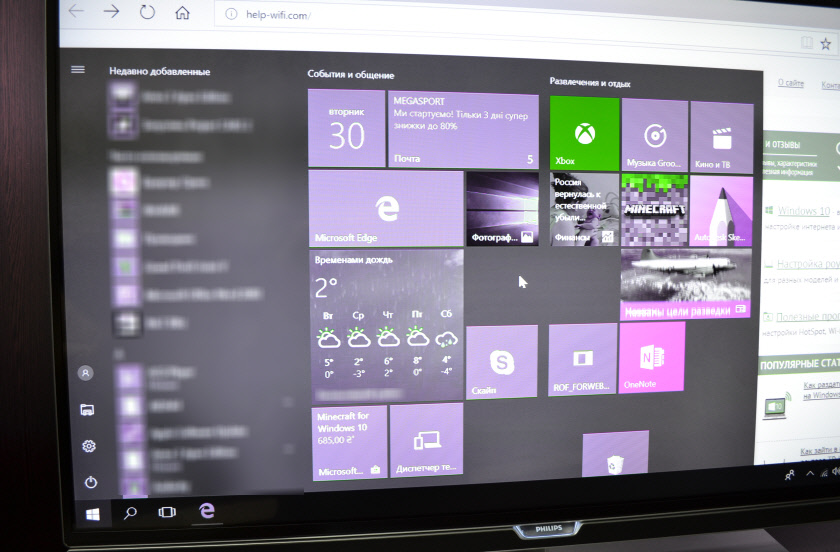
Все вирішено дуже просто. По -перше, я намагався відключити UHD (Ultra HD) для порту HDMI, до якого ПК підключений у налаштуваннях телевізора. Зображення стало нормальним, але резолюція виявилася звичайною, 1920x1080. Тому такий спосіб не дуже підходить для нас.
Щоб отримати справжнє зображення 4K з природними кольорами, лише у властивостях дисплея в Windows 10, змініть роздільну здатність екрана на максимум 3840x2160.
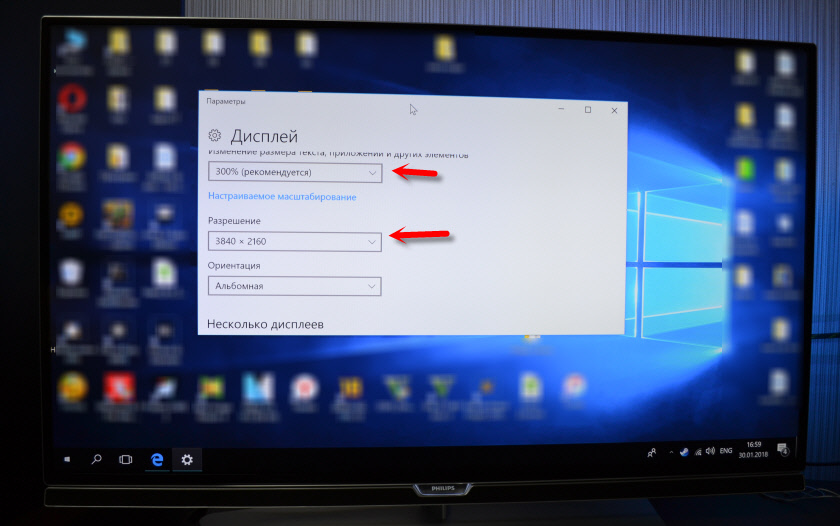
Зображення негайно стало нормальним. Шкала 300% також була автоматично встановлена. Інакше все було б дуже мало. Це може бути змінено, якщо потрібно. Я не намагався грати з такою резолюцією. Але я думаю, що це не реально. Більше того, відеокарта на моєму комп’ютері - це не найновіша і не найпотужніша.
Чекаю на ваші коментарі. Задайте питання і не забудьте ділитися порадами. Всього доброго!
- « Як підключити Інтернет по телефону на LG TV (на WebOS) через Wi-Fi?
- Як підключити маршрутизатор до ноутбука? »

