Як підключити телевізор до комп’ютера

- 3342
- 94
- Leo Kub
Ідея підключити комп'ютер або ноутбук до телевізора може бути досить розумною, якщо, наприклад, ви часто дивитесь фільми, що зберігаються на жорсткому диску, грають у ігри, хочете використовувати телевізор як другий монітор, і в багатьох інших випадках. За великим рахунком, з'єднання телевізора як другого монітора комп'ютера або ноутбука (або як основного) для більшості сучасних телевізійних моделей не є проблемою.
У цій статті я детально розповім про те, як підключити комп'ютер до телевізора HDMI, VGA або DVI, про різні типи входів та виходів, які найчастіше використовуються під час підключення телевізора, про які можуть знадобитися кабелі або адаптери, а також про налаштування Windows 10, 8.1 та Windows 7, з якими ви можете налаштувати різні зображення з комп'ютера на телевізорі. Нижче наведено параметри для дротового з'єднання, якщо вам потрібно без проводів, то інструкції тут: як підключити телевізор до комп'ютера через Wi-Fi. Це також може бути корисним: як підключити ноутбук до телевізора, як дивитися телевізор в Інтернеті, як підключити два монітори до комп'ютера в Windows 10, 8 та Windows 7.
Крок -by -step Інструкції для підключення телевізора до ПК або ноутбука
Почнемо безпосередньо з підключення телевізора та комп'ютера. Для початку доцільно дізнатися, який метод підключення буде оптимальним, найменш дорогим та забезпечити найкращу якість зображення.
Нижче не вказані такі роз'єми, як порт дисплея або USB-C/Thunderbolt, оскільки такі входи на більшість телевізорів наразі відсутні (але я не виключаю, що з’явиться в майбутньому).
Крок 1. Визначте, які порти для вихідного відео та аудіо -сигналу доступні на вашому комп’ютері або ноутбуці

- HDMI - Якщо у вас є відносно новий комп'ютер, то дуже ймовірно, що на ньому ви знайдете порт HDMI - це цифровий вихід, завдяки якому одночасно можна одночасно передавати відео та звуковий сигнал одночасно. На мою думку, це найкращий варіант, якщо ви хочете підключити телевізор до комп'ютера, але метод може бути неможливим, якщо у вас є старий телевізор.
- VGA - Дуже поширений (хоча це не на останніх моделях відеокарт) і легко підключитися. Є аналоговим інтерфейсом для передачі відео, аудіо не передається на ньому.

- DVI - Інтерфейс передачі відео цифрового сигналу присутній майже на всіх сучасних відеокартах. Аналоговий сигнал також може транслюватись через вихід DVI-I, тому адаптери DVI-I-VGA зазвичай працюють без проблем (і це може бути корисним при підключенні телевізора).
- С-Відео та композитний вихід (AV) - можна знайти на старих відеокартах, а також на професійних відеокарках для редагування відео. Надайте не найкращу якість зображення на телевізорі з комп'ютера, але вони можуть бути єдиним способом підключення старого телевізора до комп'ютера.

Це всі основні типи роз'ємів, які використовуються для підключення телевізора до ноутбука або ПК. З великою ймовірністю вам доведеться мати справу з одним із перерахованих вище, оскільки саме вони зазвичай присутні по телевізору.
Крок 2. Визначте типи відео входів, присутніх на телевізорі
Подивіться, які входи підтримують ваші телевізори - на більшості сучасних ви можете знайти входи HDMI та VGA, на старих - S -Video або Composite Antrance (Tulips).

Крок 3. Виберіть, яке з'єднання ви будете використовувати
Тепер я перелічу можливі типи підключення телевізора до комп'ютера в порядку, хоча спочатку - оптимально з точки зору якості зображення (крім того, використовуючи ці параметри, це найпростіше підключити) та Потім пара варіантів для екстремальних випадків.
Можливо, вам доведеться придбати відповідний кабель у магазині. Як правило, їх ціна не надто велика, і різні кабелі можуть бути виявлені в спеціалізованих радіо -томахах або в різних роздрібних мережах, де вони продають споживчу електроніку. Зауважу, що різні кабелі HDMI із золотим покриттям для диких кількостей взагалі не вплинуть на якість зображення.
- HDMI - HDMI. Найкращий варіант, достатньо придбати кабель HDMI та підключити відповідні роз'єми, передається не тільки зображення, але й звук. Можлива проблема: Звук не працює над HDMI з ноутбука чи комп'ютера.
- VGA - VGA. Також простий у впровадженні методу підключення телевізора вам потрібен відповідний кабель. Такі кабелі в комплекті з багатьма моніторами і, можливо, ви знайдете невикористані. Ви також можете придбати в магазині.
- DVI - VGA. Те саме, що і в попередньому випадку. Вам може знадобитися або адаптер DVI-VGA та кабель VGA, або просто кабель DVI-VGA.
- С-Відео - С-Відео, С-Відео - композитне (через адаптер або відповідний кабель) або композитний - композитний. Не найкращий спосіб підключитися через те, що зображення на екрані телевізора не буде зрозумілим. Як правило, в присутності сучасної технології вона не використовується. Зв'язок здійснюється аналогічно підключенню домогосподарських гравців DVD, VHS та решти.
Крок 4. Підключіть комп'ютер до телевізора
Я хочу попередити, що ця дія краще виробляти, повністю вимкнувши телевізор та комп'ютер (включаючи вимкнення розетки), інакше, хоча це не дуже ймовірно, можна зіпсувати обладнання через електричні розряди. Підключіть необхідні роз'єми на комп’ютері та телевізорі, а потім увімкніть обидва. На телевізорі виберіть відповідний вхідний відеосигнал - HDMI, VGA, ПК, AV. При необхідності прочитайте інструкції для телевізора.
Примітка: Якщо ви підключите телевізор до ПК за допомогою дискретної відеокарти, ви можете помітити, що на відеокарті є два місця роз'ємів для відеокарти та на материнській платі на задній панелі комп'ютера. Я рекомендую підключити телевізор у тому ж місці, де підключений монітор.
Якщо все було зроблено правильно, то, швидше за все, екран телевізора почне відображатися так само, як і монітор комп'ютера (можливо, не починати, але це вирішується, читайте далі). Якщо монітор не підключений, то покаже лише телевізор.
Незважаючи на те, що телевізор вже пов'язаний, ви, швидше за все, зіткнетесь з тим, що зображення на одному з екранів (якщо є два - монітор і телевізор) буде спотворено. Також, можливо, ви хочете, щоб телевізор та монітор показували різні зображення (за замовчуванням встановлюється дзеркальний дисплей - однаковий на обох екранах). Давайте перейдемо до налаштування зв’язки телевізора -pc спочатку на Windows 10, а потім у Windows 7 та 8.1.
Встановлення зображення по телевізору за допомогою ПК у Windows 10
Для вашого комп’ютера підключений телевізор - це лише другий монітор відповідно, і всі налаштування здійснюються в параметрах монітора. У Windows 10 ви можете виконати необхідні налаштування таким чином:
- Перейдіть до параметрів (запуск - значок передач або ключ Win+I).
- Виберіть параметри "система" - "дисплей". Тут ви побачите два підключені монітори. Щоб дізнатися, кількість кожного з підключених екранів (вони можуть не відповідати, як ви їх розміщуєте, і в якому порядку ви підключені) натисніть кнопку "визначити" (як результат, відповідні числа з’являться на моніторі і телебачення).
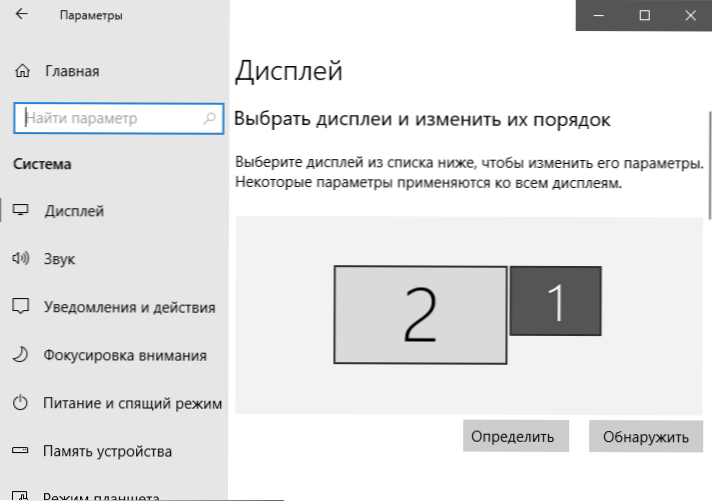
- Якщо місце розташування не відповідає фактичному, ви можете перетягнути один із моніторів мишею вправо або вліво в параметрах (t.Е. Змініть своє порядок, щоб воно відповідало фактичному розташуванню). Це актуально лише в тому випадку, якщо ви використовуєте режим "розширення екранів", який.
- Важливий пункт параметра трохи нижче, і "кілька дисплеїв" має право. Тут ви можете встановити, як працюють рівно два екрани: дублювати ці екрани (однакові зображення з важливим обмеженням: ви можете встановити однакову роздільну здатність на обох), розширити робочий стіл (на двох екранах буде різне зображення, один буде Продовження іншого, вказівник.
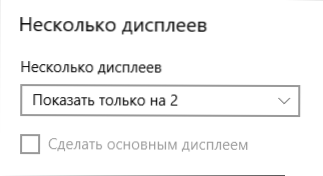
Загалом, це налаштування можна вважати завершеним, за винятком того, що слід встановити, що правильна резолюція була встановлена для телебачення (t.Е. Фізична роздільна здатність екрана телевізора), роздільна здатність встановлюється після вибору певного екрану в параметрах відображення Windows 10. Якщо ви не відображаєте два дисплеї, інструкція може допомогти: що робити, якщо Windows 10 не бачить другого монітора.
Як налаштувати зображення на телевізорі з комп'ютера та ноутбука в Windows 7 та Windows 8 (8.1)
Для того, щоб налаштувати режим відображення на двох екранах (або на одному, якщо ви збираєтеся використовувати лише телевізор як монітор), натисніть на праву кнопку миші в порожньому місці робочого столу та виберіть елемент "Роздільна здатність екрана". Відкриється вікно наступного типу.
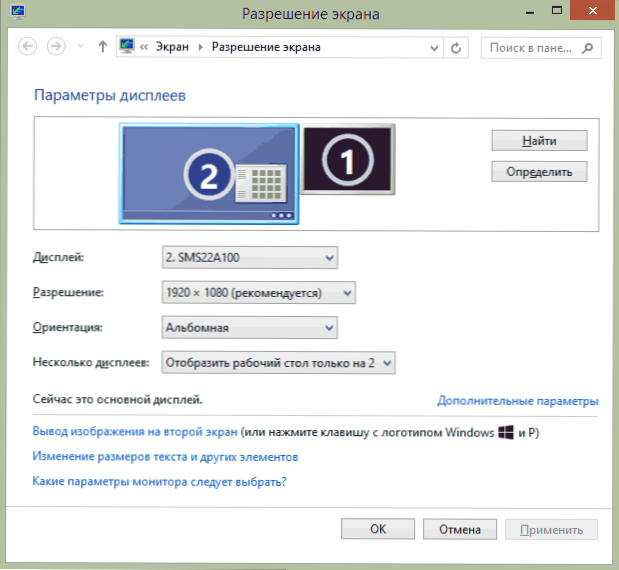
Якщо у вас одночасно є монітор комп'ютера та підключений телевізор, але ви не знаєте, який з них відповідає, до якої цифри ви можете натиснути кнопку "Визначити", щоб дізнатися це. Вам також потрібно буде уточнити фізичну роздільну здатність вашого телевізора, як правило, на сучасних моделях це повна HD - 1920 для 1080 пікселів. Інформація повинна бути доступною в інструкціях з експлуатації.
Налаштування
- Виберіть мишу за мініатюрою, що відповідає телевізору, і встановіть у полі «роздільна здатність», що відповідає його реальній роздільній здатності. В іншому випадку малюнок може бути не зрозумілим.
- Якщо використовується кілька екранів (монітор та телевізор), виберіть режим роботи (далі йдеться про далі) у полі "кілька дисплеїв").
Ви можете вибрати такі режими роботи, деякі з них можуть потребувати додаткових налаштувань:
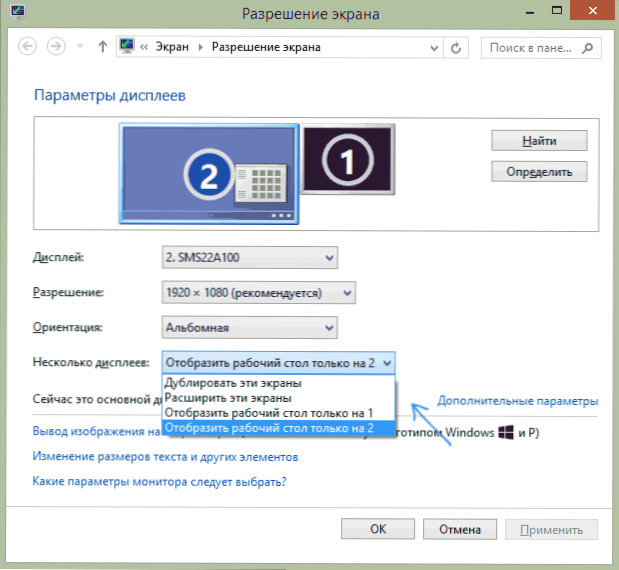
- Відображення робочого столу лише 1 (2) - Другий екран відключається, зображення відображатиметься лише на вибраному.
- Дублювати ці екрани - На обох екранах відображається одне і те ж зображення. Якщо роздільна здатність цих екранів відрізняється, поява спотворень на одному з них, ймовірно, є.
- Розгорніть ці екрани (розширюйте робочий стіл на 1 або 2) - У цьому випадку робочий стіл комп'ютера "займає" обидва екрани одночасно. Коли ви виходите за межі екрана, ви переходите на наступний екран. Для того, щоб організувати роботу правильно та зручно, ви можете перетягнути мініатюри дисплеїв у вікні Налаштування. Наприклад, на малюнку нижче екрана 2 - телевізор. Піднявши мишу до правої межі, я перейду до монітора (екран 1). Якщо я хочу змінити їх розташування (тому що вони знаходяться на таблиці в іншому порядку), то в налаштуваннях я можу перетягнути екран 2 в правий бік, щоб перший екран був зліва.
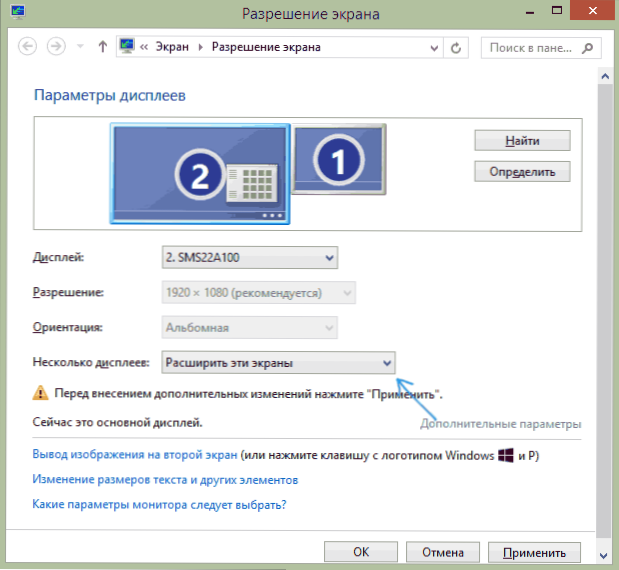
Застосовуйте налаштування та використання. Найкращий варіант, на мою думку, - це розширити екрани. Спочатку, якщо ви ніколи не працювали з кількома моніторами, це може здатися не зовсім знайомим, але тоді, швидше за все, ви побачите переваги цього варіанту використання.
Сподіваюся, все вийшло і працює належним чином. Якщо немає і є проблеми з телевізором, задайте питання в коментарях, я спробую допомогти. Крім того, якщо завдання не передавати зображення на телевізор, а просте відтворення відео, що зберігається на комп’ютері на вашому смарт -телевізорі.
- « Як дізнатися, скільки місця займає програма у Windows
- Що робити, якщо безпечне вилучення пристрою у Windows зникне »

