Як підключити мережевий диск у Windows 10?

- 4156
- 187
- Leroy Luettgen
Як підключити мережевий диск у Windows 10?
Якщо у вас є локальна мережа вдома або на роботі між пристроями, на іншому комп'ютері є доступ до загальної папки, а також якщо у вас є мережевий привід (NAS), або USB -накопичувач підключений до маршрутизатора, Тоді він знаходиться в Windows 10, його можна підключити як мережевий диск. У цій статті ми розглянемо цей процес точно на прикладі Windows 10. Але в інших версіях вікон практично немає відмінностей.
Підключивши мережевий диск, ми зможемо швидко отримати доступ до певної мережевої папки. Усі мережеві накопичувачі відображаються в провіднику (цей комп'ютер). Звичайно, для того, щоб підключити загальну папку, як окремий диск, наш комп'ютер повинен знайти ці загальні папки. Простіше кажучи, на провідник, на вкладці "Мережа", ми повинні мати доступ до папок на інших комп'ютерах в мережі, до мережевого накопичувача або маршрутизатора (якщо флеш -накопичувач або диск підключений до нього).
Я показую на своєму прикладі. У розділі "мережа" у мене є свій комп'ютер, інший комп'ютер, який знаходиться в мережевому середовищі та USB -накопичувачі, який підключений до мого маршрутизатора.

Якщо у вас є пристрої, то ви можете підключити їх загальні папки як мережевий диск. Якщо вони не є чи не лише необхідними комп’ютерами, або приводами, то можливо, вам потрібно налаштувати локальну мережу. Статті тут стане в нагоді:
- Місцеве налаштування мережі в Windows 10
- Налаштування локальної мережі за допомогою Wi-Fi маршрутизатора за допомогою Windows 7
У Windows 10 можуть бути інші причини, чому мережеві пристрої не відображаються на вкладці Мережі. Я писав про них у цій статті: Загальні папки, мережеві комп’ютери, флеш -накопичувачі, диски на вкладці Windows Deversor не відображаються.
Якщо з’явилися необхідні пристрої в мережевому середовищі, ви можете продовжувати.
Ми підключаємо загальну папку як мережевий диск
Перейдіть до "цього комп'ютера". Клацніть на "Комп'ютер"- "Підключіть мережевий диск".
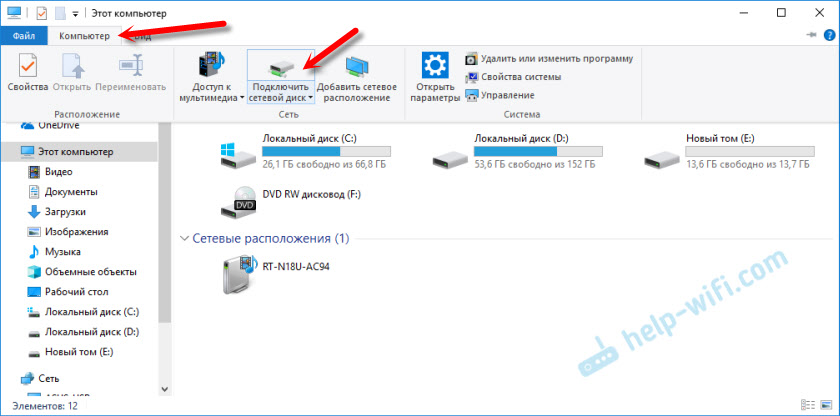
Клацніть на кнопку "Перегляд", виберіть необхідну загальну папку з мережевого середовища та натисніть "OK".
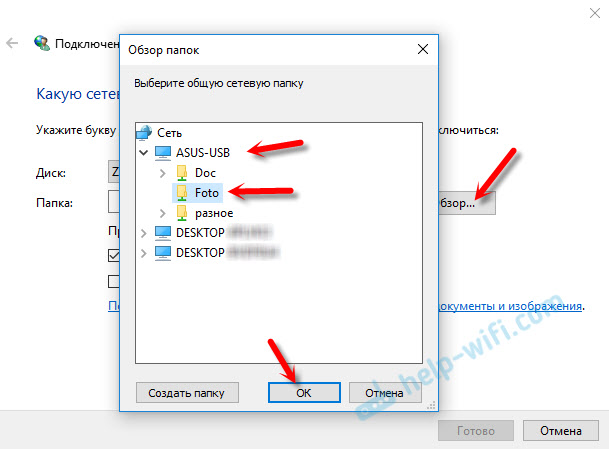
Ви можете залишити диск на диск за замовчуванням або вибрати будь -який інший.
Якщо вам потрібно вказати інший вхід/пароль для доступу до цієї папки, тоді поставте контрольне місце біля "Використовуйте інші дані бухгалтерського обліку". Але як правило, цього не потрібно робити.
Зверніть увагу: залежно від налаштувань загального доступу на пристрої, який ви хочете підключити, можливо, вам доведеться вказати ім'я користувача та пароль.
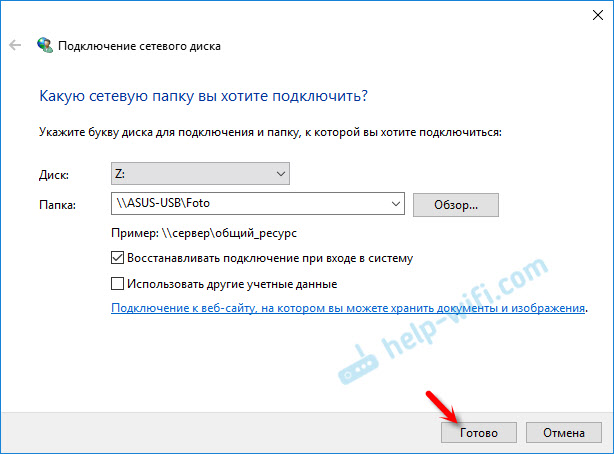
Я показав це на прикладі з'єднання як мережевого диска USB -накопичувача, який підключений до порту USB маршрутизатора.
Таким же чином ви можете підключити інший комп'ютер до локальної мережі.
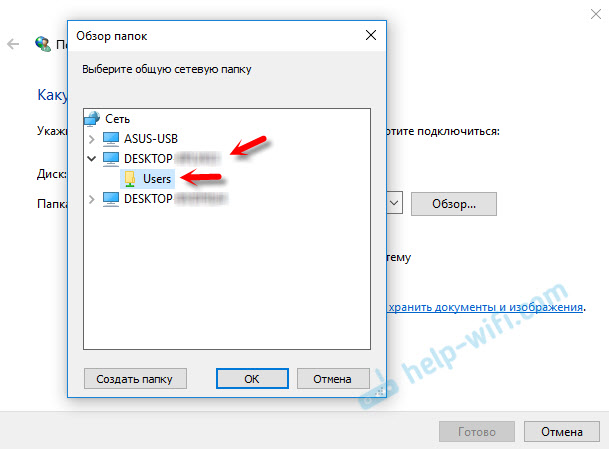
Усі підключені диски будуть відображатися в провіднику Windows 10. На вкладці "Цей комп'ютер".
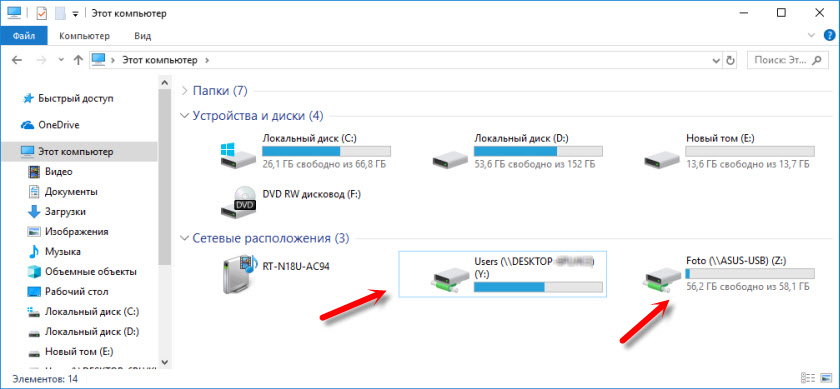
Щоб вимкнути диск з місця мережі, просто натисніть на нього правою кнопкою миші та виберіть "Вимкнути".
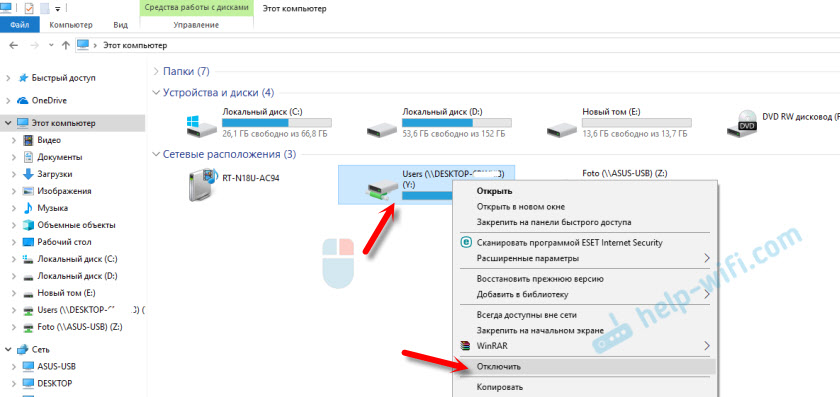
Після цього цей диск зникне з провідника Windows.
Також, якщо потрібно, ви можете створити мітку.
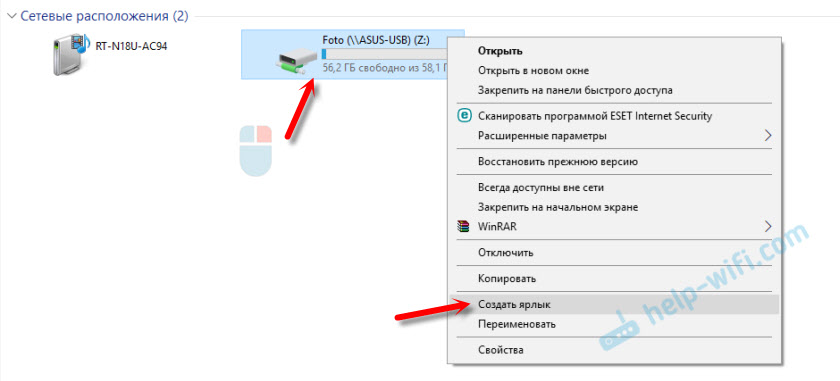
Він буде розміщений на робочому столі. І у вас буде доступ до загальної папки на іншому комп’ютері або мережевому накопичувачі прямо з робочого столу.
Сподіваюся, моє маленьке керівництво стало в нагоді. Чекаємо ваших коментарів та питань.
- « Два підсилювачі TP-Link TL-WA855RE до одного маршрутизатора Wi-Fi
- Miwifi.Com і 192.168.31.1 - вхід до налаштувань маршрутизатора Xiaomi »

