Як підключити маршрутизатор до ноутбука?
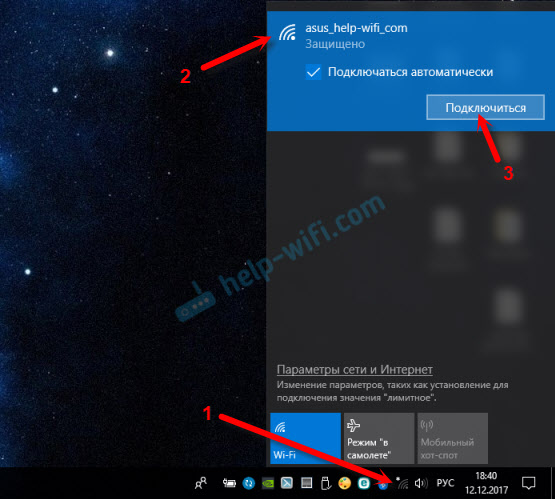
- 4385
- 1203
- Steve Marvin I
Як підключити маршрутизатор до ноутбука?
У процесі налаштування маршрутизатора або після налаштування, коли все вже працює, його часто потрібно підключити, щоб підключити маршрутизатор до ноутбука. Так що на ноутбуці є доступ до Інтернету, і була можливість ввести налаштування маршрутизатора, якщо це необхідно.
Це стаття для початківців. Я покажу, як підключити маршрутизатор з ноутбуком без кабелю (через Wi-Fi) та через мережевий кабель. Виявляється, існує щонайменше два способи, з якими ви можете з'єднати ці два пристрої.
Є один момент. Ми підключаємо не маршрутизатор до ноутбука, а ноутбук до маршрутизатора. Так, це не має значення, але це буде правильніше. Справа в тому, що маршрутизатор - це незалежний пристрій. І всі пристрої, які підключені до нього, є клієнтами. Що таке маршрутизатор, я вже сказав.
І так, два варіанти:
- Без дроту, Wi-Fi. Оскільки майже в кожному ноутбуці є вбудований модуль Wi-Fi, і маршрутизатор видає мережу Wi-Fi, більшість підключені до Інтернету саме "повітряним повітрям". Це набагато зручніше.
- Через кабель. Існують різні ситуації. Можливо, Wi-Fi не працює на ноутбуці, бездротова мережа відключена на маршрутизаторі, деякі проблеми, низька швидкість тощо. D. У цьому випадку ви можете підключити маршрутизатор з ноутбуком за допомогою мережевого кабелю. Але на нових моделях ноутбуків (в основному ультрабуки) більше немає вбудованого порту LAN. Зазвичай він йде як адаптер у комплекті.
Я негайно даю відповідь, щоб у майбутніх питаннях не виникали, наприклад, «Ви показуєте приклад TP-Link та з моїм маршрутизатором ASUS, як зробити все?"-це не має значення, у якого виробника у вас є маршрутизатор (TP-Link, Netis, Asus, D-Link, Zyxel, Tenda тощо. D.). Він може розповсюджувати Інтернет за допомогою кабелю та Wi-Fi. Тільки якщо це звичайний маршрутизатор, а не якийсь мобільний, або модем без Wi-Fi.
Ми підключаємо ноутбук до маршрутизатора без дроту
У цьому немає нічого складного. Просто не рідко, що Wi-Fi не налаштований на ноутбуці. Найчастіше драйвер не встановлений, який необхідний для модуля Wi-Fi, або сам адаптер відключений.
По -перше, я покажу, як встановити підключення до бездротової мережі, і після цього давайте розглянемо можливі проблеми. Я залишу посилання на інструкції з рішеннями.
На прикладі Windows 10. Клацніть на значок з'єднання, яка розташована на панелі сповіщень. Виберіть свою мережу та натисніть "підключити".
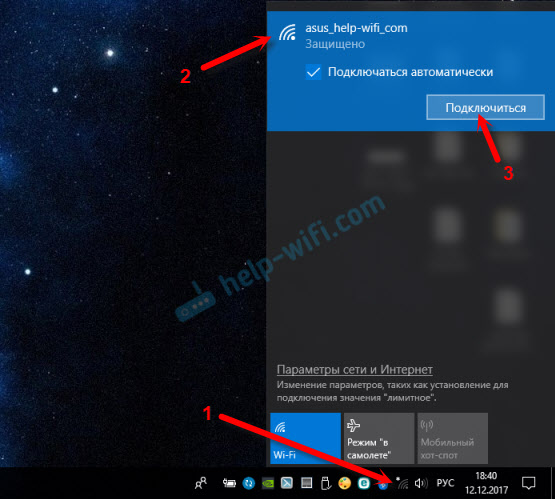
Якщо захищено, вам потрібно ввести пароль. Якщо ви ще не змінили пароль, налаштуйте новий маршрутизатор, то пароль, швидше за все, вказується на наклейці знизу самого маршрутизатора. Можна підписати як PIN -код або пароль. Введіть пароль та підключити.
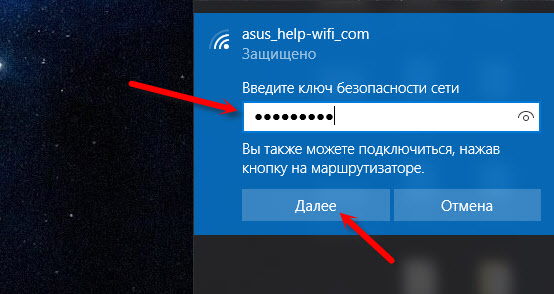
Якщо пароль буде введений правильно, і все добре, то ноутбук буде підключений до маршрутизатора через мережу Wi-Fi.
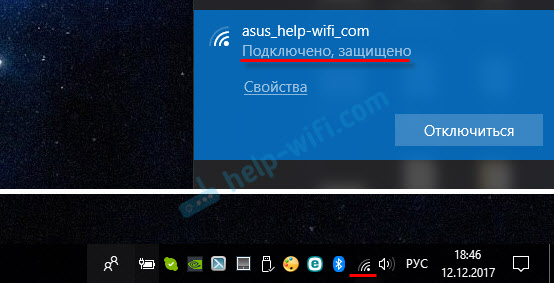
Все, ви можете використовувати.
Як підключитися до Wi-Fi у Windows 7 та вирішити деякі проблеми з з'єднанням, я написав тут.
Найпопулярніші проблеми та помилки:
- Найчастіше, на ноутбуці взагалі немає бездротової мережі. Немає налаштувань, адаптера, кнопок тощо. D. Про вирішення цієї проблеми в Windows 7, я написав у статті на ноутбуці, немає Wi-Fi з’єднання бездротової мережі (також є посилання на інструкції щодо встановлення драйвера), і якщо у вас є Windows 10, то глупте Стаття Як включити Wi-Fi у Windows 10, коли немає кнопки Wi-Fi.
- Якщо є мережа Wi-Fi, але комп'ютер не бачить мережі, а червона піктограма біля значка бездротової мережі, то дивіться, що стаття Windows 10 не бачить мережі Wi-Fi. Як правило, в інших версіях Windows рішення те саме - вам потрібно запустити послугу автоматичного будівництва WLAN.
- Wi-Fi не працює на ноутбуці. Що робити?
- У деяких випадках, після підключення до мережі, статус "без доступу до Інтернету" (обмежене). Я писав про вирішення проблеми в Windows 10.
- DNS -сервер не відповідає в Windows - ми виправляємо проблему з DNS.
- І рішення, коли сайти в браузері не відкриваються. У той же час, здається, Інтернет працює (нормальний статус з'єднання).
Як підключитися без кабелів, ми з'ясували. Якщо якісь моменти щодо підключення до маршрутизатора в бездротовій мережі не зрозумілі, то задайте питання в коментарях.
Як підключити маршрутизатор з ноутбуком за допомогою кабелю?
Цей метод з'єднання набагато простіший, ніж у випадку Wi-Fi.
В ідеалі Інтернет на ноутбуці повинен працювати негайно та автоматично після підключення мережевого кабелю. Тільки ваш маршрутизатор повинен бути налаштований та розповсюджувати Інтернет. Якщо ви просто встановите його і хочете підключитися до нього для налаштування, то доступ до Інтернету може бути не. Але це нормально, оскільки маршрутизатор ще не налаштований, і Інтернет не потрібен для доступу до налаштувань (веб -інтерфейс). Просто підключитися.
Ви можете придбати кабель потрібної довжини, зробити мережевий кабель своїми руками або використовувати той, який зазвичай кладуть у коробку з маршрутизатором. Просто підключіть один кінець кабелю до локального порту маршрутизатора ("Домашня мережа" може бути підписана), а другий кінець до порту LAN на ноутбуці. Якщо це не так, то ми використовуємо адаптер USB-lan. І якщо такого адаптера немає, то вам доведеться купувати. Наприклад, TP-Link UE300.

Відразу після підключення Інтернету на ноутбуці він повинен працювати.
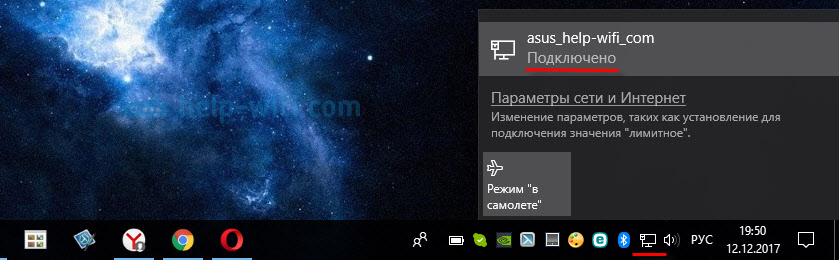
Більше інформації на цю тему можна знайти у статті, як підключити Інтернет з маршрутизатора до комп'ютера (ноутбук) за допомогою мережевого кабелю.
Вирішення деяких проблем з підключенням, зібраних у статті, не працює в Інтернеті на комп’ютері на кабелі від маршрутизатора Wi-Fi.
- « Як підключити телевізор до комп'ютера через HDMI
- Ми розповсюджуємо Wi-Fi через адаптер TP-Link. Запуск Softap за допомогою утиліти »

