Як підключити маршрутизатор до модему або оптичного терміналу (GPON)?

- 4114
- 756
- Leo Kub
Як підключити маршрутизатор до модему або оптичного терміналу (GPON)?
Детальні інструкції щодо підключення маршрутизатора до модему або оптичного терміналу. Ця інформація стане в нагоді, якщо ваш Інтернет підключений через телефонну лінію (модем ADSL) або за допомогою технології PON через оптику.
Під час підключення до Інтернету один із цих методів зазвичай встановлює свій модем, маршрутизатор або медіа -конвертер. Але дуже часто це обладнання дуже обмежене у своїй функціональності, без можливості розподілу Wi-Fi, або зовсім не підходить для одночасно підключення декількох пристроїв до Інтернету. Цю проблему можна вирішити, підключившись до ADSL або GPON (GEPON) Модем за звичайним маршрутизатором Wi-Fi. Маршрутизатор може бути будь-яким: TP-Link, Asus, D-Link, Keenetic, Tenda, Netis, Xiaomi, Huawei тощо. D. Якщо ви ще не купили маршрутизатор, то мої рекомендації щодо вибору маршрутизатора Wi-Fi можуть стати в нагоді.
Наприклад, у мене є оптичний Інтернет. Він підключений через оптичний кабель, який входить у медіа-перетворювач, і вже з нього з нього підключений маршрутизатор Wi-Fi через мережевий кабель. Точніше, у мене підключена система сітки Wi-Fi, але в цьому випадку це не має значення. Це виглядає так: Замість медіа -конвертера у вас може бути модем або оптичний термінал (один із популярних - Huawei HG8245), який був встановлений Інтернет -провайдером. Ці пристрої можуть бути схожими на звичайні маршрутизатори, із підтримкою Wi-Fi, декількома портами локальної мережі тощо. D. Але навіть додатковий маршрутизатор Wi-Fi дуже часто пов'язаний з ними. Зазвичай з цих причин:
Замість медіа -конвертера у вас може бути модем або оптичний термінал (один із популярних - Huawei HG8245), який був встановлений Інтернет -провайдером. Ці пристрої можуть бути схожими на звичайні маршрутизатори, із підтримкою Wi-Fi, декількома портами локальної мережі тощо. D. Але навіть додатковий маршрутизатор Wi-Fi дуже часто пов'язаний з ними. Зазвичай з цих причин:
- Постачальник встановив простий абонентський термінал, як у моєму випадку. Він не має підтримки Wi-Fi і лише один порт локальної мережі. Це означає, що до нього можна підключити лише один пристрій, а потім кабелем. Щоб розповсюдити Інтернет для всіх пристроїв у будинку, включаючи Wi-Fi, вам потрібно підключити маршрутизатор до оптичного терміналу.
- Якщо встановлений звичайний модем ADSL або маршрутизатор GPON, то не кожен матиме достатньо його продуктивності, радіус мережі Wi-Fi (якщо вона підтримує її), кількість портів Ethernet тощо. D. Підключення власного маршрутизатора до модему постачальника вирішує ці проблеми.
- Встановлений модем технічно застарілий. Наприклад, він не підтримує діапазон Wi-Fi 5 ГГц, немає підтримки стандарту Wi-Fi 6, немає порту USB, повільних портів Ethernet тощо. D.
- У більшості випадків обладнання, встановлене постачальником. Наприклад, через додаток не існує управління, підтримка гостьової мережі Wi-Fi, різних фільтрів та батьківського контролю, застарілих налаштувань бездротової безпеки тощо. D. І все це доступно навіть у бюджетному маршрутизаторі Wi-Fi.
Параметри підключення маршрутизатора Wi-Fi до модему, терміналу Pon, Media Converter
- На кабелі у звичайному маршрутизаторі Wi-Fi.
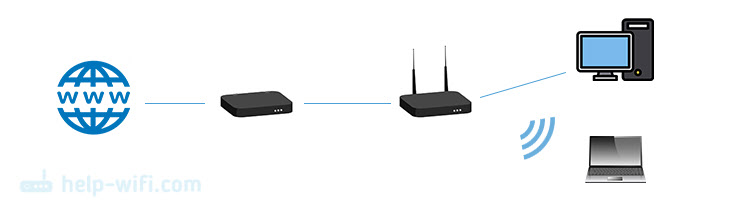 Це найпопулярніший спосіб, який ви, швидше за все, будете використовувати. Маршрутизатор підключається до модему через мережевий кабель і створює окрему домашню мережу. На маршрутизаторі працює сервер DHCP та розподіляє пристрої підключеної IP -адреси.
Це найпопулярніший спосіб, який ви, швидше за все, будете використовувати. Маршрутизатор підключається до модему через мережевий кабель і створює окрему домашню мережу. На маршрутизаторі працює сервер DHCP та розподіляє пристрої підключеної IP -адреси. - За кабелем у точці доступу. У цьому режимі на маршрутизаторі відключається сервер DHCP, IP -адреси займаються сервером DHCP на модемі, до якого підключений маршрутизатор. Я рекомендую використовувати цей метод лише тоді, коли пристрої (кабелем або Wi-Fi) підключені до модему/терміналу), і вам потрібні ці пристрої та пристрої, підключені до маршрутизатора, знаходяться в одній локальній мережі. Я не бачу інших причин використовувати цей метод.
- За Wi-Fi в режимі Wisp або підсилювача Wi-Fi. Не найпопулярніший спосіб, але може стати в нагоді. Особливо у випадку, коли немає способу покласти кабель з модему до маршрутизатора або розмістити маршрутизатор поруч із модемом. Щоб підключити маршрутизатор та модем Wi-Fi, модем (маршрутизатор GPON) повинен розповсюджувати мережу Wi-Fi. У моєму випадку це неможливо, оскільки звичайний медіа-конвертер встановлюється без Wi-Fi.
Ми переходимо до з'єднання та налаштування.
Підключення маршрутизатора до модему (ADSL, GPON) через LAN
Сам модем або оптичний термінал вже повинен бути підключений та налаштований. Він повинен дати Інтернет. Можливо, деякі пристрої вже пов'язані з ним. Зазвичай вам не потрібно змінювати налаштування модему. Ми створимо лише маршрутизатор. Я покажу на прикладі маршрутизатора TP-Link.
Що потрібно зробити:
- Скидання налаштувань маршрутизатора. Це не обов'язковий крок. Але якщо деякі налаштування вже були змінені на маршрутизаторі, то краще їх кинути. Або поверніться до цього елемента, якщо у вас є проблеми в процесі налаштування. Відновити фабричні налаштування та почніть знову.
- Перейдіть до налаштувань маршрутизатора та змініть його IP -адресу. Це необхідно для виключення конфлікту IP -адрес між маршрутизатором та модемом. Зазвичай IP -адреса має 192.168.1.1 або 192.168.0.1, а в модем або терміналі він може бути однаковим.
Зазвичай ви можете змінити IP -адресу в розділі Локальна мережа (Домашня мережа). Встановіть, наприклад, IP -адреси 100.100.1.1.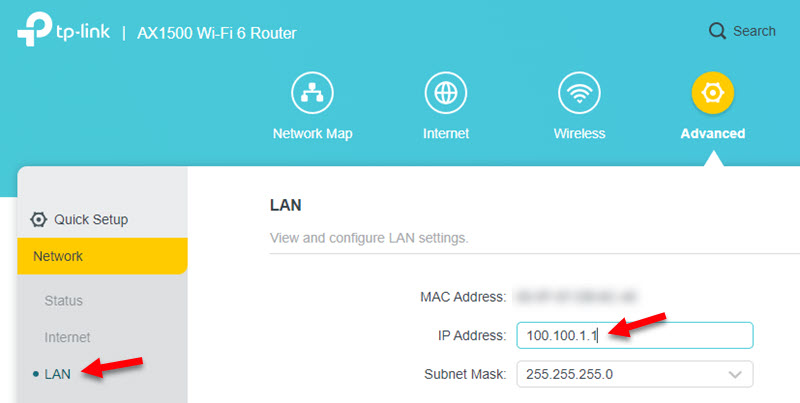 Збережіть налаштування та перезавантажте маршрутизатор. Після перезавантаження Налаштування маршрутизатора будуть доступні на новій IP -адресі (У мене 100.100.1.1).
Збережіть налаштування та перезавантажте маршрутизатор. Після перезавантаження Налаштування маршрутизатора будуть доступні на новій IP -адресі (У мене 100.100.1.1). - За допомогою мережевого кабелю підключіть маршрутизатор до модему. На модемі кабель повинен бути підключений до Локальний порт, І на маршрутизаторі в Порт (Інтернет).
 Маршрутизатор повинен негайно підключитися до Інтернету через модем та розповсюджувати його на інші пристрої.
Маршрутизатор повинен негайно підключитися до Інтернету через модем та розповсюджувати його на інші пристрої. - Залишається лише знову перейти до налаштувань маршрутизатора (за адресою, яку ми встановили на другому кроці цієї інструкції) та, якщо необхідно, налаштуйте мережу Wi-Fi. Змініть назву бездротової мережі та пароля.
Якщо після підключення маршрутизатора з модемом Інтернет через маршрутизатор не працює, Перевірте ці три моменти:
- Чи працює Інтернет з модему за допомогою кабелю, який ви підключили до маршрутизатора. Підключіть його, щоб перевірити на комп'ютер, ноутбук чи інший пристрій.
- У налаштуваннях маршрутизатора, у розділі WAN (Інтернет) тип з'єднання має бути встановлено Динамічний IP (Динамічний IP).
- Якщо у вас є клієнтський термінал (медіа -конвертер), як і мій, то постачальник може зробити MAC -адресу. Перевірте цей момент у свого постачальника. Це необхідно у вашому особистому обліковому записі постачальником або зареєструвати MAC -адресу маршрутизатора по телефону, який ви підключили.
Модем та маршрутизатор у точці доступу
Що це за зв’язок і те, як воно відрізняється від попереднього методу, я писав вище.
- Відкрийте параметри маршрутизатора та активуйте на ньому режим роботи Точка доступу.
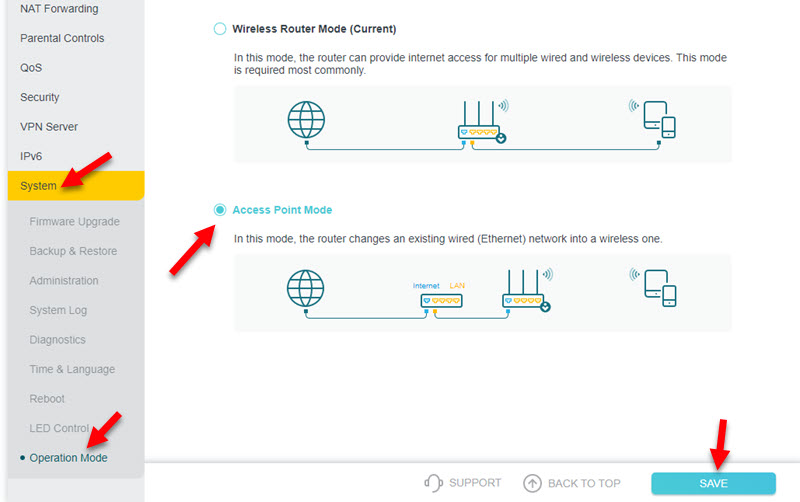
- Якщо ви не можете змінити режим роботи на своєму маршрутизаторі, тоді просто вимкніть сервер DHCP, збережіть налаштування та перезапустіть маршрутизатор.
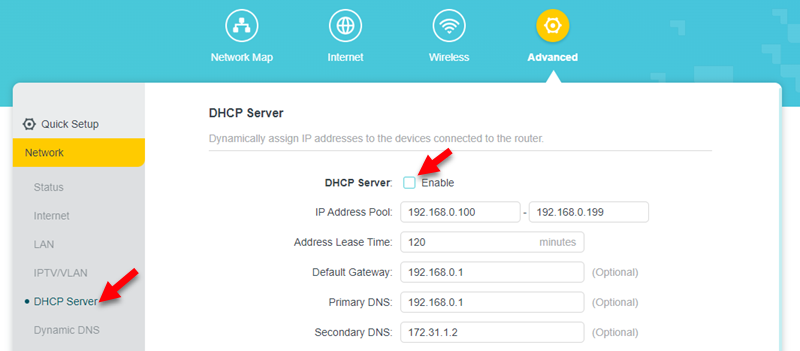
- Підключіть маршрутизатор до модему ADSL або GPON до маршрутизатора. На кабелі модему в порту локальної мережі та на маршрутизаторі ви можете в WAN або LAN. Хоча TP-Link показує, що кабель у точці доступу повинен бути підключений до WAN-PORT. Але при підключенні до порту локальної мережі на маршрутизаторі він також повинен працювати.

- Налаштування маршрутизатора не будуть доступні на його заводській IP -адресі. Щоб дізнатись IP -адресу маршрутизатора, вам потрібно побачити, яка IP -адреса виділила його модем. У веб -інтерфейсі модему ви можете побачити. Більше інформації в цій статті: Як перейти до маршрутизатора в режимі репустера, мосту, точок доступу.
Wi-Fi-з'єднання
З цим з'єднанням страждає швидкість та стабільність з'єднання. Тому я рекомендую використовувати кабель. Крім того, ваш модем повинен розповсюджувати мережу Wi-Fi (і не всі модеми здатні), і доцільно встановити маршрутизатор у зоні стабільної мережі Wi-Fi Modem.
Я не знаю, який у вас маршрутизатор, тому я не можу дати конкретні інструкції з налаштувань. І режим репустера, або WISP не на всіх маршрутизаторах.
Існує щонайменше три варіанти налаштування з'єднань Wi-Fi між маршрутизатором та модемом:
- Режим WISP. У цьому режимі маршрутизатор підключається до модему через Wi-Fi. Потім створює власну мережу, до якої ви можете підключити пристрої за допомогою кабелю та Wi-Fi. Це достатньо, щоб увімкнути режим WISP в налаштуваннях маршрутизатора, виберіть мережу модему та введіть пароль. Я вже показав ці налаштування на прикладі маршрутизатора Zyxel Keenetic.
- Бездротовий міст (WDS). Ця функція знаходиться на багатьох маршрутизаторах. Включивши його, таким же чином ви можете вибрати мережу модему зі списку доступних мереж Wi-Fi, вкажіть пароль з нього та встановити з'єднання. Дивіться мої інструкції щодо налаштування маршрутизатора TP-Link в мостовому режимі (WDS).
- Режим реплітерів (підсилювач Wi-Fi). Цей режим роботи також доступний на різних маршрутизаторах. Але для бездротового підключення до ADSL модем або оптичний термінал краще використовувати WISP або WDS. У режимі репіруючого сервера DHCP відключений на маршрутизаторі, і це не завжди потрібно за допомогою цієї схеми з'єднання. На сайті є інструкції щодо налаштування цього режиму майже на всіх маршрутизаторах. Перегляньте пошук або запитайте у коментарях. Я залишу посилання лише на інструкції для TP-Link.
Ще одне рішення, якщо ви не задоволені своїм модемом або оптичним терміналом - придбання нового маршрутизатора з входом, який підходить для вашого з'єднання. Наприклад, маршрутизатор з оптичним входом або входом для телефонного кабелю (ADSL). Але вибір серед таких пристроїв дуже скромний. Саме з цієї причини багато хто використовує модем і Wi-Fi маршрутизатор.
- « Вхід до налаштувань деко -зв'язку - 192.168.68.1 або TplinkDeco.Сітка
- Точка доступу на Android вимкнена. Сам телефон перестає розподіляти Інтернет через Wi-Fi »

