Як підключити ноутбук (комп'ютер) до Інтернету через Wi-Fi? Проблеми з Wi-Fi-з'єднанням

- 3477
- 731
- Mrs. Delbert D'Amore
Як підключити ноутбук (комп'ютер) до Інтернету через Wi-Fi? Проблеми з Wi-Fi-з'єднанням
У цій статті ми детально розглянемо процес підключення ноутбука або комп'ютер у Windows 7 до Інтернету через Wi-Fi. Я думаю, що стаття корисна для багатьох, оскільки при першому з'єднанні з Wi-Fi завжди є багато питань. Як правило, вони пов'язані з встановленням правильних драйверів, включення бездротового адаптера на ноутбуці та t. D. Про це трохи пізніше.
Ноутбук, як правило, чудова річ. Я не дуже розумію людей, які зараз купують стаціонарні комп’ютери. Якщо для серйозних ігор. Ну, ви повинні погодитися, з ноутбуком це набагато зручніше. Якщо ви хочете великий екран, ви можете підключити його до монітора або телевізор. Він не шумить, і, якщо потрібно, ви можете взяти себе. А також, у всіх сучасних (і не дуже) ноутбуках, є вбудований модуль Wi-Fi. Приймач, який дозволяє підключити ноутбук до Інтернету через бездротову мережу Wi-Fi. У випадку стаціонарного комп’ютера вам потрібно буде придбати USB (або PCI) Wi-Fi-приймач.
Все, що вам потрібно,-це придбати та встановити маршрутизатор Wi-Fi (якщо у вас його ще немає), він розповсюдить Wi-Fi, до якого ви підключите свій ноутбук. Ви можете підключити свій комп'ютер до безкоштовної мережі Wi-Fi в кафе, магазинах тощо. D. Або, до незахищеної мережі вашого сусіда 🙂 Це набагато зручніше, ніж закладання мережевого кабелю. Якщо це все ще нормально для звичайного стаціонарного комп’ютера, то для ноутбука його вже немає. І не зручно з цим дротом весь час рухатися по будинку.
Не важко підключити ноутбук до Інтернету, але за умови встановлення драйвера на Wi-Fi. Багато людей мають багато проблем через водія. Якщо ви просто не встановили драйвер на свій приймач Wi-Fi, або ви самі встановили Windows і не встановили його, тоді ви не будете працювати в Wi-Fi. Але, можливо, все вже встановлено та налаштовано для вас, тому спочатку ми розглянемо процес регулярного підключення до бездротової мережі. Якщо ви не навчитесь, бездротового з'єднання тощо. D., Потім прочитайте статтю до кінця, ми розглянемо можливі проблеми.
Ми підключаємо ноутбук до Wi-Fi
Давайте спочатку розглянемо процес підключення без будь -яких налаштувань та перевірки там. Навіщо ускладнювати все, можливо, ви вже налаштовані на вас. Якщо все добре, ваш ноутбук бачить бездротову мережу і готовий до підключення, то значок підключення до Інтернету на панелі сповіщень буде виглядати так:

Статус з'єднання, який виглядає як рівень мережі з зірочкою (як на малюнку вище) говорить про те, що ноутбук бачить доступні мережі та готовий до них підключитися до них. Клацніть на цей значок, а потім виберіть мережу Wi-Fi, до якої нам потрібно підключити, та натисніть кнопку З'єднання. У Windows 10 процес підключення до німого Wi-Fi відрізняється. При необхідності тут детальні інструкції.
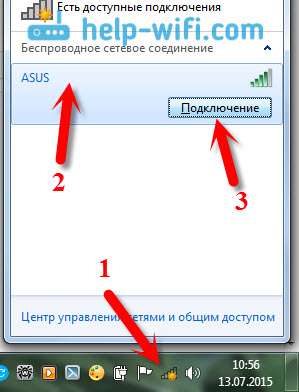
Якщо мережа захищена паролем, то з’явиться вікно, в якому потрібно вказати пароль та підтвердити з'єднання, натиснувши кнопку в порядку.
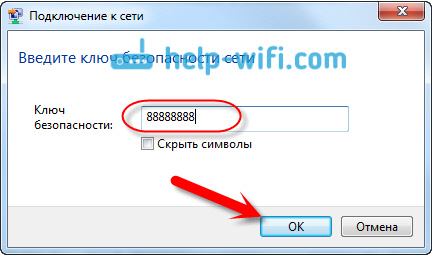
Це все, ваш ноутбук повинен підключитися до мережі Wi-Fi. Статус з'єднання буде таким:

Ви можете користуватися Інтернетом.
Якщо ви бачите статус з'єднання "Немає доступних з'єднань", Він виглядає так:
 Це означає, що ви, швидше за все, налаштовані на своєму ноутбуці, але ноутбук просто не бачить мережі, доступних для підключення. Можливо, у цьому місці просто немає покриття. Якщо ви підключаєтесь до своєї мережі, тоді перевірте, чи увімкнено маршрутизатор. Якщо увімкнено, тоді спробуйте перезапустити його.
Це означає, що ви, швидше за все, налаштовані на своєму ноутбуці, але ноутбук просто не бачить мережі, доступних для підключення. Можливо, у цьому місці просто немає покриття. Якщо ви підключаєтесь до своєї мережі, тоді перевірте, чи увімкнено маршрутизатор. Якщо увімкнено, тоді спробуйте перезапустити його.
Я писав про вирішення цієї проблеми в окремій статті: у Windows немає доступних з'єднань.
Ось як з'єднання буде проводитись, коли у вас буде водій на адаптері Wi-Fi, а сам адаптер увімкнено. Але дуже часто адаптер на ноутбуці вимикається, або ніхто взагалі не встановлював драйвер. У таких випадках багато питань. Тепер ми детально проаналізуємо обидва випадки, з яких у вас можуть виникнути проблеми з підключенням ноутбука до бездротової мережі.
Увімкніть "Підключення бездротової мережі" на ноутбуці
Якщо у вас є бездротове з'єднання, або драйвер не встановлений на Wi-Fi, то стан з'єднання буде виглядати так:
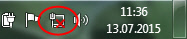
Це означає, що немає можливості підключитися до Інтернету через Wi-Fi, і немає підключення до мережевого кабелю. Як я вже писав вище, це відбувається через вимкнення адаптера або через відсутність водія. Давайте спочатку перевіримо, чи є у вас "бездротове мережеве з'єднання". Це, звичайно, малоймовірно, за винятком того, що ви самі його вимкнули, але вам потрібно перевірити.
Клацніть на значок підключення до Інтернету та виберіть Центр управління мережами та загальний доступ.

Потім виберіть Зміна параметрів адаптера.
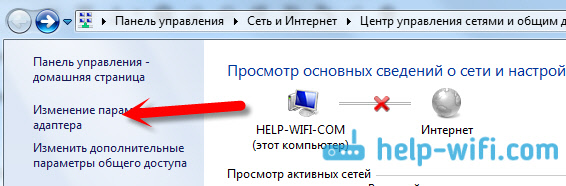
Ми дивимось на адаптер "Підключення бездротового мережі", Якщо він відключений, натисніть його за допомогою правої кнопки миші та виберіть увімкнути.
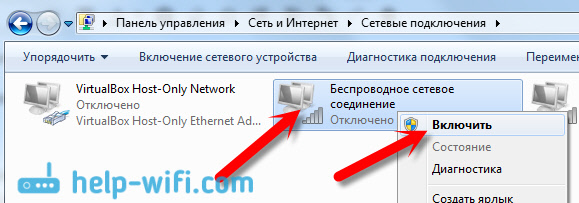
Після цього статус з'єднання "є доступні з'єднання" (якщо в радіусі є мережа Wi-Fi).
Увімкніть бездротові з'єднання з кнопками на ноутбуці
Мені здається, що зараз виробники не встановлюють окремі кнопки, щоб увімкнути адаптер Wi-Fi. Але якщо у вас є проблеми з підключенням до Wi-Fi, то лайно чарівно, якщо є спеціальна кнопка для відключення/включення бездротових стиків на ноутбуці. Я точно знаю, що Тошіба любив робити такі комутатори.
Тепер, на ноутбуках, щоб відключити/увімкнути бездротову мережу, комбінація клавіатури використовується на клавіатурі. Як правило, різних виробників, ключі різні. Але зазвичай це FN+F2. Так на ноутбуках Asus. Ви можете побачити самі, там, на клавіші, який натискається в парі з FN, має бути мережева значок. Щось на зразок цього:

Правда, у мене поєднання цих кнопок відповідає за поворот Bluetooth. На Wi-Fi, здається, ні в якому разі реагує. Але, можливо, у вас є інакше. Перевірка це, безумовно, є.
Якщо у вікні управління адаптером абсолютно немає адаптера "бездротової мережі", але Wi-Fi на вашому комп'ютері/ноутбуці точно, то це означає, що це означає, що це означає не встановлений драйвер на адаптері Wi-Fi.
Тепер ми перевіримо все і спробуємо вирішити цю проблему.
Перевірте та встановіть драйвер на Wi-Fi
Я ще не бачив, що після встановлення Windows 7 сама система встановила драйвер на адаптер Wi-Fi. У Windows 8 це набагато краще. Windows 10 часто ставить необхідні драйвери. Отже, після встановлення Windows, щоб використовувати Wi-Fi, вам потрібно встановити драйвер для ноутбука або адаптера (дуже часто адаптери різних виробників встановлюють в одній моделі ноутбука. Саме через це ви можете побачити кілька драйверів на Wi-Fi, на веб-сайті виробника).
Ми переходимо до менеджера пристроїв.
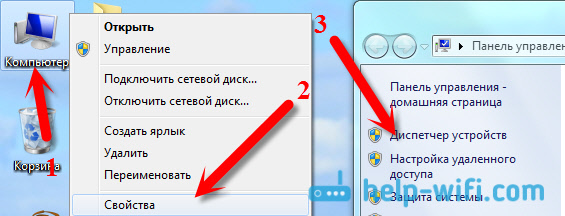
У диспетчері пристрою відкрийте вкладку Мережеві адаптери, І ми шукаємо водія на Wi-Fi. У мене це, його називають Atheros AR9485WB-EG бездротова мережа, він встановлений. У вас також слід мати щось на зразок бездротового мережі.
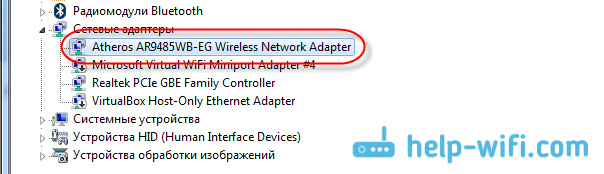
Якщо у вас немає бездротового з'єднання, ви, швидше за все, не знайдете адаптера. Вам потрібно встановити драйвер, тоді Wi-Fi буде працювати. І все -таки, якщо драйвер у адаптері бездротової мережі не встановлений, то в диспетчері пристрою буде щонайменше один невідомий пристрій з жовтим вигуком. Це виглядає приблизно так:

Це, швидше за все, той самий бездротовий адаптер, з яким ноутбук не знає, як працювати.
Встановлення драйвера
Все, що вам потрібно зробити, це завантажити правильний драйвер та встановити його. Найкраще завантажити драйвер з офіційного сайту виробника вашого ноутбука/адаптера та для вашої моделі ноутбука (або адаптера). Найкраще знайти через Google офіційний веб -сайт вашого ноутбука, наприклад, ASUS, а потім використовувати пошук сайту на сайті, вказуючи на модель вашого ноутбука. Швидше за все, сторінка вашого комп’ютера буде знайдена, відкриває його та знайдіть там утиліти та драйвери. Знайдіть драйвер у бездротовому режимі та завантажте його для необхідної операційної системи.
Швидше за все, водій буде в архіві. Для встановлення, запустіть .Файл exe з архіву. Наприклад, архів з водієм для мого ноутбука:

Після встановлення драйвера перезапустіть ноутбук і спробуйте підключитися до бездротової мережі, відповідно до інструкцій. Більш детально про встановлення драйвера, я написав у статті про встановлення драйвера на адаптер Wi-Fi у Windows 7.
Якщо будь-які моменти зі статті залишаються незрозумілими для вас, або вам ніколи не вдалося підключити свій комп'ютер до Wi-Fi, а потім напишіть про це в коментарях, ми спробуємо вирішити вашу проблему.
- « Гостьова мережа на Rotters Zyxel Keenetic. Інструкції щодо налаштування гостьової мережі Wi-Fi
- Zyxel Кінетичний старт оглядів, характеристик та фотографій »

