Як підключити ноутбук до телевізора через HDMI? На прикладі телевізора LG

- 1620
- 443
- Bradley Turner PhD
Як підключити ноутбук до телевізора через HDMI? На прикладі телевізора LG
Я вирішив підготувати статтю про підключення ноутбука до телевізора (хоча, мабуть, це, мабуть, правильно на телевізор на ноутбук). Розгляньте з'єднання через HDMI Cable, на прикладі ноутбука ASUS та LG TV з Smart TV. Ця стаття підходить майже для будь -якого ноутбука: HP, ACER, ASUS, DEL тощо. D. І для всіх телевізорів: LG, Samsung, Sony, Toshiba та інші. Так, деякі моменти можуть відрізнятися: розташування з'єднувачів HDMI, зовнішній вигляд налаштувань, кнопок тощо. D. Відповідно до цієї інструкції, ви можете відображати зображення з ноутбука на телевізор. Забув написати про операційну систему. Не має значення, у вас є Windows 11, Windows 10 або Windows 7 - все вийде. І все -таки на телевізорі може не мати функції Smart TV. Повинен бути лише роз'єм HDMI, який у наш час є на кожному, не дуже старому телевізорі.
Якщо ви хочете отримати зображення з ноутбука по телевізору, щоб переглянути фільми, ігри, роботу тощо. D., Тоді це HDMI найкраще для цього. Так, є бездротові технології, такі як Miracast, DLNA, Intel Widi, Apple має Airplay. Але вони не універсальні. Я поясню зараз. Наприклад, на Intel Widi або Miracast відбудеться затримка виходу зображення. Не грайте в ігри точно. А технологія DLNA розроблена виключно для перегляду відео, фотографії та прослуховування музики (файли, які зберігаються на комп’ютері).
Виявляється, з'єднання кабелем HDMI є найбільш надійним і універсальним. Хоча не найзручніший. Я завжди хочу позбутися проводів. Крім того, за допомогою HDMI як зображення, так і звук будуть передані з комп'ютера.
Тепер я покажу, як все підключити, як встановити необхідні параметри на телевізорі та ноутбуці. Ми також розглядаємо популярні проблеми, які дуже часто з’являються при підключенні пристроїв таким чином.
Нам знадобиться:
- Телевізор HDMI.
- Ноутбук, або стаціонарний комп'ютер з виходом HDMI. Якщо немає HDMI, але є DVI, то ви можете придбати адаптер DVI-HDMI.
- Кабель HDMI.
Ми підключаємо ноутбук до телевізора через кабель HDMI
Якщо ви зацікавлені, то я покажу на прикладі ноутбука ASUS K56CM та трохи застарілого телевізора LG 32LN575U, який ми підключили до Wi-Fi у цій статті.
Мій кабель найпоширеніший:

Отже, один кінець кабелю ми підключаємо телевізійний роз'єм до HDMI. Вони підписані. Може бути кілька штук. Незалежно від того, що підключиться, в якому.
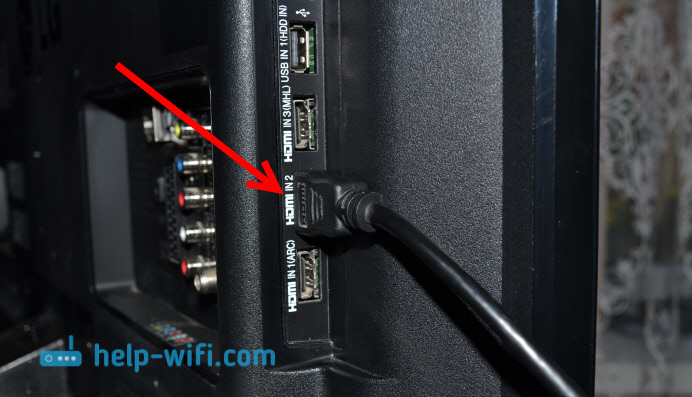
Інший кінець кабелю з'єднує роз'єм для ноутбука в HDMI.

Або до відеокарти на системному блоці. Якщо у вас є стаціонарний комп'ютер.

Швидше за все, зображення на телевізорі не з’явиться одразу. Вам потрібно вибрати джерело сигналу в налаштуваннях. На телевізорах LG потрібно натиснути на кнопку дистанційного керування Введення.

І використовуючи джойстик на пульті дистанційного керування, виберіть потрібний HDMI, до якого ми підключили кабель. У мене це hdmi2. Він буде активним. Якщо ваш телевізор не LG, то також повинна бути кнопка, з якою ви можете переключити джерела сигналу. Якщо це не вийде, напишіть у коментарях, ми це зрозуміємо.
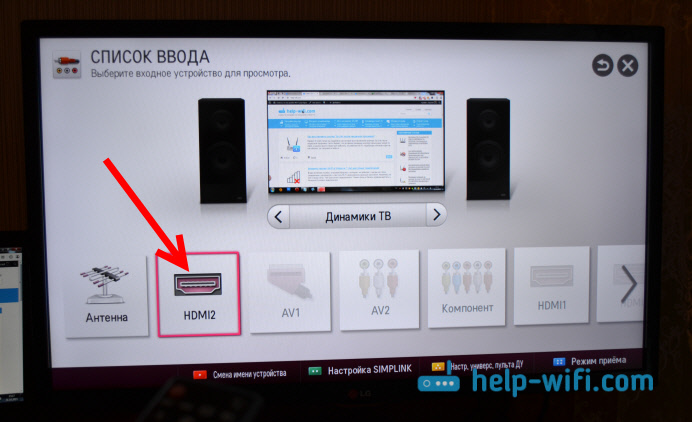
Це все, ви повинні побачити зображення з ноутбука на телевізорі.
Оновлення:
У коментарях Дмитро спонукав, що необхідно змінити назву пристрою для введення HDMI, вибраного на телевізорі. Оскільки це змінює деякі параметри, які можуть впливати на якість зображення. Тому я рекомендую це зробити.
У меню вибору входу HDMI (як на фотографії вище) натисніть на червону кнопку на пульті дистанційного керування. У меню на телевізорі це "назва зміни пристрою". У меню, яке з’являється, виберіть вхід HDMI, в якому ми підключили ноутбук і виберете "ноутбук" нижче.
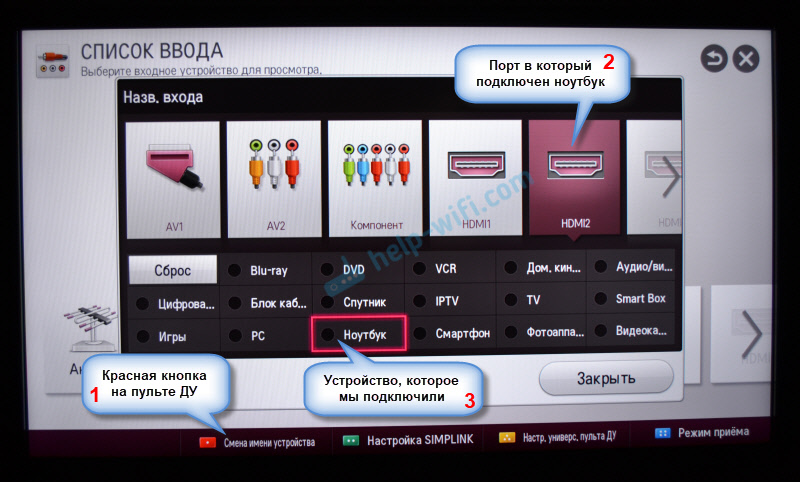
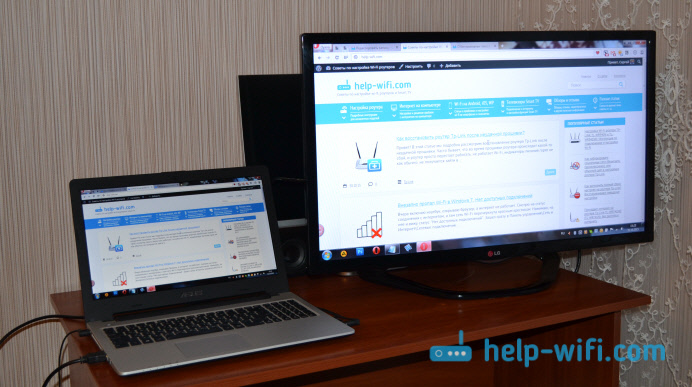
З завершенням з'єднання. Ви вже можете використовувати та насолоджуватися зображенням на великому екрані. І я також покажу, як налаштувати вихід зображення на ноутбуці, розглянемо можливу проблему з виходом зображення та звуку. Коли звук за з'єднанням піде не з телевізора, а від динаміків ноутбука.
Встановлення виходу зображення HDMI на ноутбуці
На момент написання цієї статті я мав Windows 7, тому я все показав із прикладом цієї системи. І незважаючи на те, що сім вже застаріла, він залишив цю інформацію, можливо, хтось стане в нагоді. Також додала інформація та скріншоти для Windows 11.
І якщо у вас є Windows 10 на ноутбуці, до якого ви додали телевізор, і ви не досягаєте успіху, а потім запишіть у коментарях, я додам інформацію про "десятку першої". Або подивіться, як я підключив ноутбук на Windows 10 до телевізора Wi-Fi та HDMI.
У Windows 11
- Найпростіший і найшвидший спосіб відкрити меню з вибором режиму відображення зображення для телевізора в Windows 11 - це використовувати комбінації ключів Win+p.
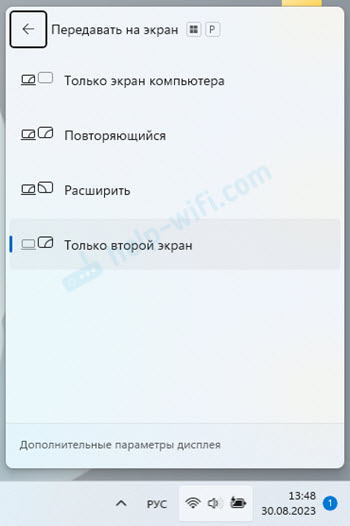 Щоб зображення відображалося лише на екрані телевізора, який потрібно вибрати Тільки другий екран.
Щоб зображення відображалося лише на екрані телевізора, який потрібно вибрати Тільки другий екран. - Або параметри відкритого екрана.
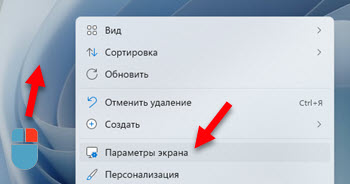 У параметрах ви можете налаштувати телевізор, підключений через HDMI як другий екран у Windows 11.
У параметрах ви можете налаштувати телевізор, підключений через HDMI як другий екран у Windows 11.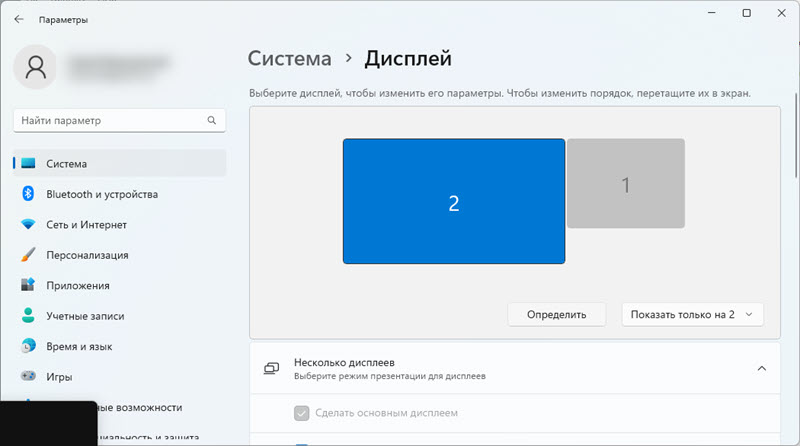 Там ви можете визначити екрани, встановити параметри вихідного зображення, змінити роздільну здатність, масштаб тощо. D.
Там ви можете визначити екрани, встановити параметри вихідного зображення, змінити роздільну здатність, масштаб тощо. D.
Також дивіться інші параметри підключення телевізора до ноутбуків та комп’ютерів у Windows 11.
У Windows 7
Якщо ви все правильно підключили, ви вибрали правильне джерело сигналу на телевізорі (або не можете вибрати), але зображення не з’явилося, тепер спробуємо все виправити все.
Натисніть праву кнопку миші на безкоштовній області робочого столу та виберіть Роздільна здатність екрану.
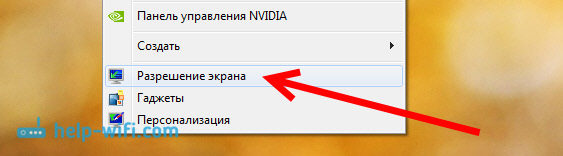
Відкривається вікно, в якому навпроти точки Екран Це повинно бути вказано Кілька моніторів, Або назва вашого телевізора. Ви можете вибрати зі списку та натиснути в порядку. Також ви можете змінити дозвіл. Але роздільна здатність зазвичай регулюється автоматично. Тож краще не торкатися його без потреби.
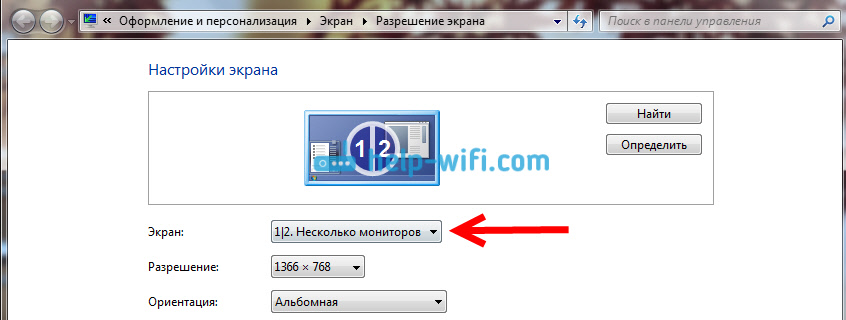
Як відключити екран ноутбука, розширити або відобразити зображення лише на телевізор?
Дуже просто. Клацніть на комбінації ключів Windows+P. Відкривається вікно, в якому ви можете вибрати спосіб відображення зображення на телевізорі.

Якщо, наприклад, ви хочете зображення лише на телевізорі, тоді виберіть Тільки проектор. Також ви можете вимкнути зображення по телевізору, розширити його або дублікат. Тут є одна особливість. Якщо, наприклад, на телевізорі - це роздільна здатність 1920x1080, а на ноутбуці 1366x768, то дублюється в режимі, малюнок не буде дуже гарною, не зрозумілою. Тому виберіть лише проектор та Windows Налаштуйте роздільну здатність телевізора.
Якщо зображення з ноутбука на телевізорі не з’явилося, тоді використовуйте рішення з цієї статті: чому через кабель HDMI на телевізорі немає зображення з комп'ютера (ноутбук).
Чому звук не йде на телевізор?
Ми вже знаємо, що за HDMI звук також передається на кабель. І як правило, по телевізору динаміки кращі, ніж у ноутбуці. Але часто трапляється, що після з'єднання звук продовжує виходити з ноутбука, а не телевізора. Це можна виправити.
Клацніть за правою кнопкою миші на піктограмі Sound, на панелі сповіщень, і виберіть Пристрої для відтворення.
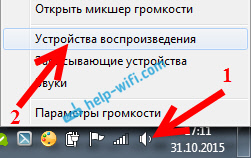
Список повинен бути вашим телевізором. Ви зрозумієте це по імені. Клацніть на нього за допомогою правої кнопки миші та виберіть Використовуйте за замовчуванням. Клацати в порядку.

Це все, звук повинен з’являтися на телевізорі. Якщо ні, то дивіться статтю, чому через HDMI немає звуку на телебаченні (для Windows 10 та 7) або окремої статті з рішеннями проблеми зі звуком до Windows 11.
Я думаю, що вам це вдалося, і ви вже дивитесь фільм на великому екрані або граєте в ігри :) Поділіться з враженням!
Якщо щось не можна було зробити: зображення, звук чи щось інше, тоді напишіть у коментарях про свою проблему. Я спробую допомогти з порадою.
- « Як розповсюдити Інтернет через Wi-Fi з ноутбука на Windows 7?
- Як увімкнути Wi-Fi у Windows 10, коли немає кнопки Wi-Fi, і помилка не змогла знайти бездротові пристрої на цьому комп'ютері »

