Як підключити навушники AirPods до Windows 11, налаштувати та використовувати?

- 1387
- 297
- Orville Zboncak DVM
Як підключити навушники AirPods до Windows 11, налаштувати та використовувати?
Якщо ви хочете підключити бездротові навушники AirPods до Windows 11 і не знаєте, як це зробити, або щось не вдається, то ви прийшли до адреси. У цій статті я детально покажу процес підключення, налаштування та використання навушників Apple на ноутбуках та ПК із встановленими Windows 11. У нас вже є така інструкція на нашому сайті, ви можете побачити її за цим посиланням, але він написаний на прикладі попередніх версій Windows (десятки та сім).
Усі версії та покоління навушників AirPods, включаючи AirPods Pro та Max, ідеально працюють у Windows 11. Звичайно, вони не настільки інтегровані в систему, як у випадку з пристроями Apple. У Windows 11 вони не відрізняються від будь -яких інших навушників Bluetooth, які ми вже підключили в цій статті: як підключити навушники Bluetooth у Windows 11. Щоб мати можливість підключити навушники, на ПК або ноутбуці повинен бути Bluetooth. Драйвери повинні бути встановлені. В останній версії Windows з цим зазвичай немає проблем. За умови, що у вас немає дуже старого ноутбука чи адаптера.
Крок -by -step Інструкції для підключення AirPods до Windows 11
- Натисніть праву кнопку миші на меню «Пуск» та перемістіть у параметри.

- Ліворуч ми переходимо на вкладку Bluetooth та пристрої. Увімкніть Bluetooth, якщо він вимкнено. Потім натисніть на "Додати пристрій".

- Ми беремо свої повітряні пориви. Їх потрібно перетворити в режим з'єднання, щоб комп'ютер міг їх виявити. Для цього відкрийте корпус навушниками, і приблизно 10 секунд ми затискаємо кнопку на корпусі. Індикатор повинен спалахнути білим. Залежно від версії AirPods, індикатор може бути або поза корпусом, і всередині. На AirPods Max потрібно затиснути і утримувати кнопку керування шумом. Індикатор також почне блимати білим.

- Клацніть на елемент "Bluetooth", після чого почнеться пошук пристроїв. Дозвольте нагадати вам, що індикатор на навушниках AirPods на корпусі повинен спалахнути білим.

- Коли у списку з’являються навушники AirPods - натисніть на них.
 Процес з'єднання негайно розпочнеться.
Процес з'єднання негайно розпочнеться. - AirPods буде підключений через кілька секунд.
 Напис "Підключений голос, музика" означає, що навушники можна використовувати як у стерео режимі (для прослуховування музики), так і працювати як гарнітура. Тобто, Windows 11 використовуватиме мікрофон в AirPods. Клацніть на кнопку "Готовий".
Напис "Підключений голос, музика" означає, що навушники можна використовувати як у стерео режимі (для прослуховування музики), так і працювати як гарнітура. Тобто, Windows 11 використовуватиме мікрофон в AirPods. Клацніть на кнопку "Готовий".
Потім просто вийміть навушники з корпусу, вставте їх у свої вуха, і вони автоматично підключаються до вашого ноутбука або ПК. Якщо ви повернете їх назад у справу, вони автоматично відключаються від комп'ютера.
Налаштування та управління
Крім того, вам потрібно налаштувати що завгодно. Але я покажу вам кілька моментів, які можуть стати в нагоді.
Підключені навушники відображатимуться у розділі "Bluetooth" - "Пристрої".

Там вони можуть бути насильно "вимкнути" (це те саме, якщо ви просто ховали навушники в зарядному пристрої), або "підключитися" (якщо вони не підключені автоматично). Або "Зніміть пристрій" (ця функція повністю видаляє навушники з системи, щоб використовувати їх знову, вам доведеться підключити його знову, як показано в наведених вище інструкціях).
Якщо є проблеми з звучанням у Windows 11 через AirPods (коли навушники підключені і звучать), то перевірте, чи вибрано джерело, щоб правильно вийти. Найпростіший спосіб зробити це - натиснути значок звуку в TRIA, а потім на стрілці біля коригування звуку.

Виберіть навушники зі списку пристроїв.
Рівень заряду та функціональні кнопки
Під час підключення AirPods до пристроїв Apple ви можете побачити заряд кожного навушника та корпусу, налаштувати функціональні клавіші окремо праворуч і лівий навушник, автоматична вихід вуха. У Windows 11 все це не працює. Навіть рівень заряду не відображається. Я розумію, що система просто не знає, як визначити заряд навушників TWS, оскільки відображається заряд звичайних навушників. Також немає способу налаштувати дію для натискання функціональної кнопки праворуч і лівих навушників. У моєму випадку, після підключення AirPods 2, функціональні кнопки на кожному навушнику виконували функцію "Наступний трек".
Він заліз у магазин Microsoft і знайшов там кілька комунальних послуг, що трохи розширює функціональність навушників AirPods. Правда, всі вони платять. Можливо, в Інтернеті ви можете знайти безкоштовні такі комунальні послуги. Якщо ви це знаєте, поділіться в коментарях. Як я це розумію (за оцінками), найбільш нормальним є MagicPods (не реклама!). Встановив пробну версію. Основних фішок:
- Вікно спливаючого вікна з анімацією та відображенням заряду кожного навушника та корпусом відразу після відкриття корпусу з навушниками. Для цього вам навіть не потрібно підключати навушники за допомогою параметрів у Windows.
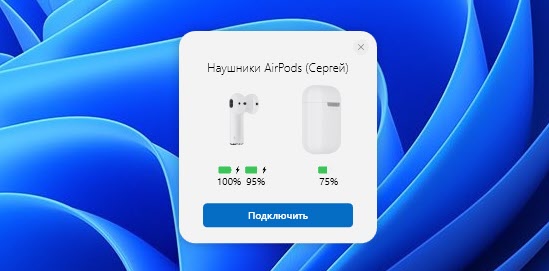
- Відображення рівня заряду в самій програмі та на піктограмі в TRIA.
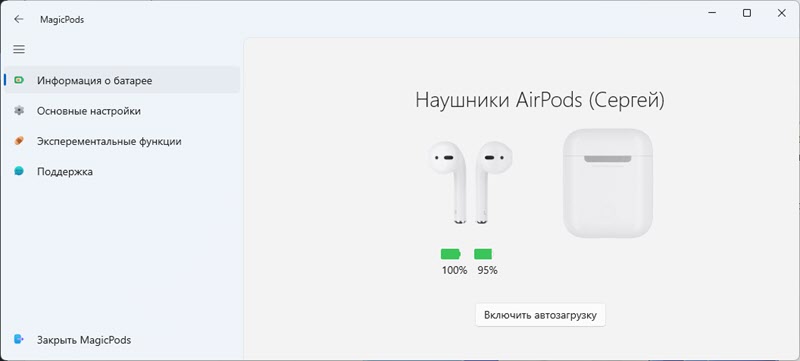
- Налаштування дії, коли один навушник поза вухом.

Зверніть увагу, що в цій програмі немає можливості налаштувати функціональні кнопки (наступний/попередній трек, запуск/пауза) на кожному навушнику. Мабуть, ця функція у Windows не може бути реалізована навіть за допомогою третьої партії.
Я не купуватиму цю заявку. Я не часто використовую свої AirPods з ноутбуком. Але, можливо, хтось про цю програму стане в нагоді.
- « Неможливо підключитися до цієї мережі Wi-Fi у Windows 11
- Bluetooth не працює в Windows 11 на ноутбуці чи комп’ютері »

