Як підключити навушники AirPods до MacBook, IMAC, Mac Mini?

- 4090
- 275
- Mrs. Grant Rice
Як підключити навушники AirPods до MacBook, IMAC, Mac Mini?
Я не знаю, як ти, але я використовую навушники AirPods з різноманітними пристроями. На додаток до iPhone, я підключаю їх до ПК на Windows (який я вже писав у інструкціях: як підключити AirPods до комп'ютера та ноутбук у Windows), а іноді доводиться підключити AirPods до MacBook. Коли я беру MacBook Air Brother. До речі, вони також чудово працюють з телевізором, але я розповім вам про це в іншій статті. AirPods, як і будь -яке інше хобі Bluetooth, без проблем підключається до різних пристроїв. І звичайно вони чудово працюють з комп’ютерами на Mac OS. Я маю на увазі MacBooks (Air and Pro), IMAC, Mac Mini, Mac Pro. Підключення повітряного призначення до комп'ютера Apple набагато простіше, ніж Windows, порівняно з одними і тими ж Windows. Ви можете призначити свої дії на подвійному дотику до навушників, мікрофон працює без проблем.
У цій статті я хочу показати процес підключення AirPods з MacBook. А також розглянемо можливі налаштування та деякі нюанси. У мене перші навушники -генерації. Якщо у вас є другий - це нормально, інструкція зробить. Таким же чином, якщо ви, наприклад, imac. Система однакова, тоді все вийде.

Якщо ви підключили навушники до iPhone, а на ноутбуці, або Mac Computer, ви потрапили під той самий ідентифікатор Apple, що і на iPhone, тоді вам взагалі не потрібно нічого підключатися. Просто витягніть навушники з корпусу, вставте їх у вуха, а в налаштування звуку вибирайте навушники.
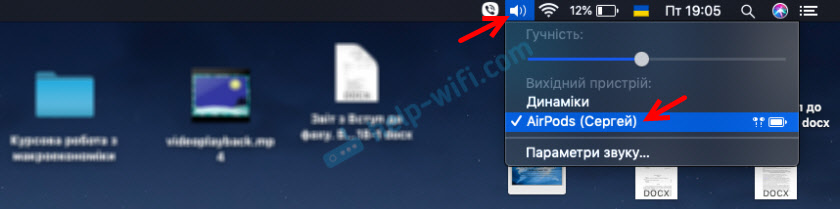
Ось як просто. Якщо навушники не знаходяться у списку вихідних пристроїв у налаштуваннях звуку, то їх потрібно підключити. Та сама магія, що і на тому ж iPhone, або iPad (коли ми просто відкриваємо корпус і приносимо його на пристрій) у цьому випадку не працює. Вам потрібно зайти в налаштування Bluetooth на Mac OS і підключити все вручну. Але це дуже просто і швидко. Тепер я продемонструю те, що називається справжнім прикладом.
Ми підключаємо AirPods до MacBook або іншого комп'ютера на Mac OS
Відкрийте налаштування Bluetooth.
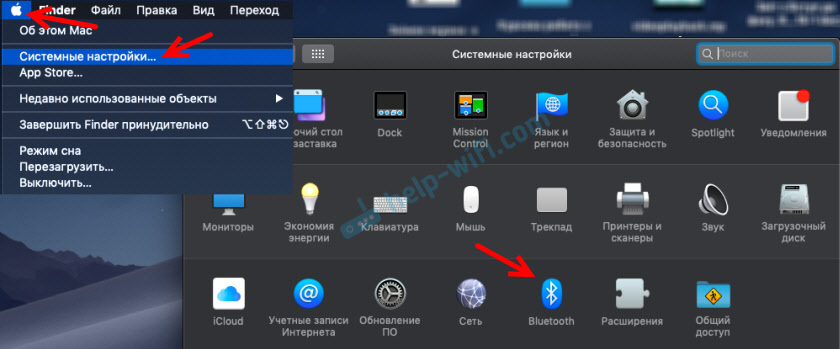
Покладіть обидва навушники у справі і відкрийте його. Натисніть кнопку на корпусі і утримуйте її на три секунди. Індикатор почне блимати білим.

Перевірте, чи Bluetooth включений на наш MacBook. Навушники повинні з’явитися у списку доступних пристроїв. Просто натисніть кнопку "Підключити".
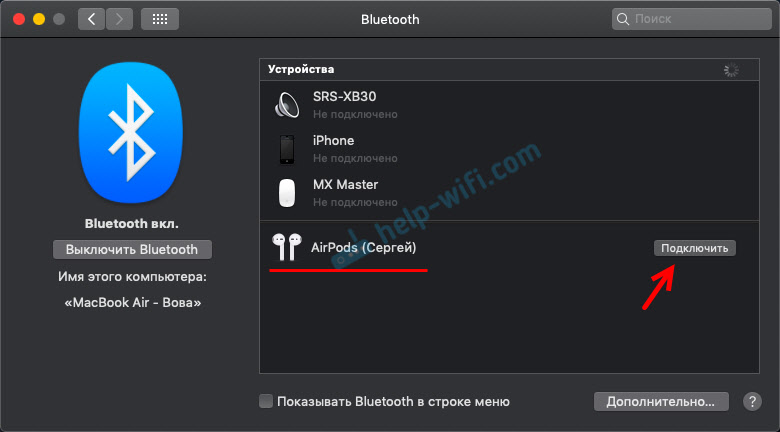
AirPods буде підключено. Біля стану "підключеного" з’явиться індикатор заряду акумулятора.
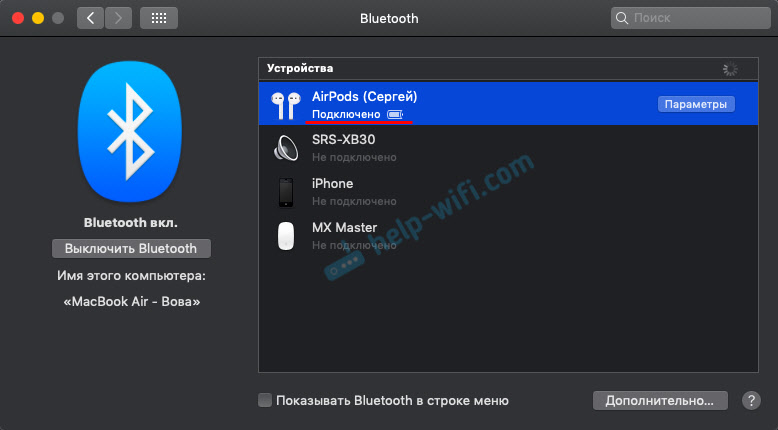
Це все, ви можете використовувати навушники. Все максимально просто і просто.
Встановлення та управління навушниками AirPods до Mac OS
Відразу в налаштуваннях Bluetooth, навпроти навушників, ви можете натиснути кнопку "Параметри".
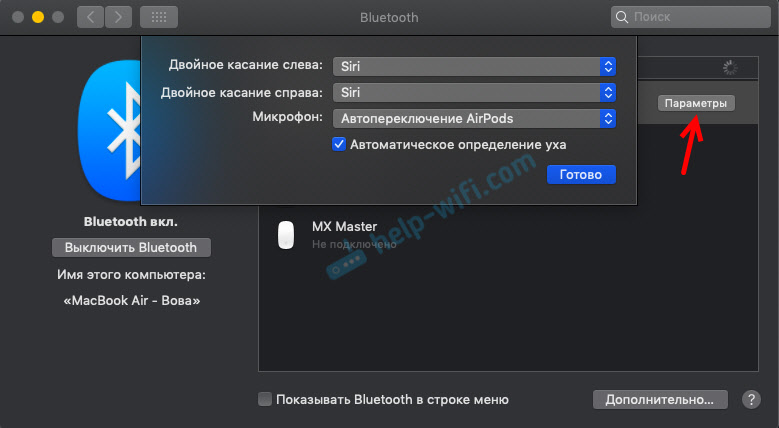
Меню відкриється там, де ви можете призначити функцію на подвійному дотику зліва та легальні навушники. Як і телефон, доступні такі параметри: Siri, Start/Pause, наступний шлях, попередній шлях, вимкнено. Там ви також можете налаштувати використання мікрофона на AirPods та вимкнути, або увімкнути функцію "Автоматична ідентифікація вуха".
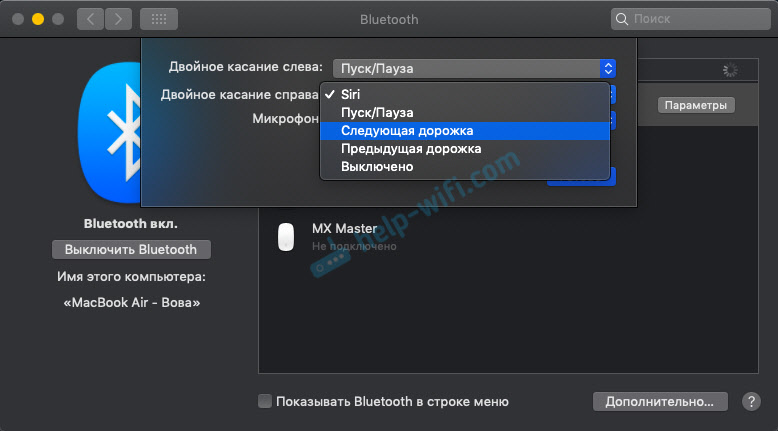
Якщо необхідно, тоді в тих же налаштуваннях Bluetooth Nashelds можна вимкнути, перейменувати або зняти.
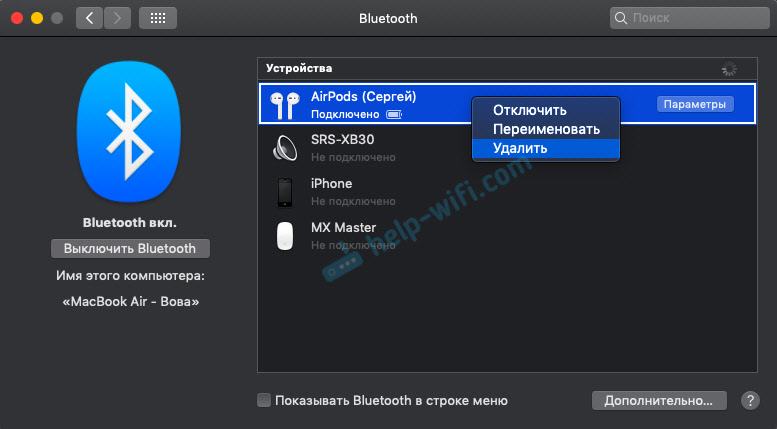
У налаштуваннях звуку ви можете змінити джерело звуку. Наприклад, переключіть його на побудовані динаміки MacBook, навіть коли з’являються китики. Там ви також можете побачити рівень заряду навушників та випадок.
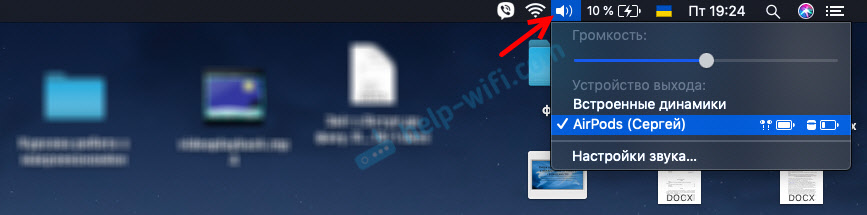
Якщо ваша значок Bluetooth відображається в рядку меню, то там ви також можете побачити рівень заряду кожного навушника та корпусу AirPods.
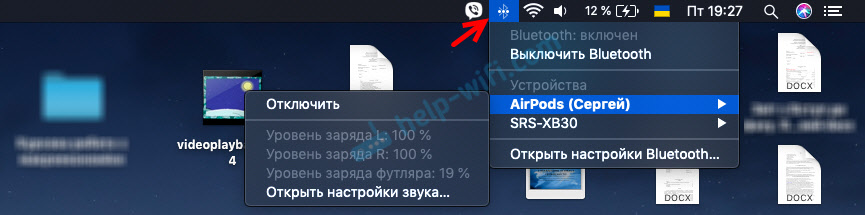
Немає проблем з драйверами (як у випадку з Windows 7), налаштування мікрофона тощо. Підключений через кілька секунд і використовуйте. Це було б дивно, звичайно, якби AirPods не адаптувався в Apple, щоб ідеально працювати з власними ноутбуками та комп’ютерами. Apple екосистема, без неї.
- « Проблема адаптера бездротових мереж або точок доступу. Як усунути помилку?
- Як підключити TP-Link Archer MR400 та налаштувати Інтернет за допомогою SIM-картки або кабелю? »

