Як підключити будь -який телефон на Android до комп'ютера
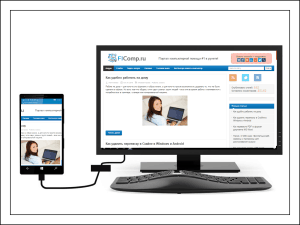
- 5076
- 524
- Orville Zboncak DVM
Зміст
- Ніж MyPhoneExplorer буде вам корисним
- Як налаштувати Wi-Fi-з'єднання
- Як налаштувати з'єднання через кабель
- Як підключитися через Bluetooth
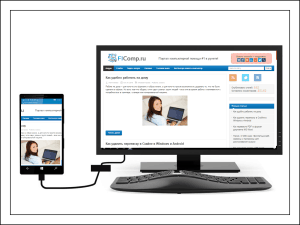
Значення підключення телефону та комп'ютера - керувати мобільним гаджетом за допомогою ПК та мати доступ до інформації про нього. Окрім фізичного з'єднання, вам потрібне спеціальне програмне забезпечення для цього. Так, багато добре відомих виробників смартфонів пропонують такі програми своїм клієнтам, але всі вони пов'язані лише з однією маркою пристроїв і несумісні з рештою. Для нашого щастя було висипано виняток у їх стрункі ряди - універсальна корисність, яка наближається до будь -яких пристроїв Android. Її звуть MyPhoneExplorer.
Ніж MyPhoneExplorer буде вам корисним
MyPhoneExplorer - це простий, комфортний, російський інструмент управління телефонами за допомогою ПК. Серед його можливостей:- Підтримка трьох типів з'єднання: через кабель, Wi-Fi та Bluetooth.
- Синхронізація даних пошти та органічних додатків, таких як Microsoft Outlook, Mozilla Thunderbird, Mozilla Sunbird, контакти та календар Windows та T. D.
- Здійснення дзвінків, читання та надсилання SMS -повідомлень прямо з комп'ютера.
- Доступ до файлів на смартфоні - перегляд, переміщення, створення та видалення.
- Віддалене налаштування будильників, створення нотаток та призначених подій у календарі.
- Резервне копіювання резервного копіювання.
- Моніторинг стану мобільного пристрою: відображення рівня сигналу, заряду акумулятора, використання пам'яті, внутрішнього середовища та ряду інших параметрів.
- Перегляд робочого столу, встановлення, видалення та запуск мобільних додатків в окремому вікні на екрані комп'ютера, створення скріншотів, перенесення курсору на дисплей мобільного телефону та багато іншого.
Спочатку MyPhoneExplorer був створений для телефонів Sony Ericsson, але тепер власники будь -яких пристроїв на основі Android можуть використовувати його, починаючи з версії 1.6. Додаток складається з двох частин: телефон (клієнт), який доступний для безкоштовного завантаження в Google Play та комп'ютер (сервер). Останнє - версія Windows, ви також можете безкоштовно завантажити з офіційного сайту.
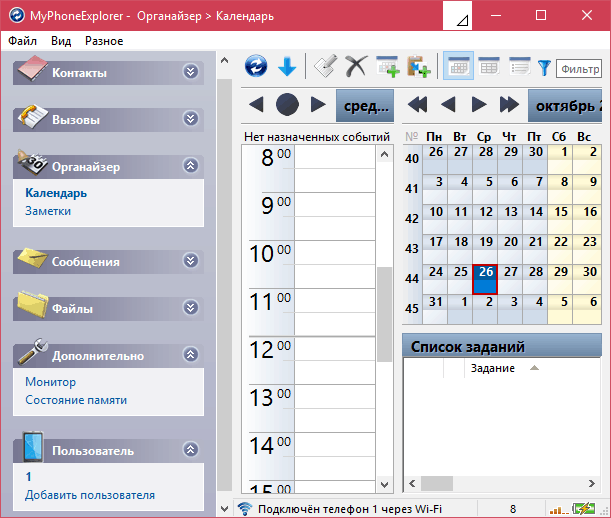
MyPhoneExplorer пропонує користувачеві вибрати 2 параметри установки: портативний (портативний) та звичайний. У першому випадку програмні файли будуть в окремій папці, яку можна перенести з одного ПК на інший.
Як налаштувати Wi-Fi-з'єднання
- Встановіть обидві частини програми на комп’ютер та смартфон та запустіть їх.
- Переконайтесь, що обидва пристрої підключені до однієї мережі Wi-Fi.
- На смартфоні: Встановіть Wi-Fi-Pin-код для захисту пристрою від несанкціонованого доступу. Для цього торкніться поруч із значком Wi-Fi кнопки "ОК" та введіть код у відповідному полі.
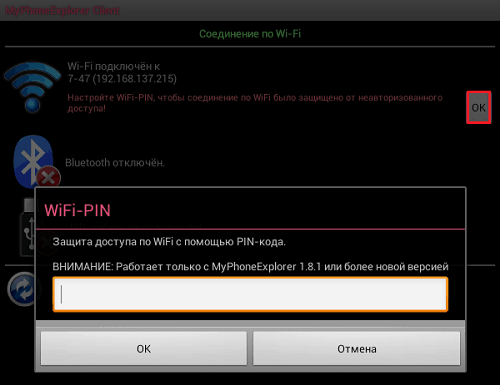
- На комп’ютері: натисніть клавішу F2, щоб ввести меню налаштувань програми. В розділі "Зв'язок через .. "Марк Wi-Fi або IP-адреси. Другий зручно використовувати, якщо мобільний телефон має регулярну адресу в цій мережі, а також у випадках, коли програма видає помилки зв'язку при виборі першого варіанту. Збережіть налаштування.
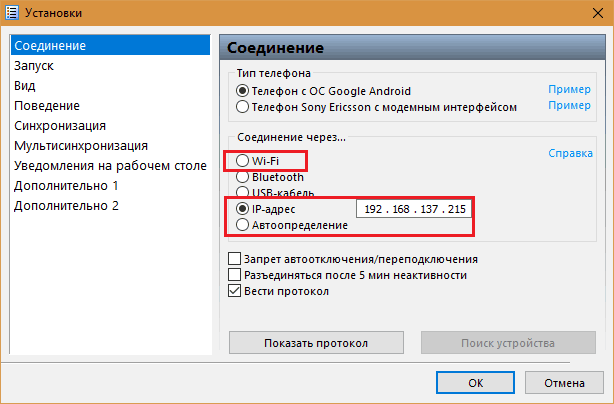
- Щоб встановити з'єднання, натисніть клавішу F1. Введіть захисний PIN -код і натисніть кнопку ОК.
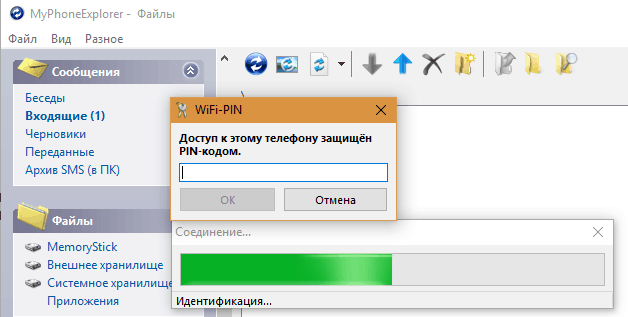
- Далі призначте ім’я смартфоні, під яким воно буде відображатися у списку клієнтів програми. У моєму прикладі це одиниця.
Щоб приєднатися до іншого пристрою, натисніть внизу головного вікна "Додайте користувачаЩо. У вікні "Тип телефону"Виберіть пристрій за допомогою OS Google Android та вкажіть метод з'єднання.
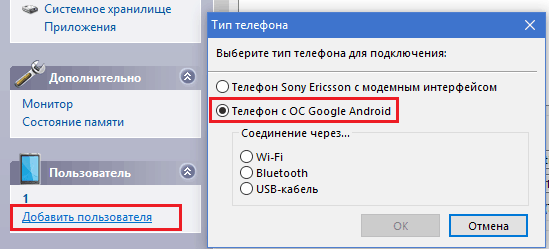
Як налаштувати з'єднання через кабель
- Запустіть MyPhoneExplorer на обох пристроях.
- Підключіть смартфон до ПК за звичайним USB -кабелем, вибираючи режим "Тільки зарядкаЩо.
- Встановіть драйвери для мобільного телефону на комп’ютер. Найчастіше вони розміщуються автоматично під час першого з'єднання, але в деяких випадках їх потрібно завантажити з сайту виробника пристрою та вручну вручну.
- На смартфоні: активуйте режим налагодження за допомогою USB. На Android 4.1 і старше відкрийте додаток "Варіанти", перейдіть до розділу"Система" -"Параметри розробника"І поставте прапор біля точки"Налагодження USBЩо. На Android 4.2 і новіші перед тим, як перейти до розділу "Про телефон"І торкніться рядків 7 разів"Номер складання", інакше варіант налагодження буде недоступним.
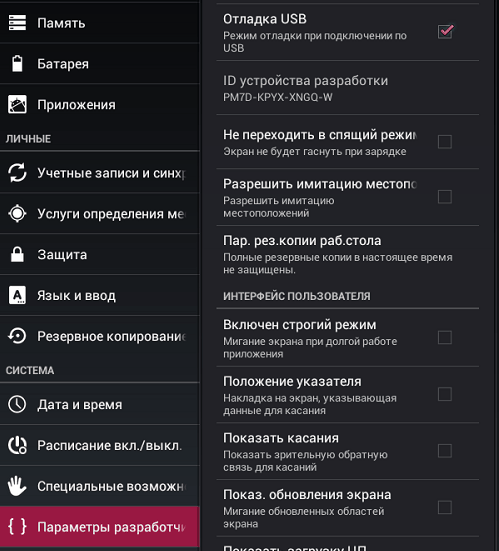
- На комп’ютері: натисніть клавішу F1 (підключення). Після з'єднання надайте телефон ідентифікатор імені.
Як підключитися через Bluetooth
- Активуйте модуль Bluetooth на обох пристроях. У Windows 10 запустіть утиліту для цього "Варіанти", Відкрийте розділ"Пристрої" -"Блюдот"і перемістіть повзунок у положення"НаЩо.
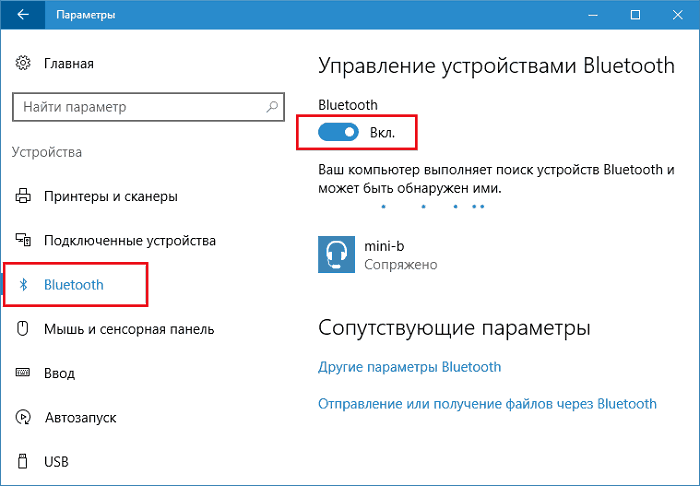
- На Android увімкніть параметр виявлення для всіх пристроїв (якщо кон'югація з цим ноутбуком не була встановлена раніше, і його немає у списку).
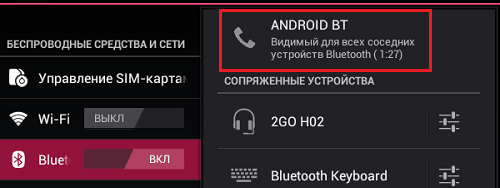
- У програмі на ноутбуці натисніть "Додайте користувача"І зверніть увагу на метод підключення через Bluetooth. У вікні "Тип телефону"Виберіть свою дівчину Android.
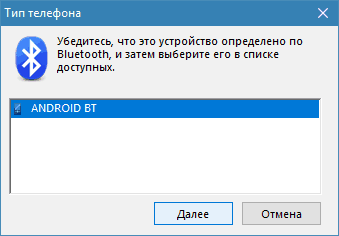
- Для кон'югації введіть на смартфон одноразовий код, який генерувала програма.
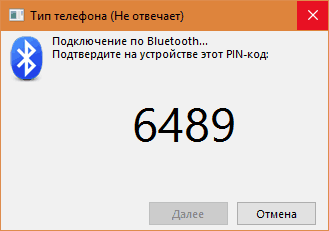
- Далі, як і в інших випадках, придумайте назву телефону для ідентифікації.
- « Перейдіть по лінії можливого, як зміцнити сигнал маршрутизатора Wi-Fi
- Як видалити листування Skype у Windows та Android »

