Як підключити та налаштувати 3G USB -модем на маршрутизаторі ASUS? На прикладі ASUS RT-N18U та Intertelecom постачальника

- 4889
- 1180
- Manuel Smith
Як підключити та налаштувати 3G USB -модем на маршрутизаторі ASUS? На прикладі ASUS RT-N18U та Intertelecom постачальника
Після зміни тарифу на необмежену та зі збільшенням швидкості я подумав про придбання нового маршрутизатора Wi-Fi. В іншому випадку мій старий RT-N13U B1, який кілька років працював з модемом від постачальника Interpers, вже трохи втомився. Почав часто відриватися з мережі, пристрої відмовилися підключитися і часто доводилося її перезавантажити. Щоб замінити його, я купив ASUS RT-N18U. Нова, хороша модель з двома USB -портами. ASUS RT-N18U також підтримує USB-модеми 3G/4G (замість модему, на Android також може бути телефон) і може розподілити бездротовий 3G Інтернет через Wi-Fi та мережевий кабель для всіх ваших пристроїв.
Ми детальніше поговоримо про маршрутизатор ASUS RT-N18U в окремій статті. І на цій сторінці я хочу показати вам процес коригування маршрутизатора ASUS для роботи з 3G модем. Ця інструкція підходить для всіх маршрутизаторів ASUS, які підтримують USB-модми (WAN-PORT USB 3G) і мають нову версію прошивки (Dark).
Маршрутизатори ASUS, які підтримують зв’язок 3G USB -модемів:
RT-AC87U, RT-AC55U, RT-N56U, RT-N14U, RT-AC51U, RT-N66U, RT-N65U, RT-AC5200, RT-N18U, DSL-N17U, RT-N10U B, RT, RT -AC66U , RT-AC56U
Це не всі моделі. Але в цьому списку найвищі моделі, для яких підходить ця інструкція.
Усі ці моделі підтримують USB 3G модемів. Asus має багато таких пристроїв. Є і дуже дорогі моделі, і більш доступні. У будь-якому випадку, якщо ви хочете розповсюдити Інтернет за допомогою 3G-модему в Інтернеті Wi-Fi, то без проблем підберети відповідний маршрутизатор.
До речі, дуже важливо, щоб маршрутизатор підтримував ваш модем, щоб вони були сумісними. Це потрібно перевірити перед покупкою. Маршрутизатори ASUS мають дуже пристойний список сумісних модемів. Список сумісності можна переглянути на офіційному веб -сайті за цим посиланням: https: // www.асус.Com/подія/networks_3g4g_support/. У таблиці ми шукаємо нашу країну, ми дивимось на постачальника та моделі сумісних модемів.
Я налаштую ASUS RT-N18U з модемом Huawei EC 306. Інтернет -провайдер - Intelcom (у вас може бути інший модем та постачальник). Згідно з цією схемою, ми налаштуємось за допомогою майстра швидких налаштувань:
- USB-модем з'єднання 3G до ASUS RT-N18U.
- Вхід до налаштувань маршрутизатора.
- Зміна пароля адміністратора для введення налаштувань. Захист панелі управління маршрутизатором.
- Встановлення 3G -модему на маршрутизаторі ASUS.
- Налаштування мережі Wi-Fi та встановлення пароля.
Як підключити USB -модем 3G до маршрутизатора ASUS?
Якщо маршрутизатор новий, лише з магазину, потім вийміть його з поля, підключіть антени (якщо такі є, і знімні), то підключіть адаптер живлення та увімкніть його в розетку. У USB роз'єм маршрутизатора з'єднує свій 3G -модем:

Якщо маршрутизатор має кілька USB-роз'ємів, наприклад, на моєму Asus RT-N18U, то модем може бути підключений до будь-якого роз'єму. Але, як правило, одна з USB -версії 3.0 (це синій). Я раджу вам залишити його для з'єднання флеш -накопичувачів або жорстких дисків. І модем, підключіться до звичайного USB 2.0. До речі, на USB RT-N18U роз'єм на задній панелі розташований дуже близько до вилки живлення. Модем підключений, але антена вже не може бути підключена. На фотографії вище показано, що роз'єм для антени на модемі розташований навпроти вилки живлення. Я з'єдную модем через невеликий подовжувач. Щоб не зайняти USB 3.0, який розташований спереду.
Але, ви можете підключити це:

Це не важливо. Головне - підключити модем до маршрутизатора та увімкнути силу маршрутизатора. І ви можете перейти до налаштування.
Встановлення 3G модем на маршрутизаторі ASUS (RT-N18U)
Ми налаштуємось за допомогою майстер -налаштування. На декількох кроках він дозволяє встановити всі необхідні налаштування: змінити адміністратор пароля (на захист налаштувань), налаштувати Інтернет через 3G-модем та налаштувати мережу Wi-Fi (встановіть ім'я та пароль). Дуже зручно. Я все перевірив, все працює.
Для конфігурації нам потрібно перейти на панель управління маршрутом. Для цього ви повинні спочатку підключитися до нашого маршрутизатора ASUS. Може бути підключений як через мережевий кабель (який включений), так і через мережу Wi-Fi. Я налаштував Wi-Fi. Відразу після включення маршрутизатора він почне транслюватись із відкритою мережею з іменем "Асус".
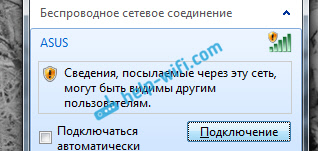
Ми просто підключаємось до цієї мережі (ви навіть можете налаштувати з планшета або телефону), відкрити будь -який браузер та набрати адресу в адресному рядку 192.168.1.1. Ми перетинаємо це. Якщо щось не вийде, то ви можете побачити детальні інструкції щодо входу в налаштування на ASUS. Майстер швидких налаштувань відкриється.
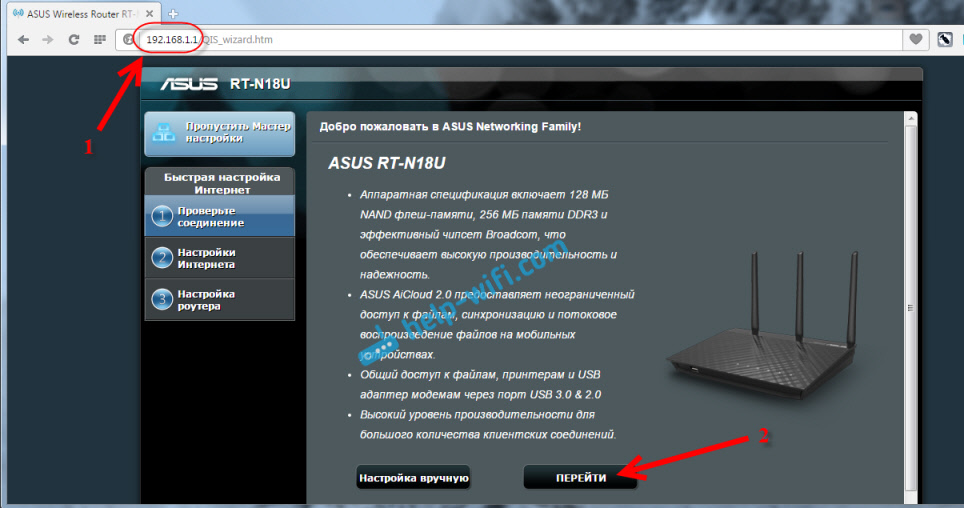
Спочатку натисніть кнопку Йти.
Якщо у вас щось не так: налаштування не відкриваються, або майстер налаштувань не відкривається, то скиньте налаштування маршрутизатора. Протягом 10 секунд потрібно затиснути кнопку скидання. Можливо, хтось уже намагався створити маршрутизатор. І старі налаштування можуть заважати нас. Зробіть скидання і знову перейдіть у налаштування.
Маршрутизатор негайно запропонує нам змінити пароль, який буде використаний для введення налаштувань. Налаштування вашого маршрутизатора повинні бути захищені. Тому вигадайте та вкажіть пароль двічі. Намагайся не забувати його чи записати десь. Натисніть кнопку Подальший.
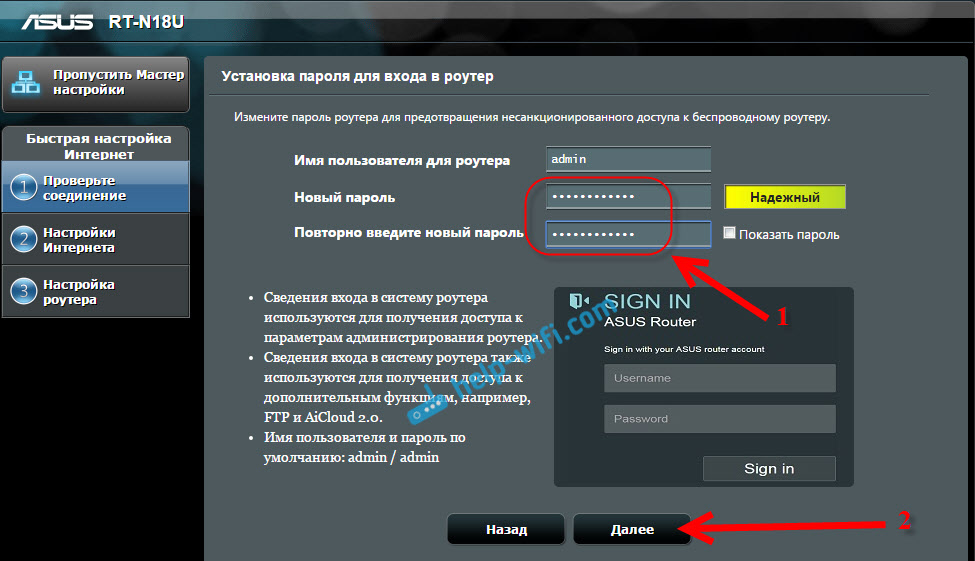
Виберіть режим роботи маршрутизатора ASUS. Там буде негайно вибраний: Бездротовий маршрутизатор. Ми залишаємо це. Клацати Подальший.
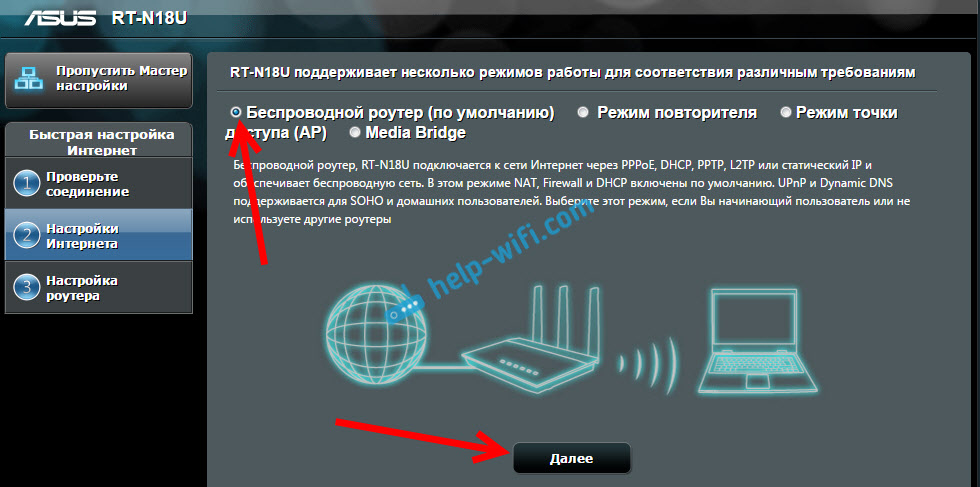
Отже, зараз найголовніше. Налаштування USB -модему. Навпроти точки Місцезнаходження, Виберіть свою країну. Проти Провайдер, Виберіть зі списку вашого Інтернет -провайдера. Всі налаштування, будуть прописані автоматично. Змінити що -небудь. І в суті USB -адаптер (Я представлю модем), ви можете вибрати модель свого модему. Мого Huawei EC 306 чомусь там немає. Я поставив Автоматичний, І все працює. Ми все викриваємо, перевіряємо (це важливі налаштування) та натискаємо Подальший.
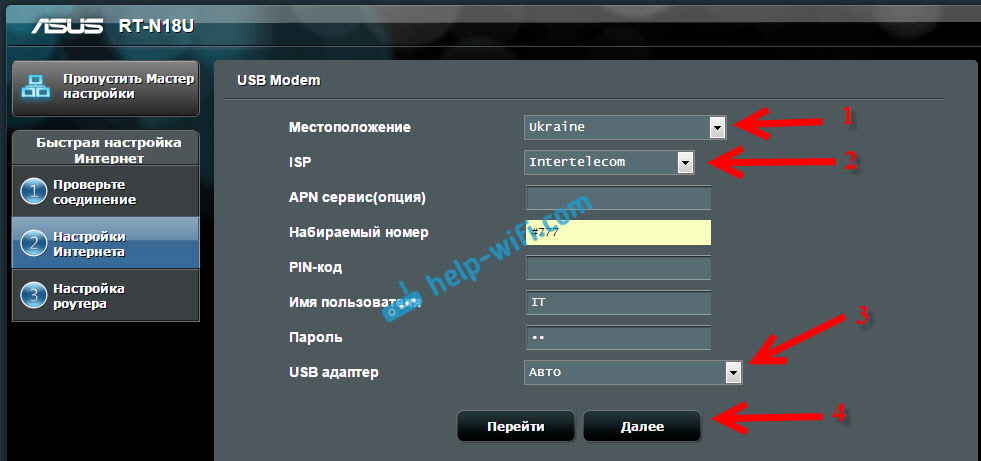
Ну, останні налаштування, це назва мережі Wi-Fi та встановлення пароля на Wi-Fi. Винайти і встановити в полі Назва мережі (SSID) Якась назва для вашого Wi-Fi. І в полі Ключ мережі, Вам потрібно встановити пароль, який буде використаний для підключення до вашої мережі. Цей пароль, я також раджу вам записати десь негайно. натисніть кнопку Застосовувати.
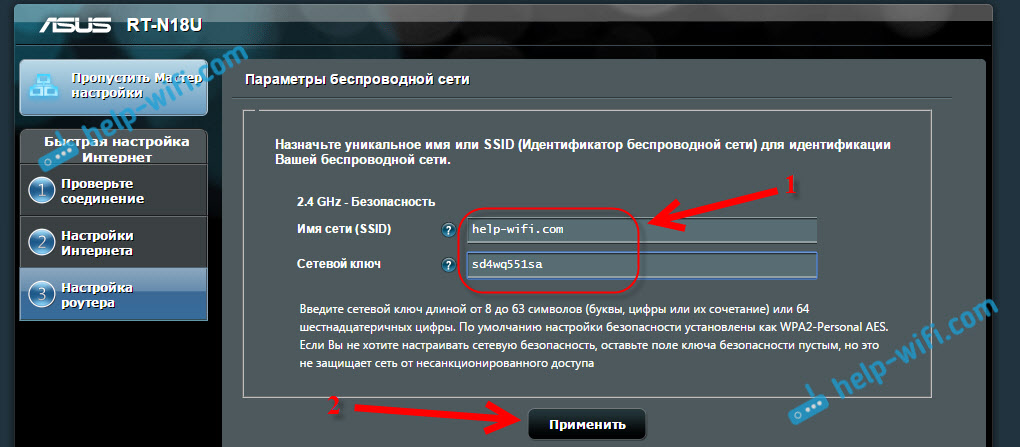
Маршрутизатор покаже вам всю інформацію, яку ми попросили. натисніть кнопку Готовий.
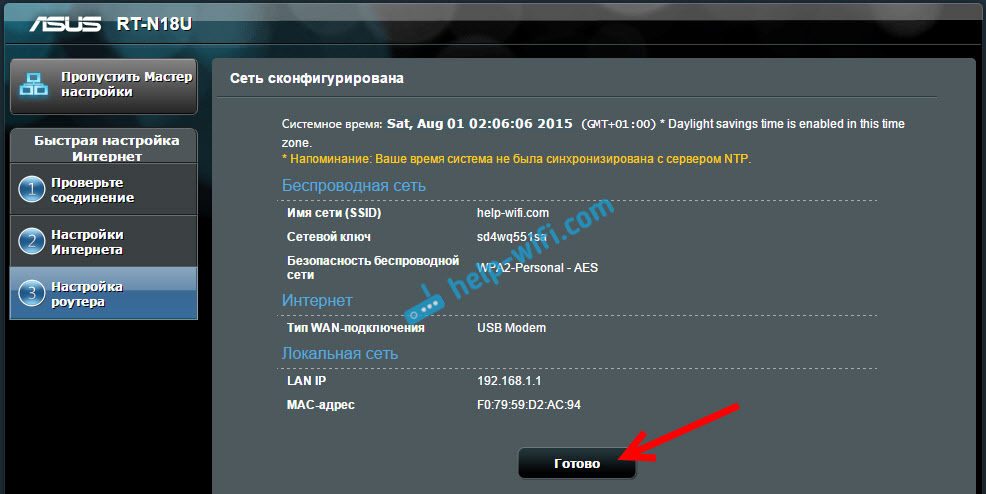
Маршрутизатор збереже всі налаштування та перезапуск.
З'явиться нова мережа Wi-Fi (з іменем, яке ви запитали). Підключіться до своєї мережі за допомогою пароля, який ви встановили в процесі налаштувань.
Маршрутизатор, після 3G модем, підключиться до Інтернету (як правило, після перезавантаження вам потрібно трохи почекати, а доступ до Інтернету з’явиться) і розповсюдить його. Весь маршрутизатор вже повністю налаштований. Також налаштована мережа Wi-Fi.
Додаткові налаштування USB -модему та ручна настройка для підключення до Інтернету через 3G
Якщо ви плануєте використовувати свій маршрутизатор лише за допомогою 3G модем (не для підключення кабельного Інтернету), я б радив вам відключити вторинний WAN, і використовувати основну для використання USB. Нам потрібно знову перейти до налаштувань за адресою 192.168.1.1. Запит на вхід та пароль вже з’явиться. Ми змінили цей пароль під час налаштувань, вкажіть його (пароль не з мережі Wi-Fi, а для введення налаштувань).
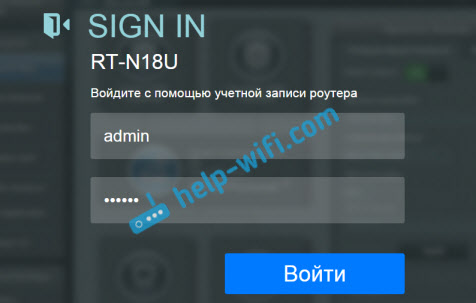
Далі, зліва, виберіть елемент Інтернет, І відкрийте вкладку Подвійний. Навпроти точки Увімкніть подвійний WAN Встановіть перемикач у положення Не вистачати. Але навпаки Первинний Виберіть USB. Натисніть на кнопку Застосовувати. Маршрутизатор перезавантажиться.
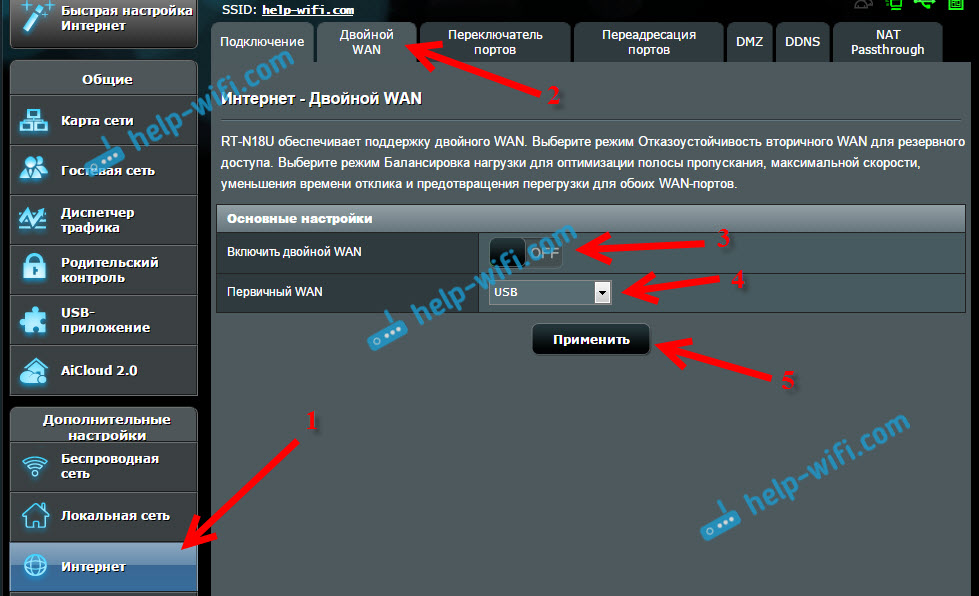
Якщо ви знову перейдете до налаштувань, то на головній сторінці ви можете побачити інформацію про модем та підключитися до Інтернету через 3G.
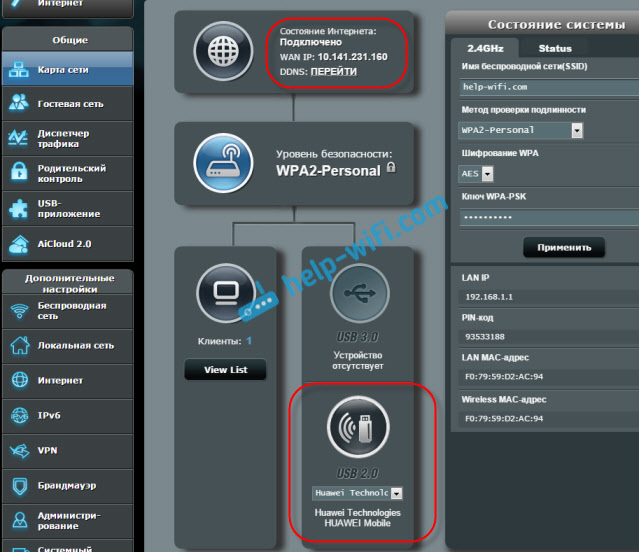
Щоб змінити налаштування постачальника 3G на маршрутизаторі ASUS, вам потрібно перейти на вкладку USB -додаток - 3G/4G.
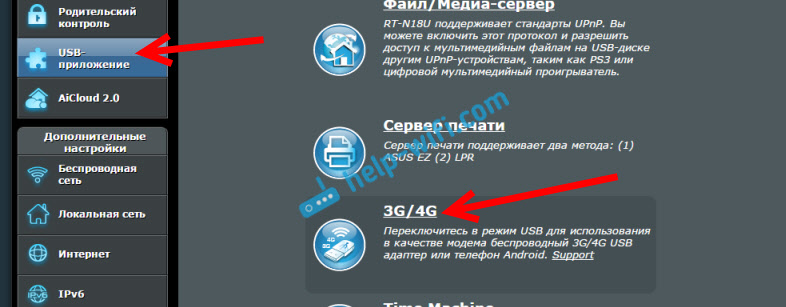
Ось насправді вся інформація про налаштування з'єднання за допомогою USB -модему або телефону (Android) на маршрутизаторах ASUS. Якщо необхідно, тоді налаштуйте мережу Wi-Fi (змініть ім'я або пароль), ви можете безпосередньо на головній сторінці за допомогою налаштувань. Є вікно "стан системи". Ну, або на вкладці Бездротова мережа.
Що робити, якщо маршрутизатор ASUS не бачить USB -модему чи не з'єднання з Інтернетом після 3G?
Дуже часто є проблема, коли ви просто не можете налаштувати маршрутизатор для роботи з USB 3G модем. Або маршрутизатор взагалі не бачить модму, або відмовляється підключатися до Інтернету. Не існує зв’язку з постачальником. Бездротовий Інтернет, у мене є 3G, не такий стабільний, як звичайне кабельне з'єднання. Тому іноді вам потрібно спілкуватися з налаштуваннями.
Якщо ви налаштували все відповідно до інструкцій, але немає зв’язку з Інтернетом, то ми це робимо:
- Вам потрібно переконатися, що маршрутизатор підтримує ваш модем. Посилання на сторінку з сумісними модемами, я дав на початку цієї статті.
- Перевірте налаштування Інтернет -провайдера. Можливо, ви вибрали постачальника неправильно. Ви можете спробувати налаштувати все, щоб налаштувати (ім'я та пароль) вручну. Як це зробити показано вище. Вкладка USB -додатки - 3G/4G.
- Вам потрібно оновити прошивку маршрутизатора до останньої версії. Це можна зробити відповідно до окремої інструкції. Правда, вам знадобиться підключення до Інтернету.
- У таких ситуаціях маршрутизатор не завжди винен. Можливо, проблеми в модемі або постачальника. Переконайтесь, що Інтернет виплачується, і під час підключення модму до комп’ютера все працює.
- Крім того, проблема може полягати в тому, що модем не може зловити сигнал. Немає покриття вашого оператора, або це дуже погано. У цьому випадку я раджу вам ще раз перевірити модем на комп'ютері або перевірити AXESTELPST EVDO BSNL 1.67.
Для більш високої швидкості Інтернету я раджу вам встановити антену для модему. Якщо у вас поганий сигнал. Ви можете побачити інструкції щодо встановлення та налаштування антени для модему. Якщо ваш сигнал насправді не дуже сильний, то встановлення антени та правильної установки, дайте дуже хороше збільшення швидкості Інтернету. Перевірте :) Налаштування всього дуже просто. Ми підключаємо модему до комп'ютера відповідно до програми AxesStelpst EVDO BSNL 1.67 (посилання на інструкції вище) Встановіть модем для максимального прийому та підключіть його до маршрутизатора ASUS.
- « Як підключити звичайний комп'ютер (ПК) до мережі Wi-Fi?
- Як увімкнути Wi-Fi на ноутбуці з Windows 7? »

