Як підключити та налаштувати Wi-Fi маршрутизатор TP-Link TL-WR841N? Інструкції з зображеннями

- 4475
- 961
- Bradley Turner PhD
Зміст
- З'єднання tp-link tl-wr841n
- TP-Link TL-WR841N Налаштування роту
- Інтернет-налаштування на TP-Link TL-WR841N
- Встановлення мережі Wi-Fi на TP-Link TL-WR841N
вітаю, дорогі друзі. У наш час необмежений Інтернет нікого не здивує, оскільки висока швидкість його роботи. Люди масово купують планшети, ноутбуки та смартфони, які мають вбудований модуль Wi-Fi, який дозволяє використовувати бездротовий Інтернет у всьому будинку. І хтось просто хоче позбутися проводів по всій квартирі. В обох випадках на допомогу прийшли маршрутизатори Wi-Fi, які дозволяють легко розповсюджувати Інтернет по всьому будинку. Ми поговоримо про це далі.

Звичайно, я вирішив отримати Wi-Fi якомога трохи пізно. Тож знову стаття з власного досвіду. Я напишу про це сьогодні Як підключити та налаштувати Wi-Fi маршрутизатор TP-Link TL-WR841N (Саме цей маршрутизатор я купив себе). Також Давайте поставимо пароль у мережу Wi-Fi, Що сусіди не крадуть Інтернет :).
Перш ніж перейти до написання інструкцій, я зверну увагу на питання, яке, ймовірно, хвилює стільки, хто думав про встановлення маршрутизатора Wi-Fi. Йдеться про шкідливість Wi-Fi, про це я написав статтю, ви можете прочитати тут. І ще одне, ви запитуєте (що там запитати, якщо ви прочитаєте цю статтю, ви, мабуть, вже купили маритаризатор), чому я вибрав маршрутизатор TP-Link TL-WR841N? Згідно з моїми спостереженнями, це найкращий варіант для такої ціни, я дав 300 uah за це. (1200 рублів). Це не дорогий маршрутизатор, який може забезпечити повноцінну домашню мережу Wi-Fi.
Я вже написав багато додаткового тексту, але пообіцяв лише інструкції з зображеннями 🙂
З'єднання tp-link tl-wr841n
1. Ви привезли маршрутизатор додому, або до офісу, не має значення, ми відкриваємо коробку і знаходимо там багато аркушів паперу, диск, на якому є інструкції та майстра для налаштування маршрутизатора. Звичайно, сам маршрутизатор також включений, якщо ні, то вас обдурили :), мережевий кабель для підключення його до комп'ютера та джерела живлення, здається, що все.
 2. Підключіть маршрутизатор до комп'ютера. Тут все дуже просто. Ми ставимо маршрутизатор біля комп'ютера, лише кабель у комплекті не дуже довгий, якщо потрібно, ви можете стиснути більше, ніж кабель (це навіть можна зробити самі, тут більш детально). Це можна зробити майже в будь -якому комп'ютерному магазині.
2. Підключіть маршрутизатор до комп'ютера. Тут все дуже просто. Ми ставимо маршрутизатор біля комп'ютера, лише кабель у комплекті не дуже довгий, якщо потрібно, ви можете стиснути більше, ніж кабель (це навіть можна зробити самі, тут більш детально). Це можна зробити майже в будь -якому комп'ютерному магазині.
Ми підключаємо потужність до маршрутизатора і включаємо її в розетку. Потім ми підключаємось до синього Nest Wan Internet Cable. Маршрутизатор TP-Link TL-WR841N має 4 локальні порти, а це означає, що ви можете підключити 4 комп'ютери за допомогою мережевого кабелю. Ми підключаємо комп'ютер до маршрутизатора за допомогою кабелю, який включений. Ось фотографії:
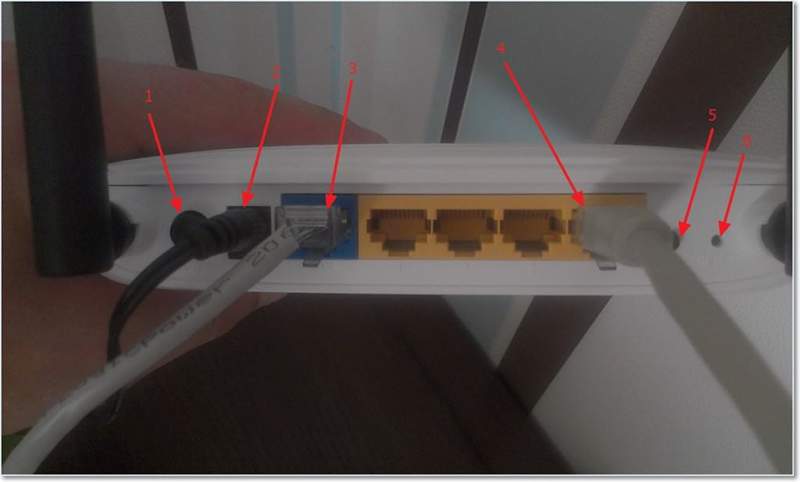 Давайте швидко пройдемо кнопки та роз'єми:
Давайте швидко пройдемо кнопки та роз'єми:
- Кнопка повороту/вимкнення.
- Кабель живлення.
- Роз'єм WAN для підключення Інтернету.
- Роз'єм LAN для підключення маршрутизатора до комп'ютера через мережевий кабель.
- Увімкнення функції QSS.
- Кнопка налаштувань маршрутизатора.
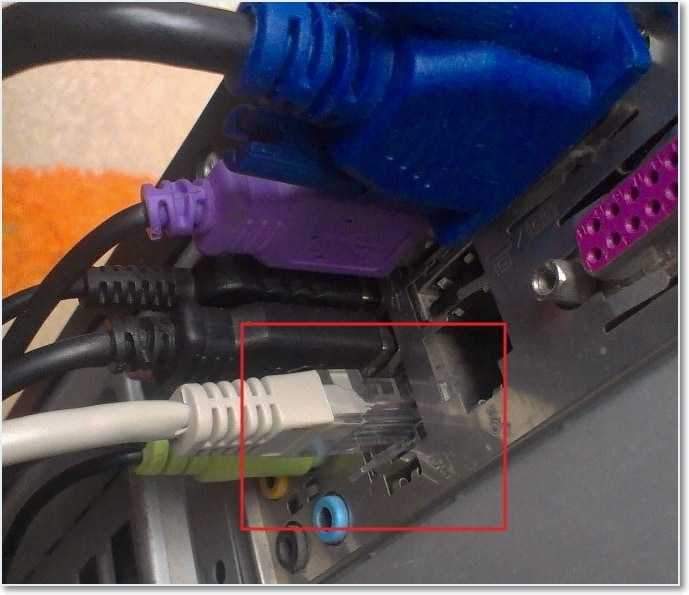
Це все, наш маршрутизатор підключений. Давайте перейдемо до налаштування зараз.
TP-Link TL-WR841N Налаштування роту
Перш ніж налаштувати, раджу вам скинути налаштування.
Щоб налаштувати маршрутизатор, ми відкриваємо будь -який браузер, і в адресному рядку ми пишемо 192.168.0.1, як правило, проходить 192.168.1.1, але мені вдалося отримати доступ до налаштувань лише після 192.168.0.1. Вже лише після налаштування для оновлення доступу мікропрограмного забезпечення до налаштувань, я отримую 192.168.1.1.
Якщо у вас є проблеми з введенням налаштувань маршрутизатора, то прочитайте цю статтю - https: // f1compp.ru/sovety/ne-zaxodit-v-nastrojki-routera/
З'явиться вікно, в якому потрібно ввести вхід та пароль для доступу до налаштувань маршрутизатора. За замовчуванням увійти - адміністратор та пароль - адміністратор.
Якщо маршрутизатор не приймає пароль та вхід за замовчуванням, то можливі рішення цієї проблеми переглядаються у статті https: // f1compp.ru/Інтернет/ne-podxodit-parol-login-pri-popytke-zajti-v-nastrojki-routra-na-dres-192-168-1-1-192-168-0-1/
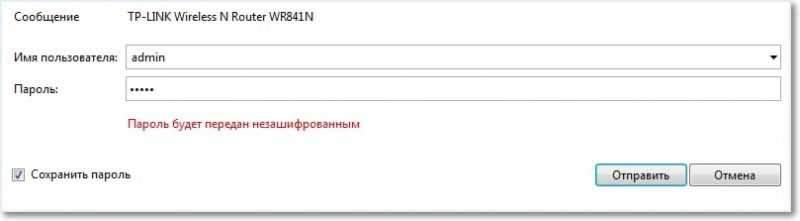
Ми потрапляємо на сторінку Налаштування.
Давайте спочатку оновимо прошивку на нашому TP-Link TL-WR841N. Для цього спочатку потрібно завантажити його з сайту TP-Linkru.Com. Знайдіть для нашої моделі та завантажте останню версію. Ми розмотаємо файл прошивки на комп’ютері та повертаємось до налаштування.
Ми переходимо до меню "Системні інструменти" та вибираємо "Оновлення мікропрограмного забезпечення". Потім натисніть "Перегляд", виберіть завантажений файл, і натисніть "оновлення". Ми чекаємо, поки маршрутизатор оновлює прошивку та перевантажує.
Більш детальні інструкції щодо оновлення прошивки на маршрутизаторі - https: // f1compp.ru/Інтернет/kak-proshit-fi-router-na-primere-routera-tp-link-tl-wr841n/
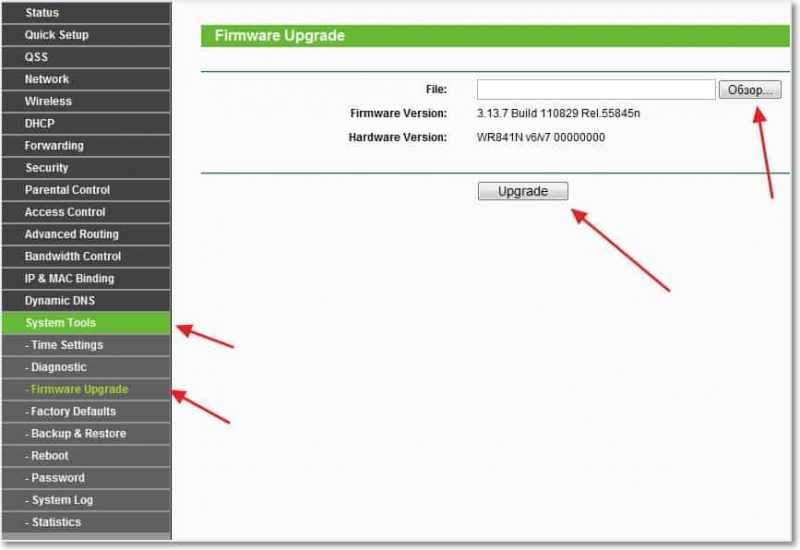
Ми продовжуємо налаштування. Давайте змінимо вхід та пароль, щоб ввести параметри маршрутизатора. Переходимо на вкладку Системні інструменти, а потім пароль. Заповніть усі поля та натисніть "Зберегти".
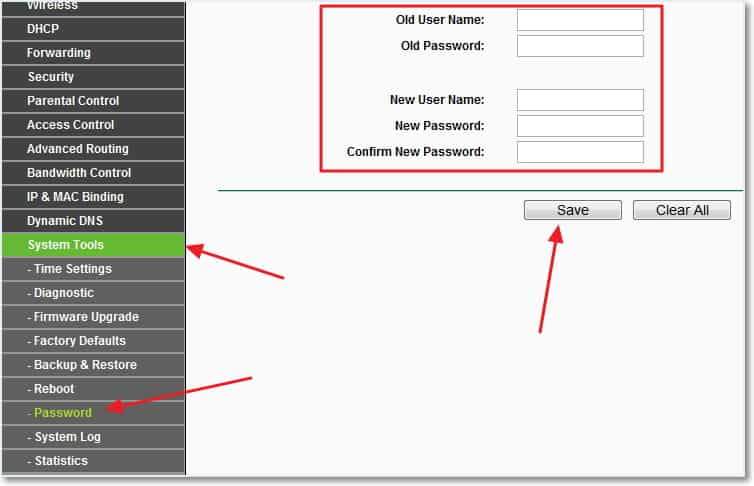
Інтернет-налаштування на TP-Link TL-WR841N
Ми переходимо до мережі та Ван. Тут потрібно вибрати тип мережі. Якщо ви не знаєте, що покласти, тоді зателефонуйте і запитайте свого постачальника. Ви також можете побачити детальну статтю про Наспройку маршрутизатора для роботи з постачальником -https: // f1compp.ru/Інтернет/Безорупа-Кінтернету-Кришем-Главную-Причіну-Настраївема-Фі-Ріботу-S-Provajderom/
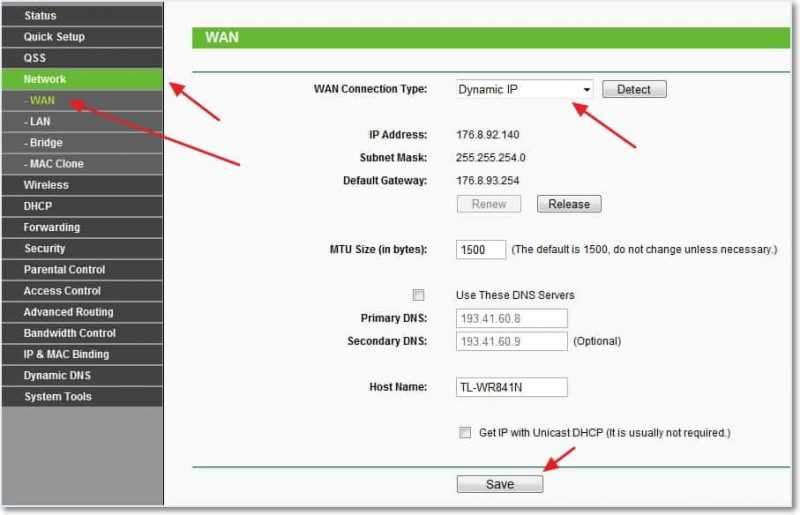
Клацніть "Зберегти" Перехід. Тут ми переходимо на вкладку Mac Clone, натиснувши клонування MAC -адреси та зберегти кнопку Зберегти.
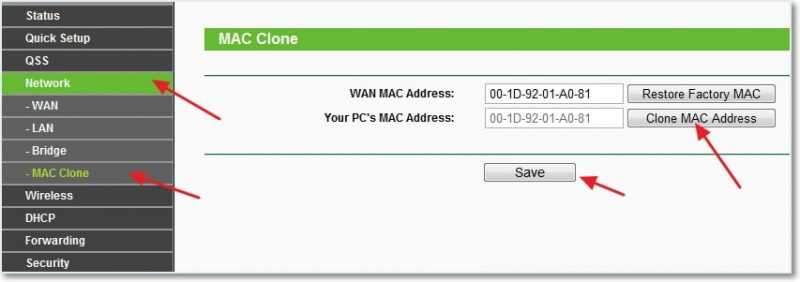
Встановлення мережі Wi-Fi на TP-Link TL-WR841N
Ми переходимо на вкладку Wireless і встановлюємо наступні параметри. У полі Ім'я бездротової мережі ви прочитаєте ім’я своєї мережі Wi-Fi. Трохи нижче ви можете вибрати регіон, де ви живете.
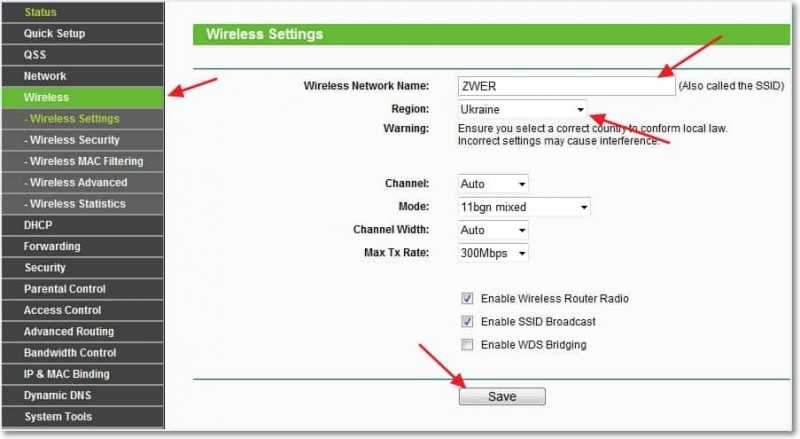
Не забудьте натиснути зберегти та перейти на вкладку бездротової безпеки. Це найважливіша сторінка, на ній ми встановимо налаштування безпеки нашої мережі Wi-Fi.
Більш детальна інформація про встановлення пароля в бездротовій мережі - https: // f1comp.ru/bezopasnost/kak-ustanovit -izmenit-parol-dlya-mi-meti-routere-tp-tl-tl-wr841n/
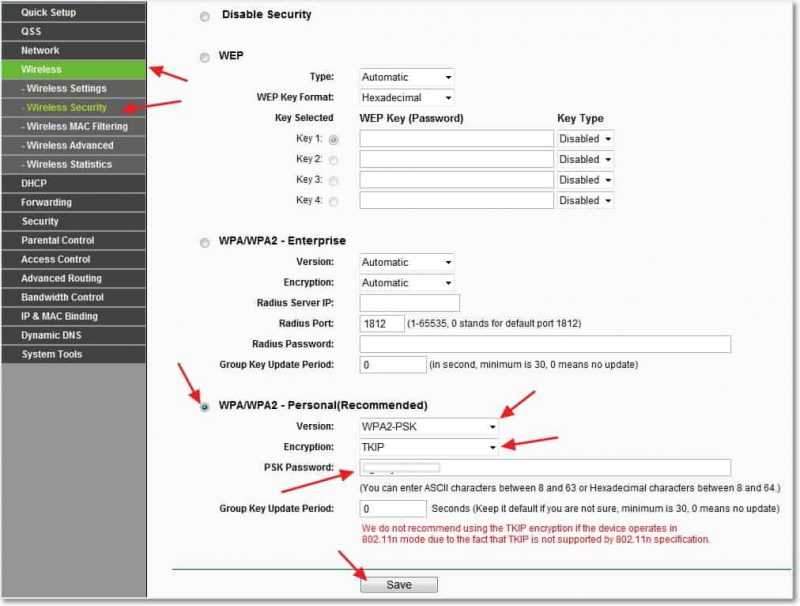
Ми ставимо все, як на моєму скріншоті. У полі Пароль PSK вигадайте та введіть пароль, який буде використаний для підключення до вашої мережі Wi-Fi.
Ми зберігаємо наші налаштування за допомогою кнопки "Зберегти". Налаштування закінчилося, давайте тепер перезавантажимо наш маршрутизатор. Для цього перейдіть на вкладку Системні інструменти, а потім перезавантажте. Натисніть кнопку перезавантаження та підтвердьте перезавантаження.
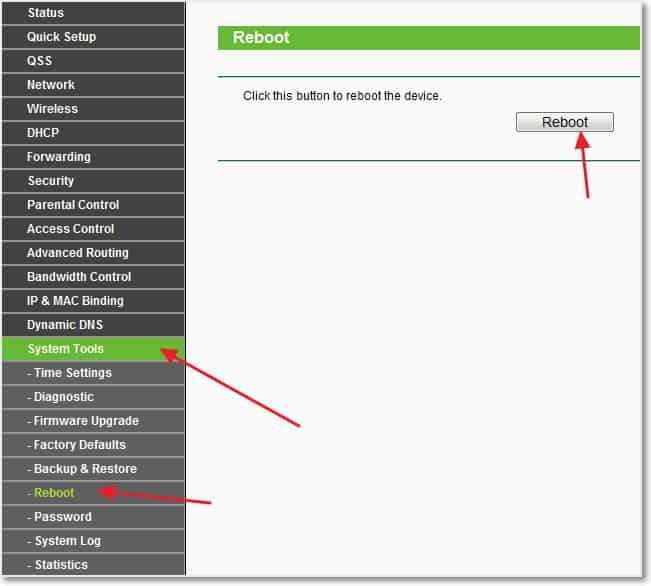
Це все, саме зараз ми встановили та налаштували маршрутизатор Wi-Fi. Як бачите, тут немає нічого складного, і ви можете зробити, не дзвонивши спеціалісту. Задаватимуть запитання в коментарях. Удачі друзі!
Оновлення: Написав статтю, в якій він розповів, як вирішити проблему, коли Існує мережа Wi-Fi, але без доступу до Інтернету. Якщо у вас така проблема, і судячи за коментарями, вони часто виникають, то читайте "Wi-Fi Network без доступу до Інтернету. Ми вирішуємо проблему на прикладі маршрутизатора TP-Link ".
Оновлення: Ще одна стаття на тему, як налаштувати локальну мережу через маршрутизатор Wi-Fi? Детальні інструкції для прикладу TP-Link TL-WR841N.
- « Чи зменшиться швидкість підключення до Інтернету після встановлення маршрутизатора Wi-Fi?
- Помилка 0x000000a5 та смужки на екрані при завантаженні Windows 7 »

