Як підключитися та використовувати DualShock Gamer PS4 на комп'ютері або ноутбуці Windows 10

- 2325
- 215
- Mrs. Grant Rice
Якщо у вас є геймпад DualShock 4, ви можете підключити його до комп’ютера або ноутбука з Windows 10 або попередніми версіями системи та використовувати його у найрізноманітніших іграх, емуляторів та за бажанням керувати комп'ютером замість миші.
У цих інструкціях докладно про підключення DualShock з PlayStation 4 у Windows 10 з кабелем або через Bluetooth, а також про те, як зробити геймпад емулює контролер Xbox 360 і чому це може знадобитися.
- Підключення DualShock 4 до комп'ютера
- Використання PlayStation Gamepad для ігор у Windows 10
- Ds4windows
- Вхід
Підключення DualShock 4 до комп'ютера або ноутбука
Ви можете просто підключити контролер за допомогою кабелю USB - він буде автоматично визначений як "бездротовий контролер" у диспетчері пристрою та у списку пристроїв у "параметрах".
Другий метод - це з'єднання Bluetooth. Для цього дотримуйтесь таких дій:
- Натисніть кнопку Поділитися на контролері та, утримуючи її, натисніть та утримуйте кнопку PlayStation. Через деякий час геймпад перейде в режим спарювання Bluetooth, і індикатор на ньому почне блимати білим.

- У Windows 10 перейдіть до параметрів - пристрої - Bluetooth та інші пристрої та додайте новий пристрій Bluetooth під назвою Wireless Controller. Якщо з’являється запит коду, введіть 0000 (чотири нуля).
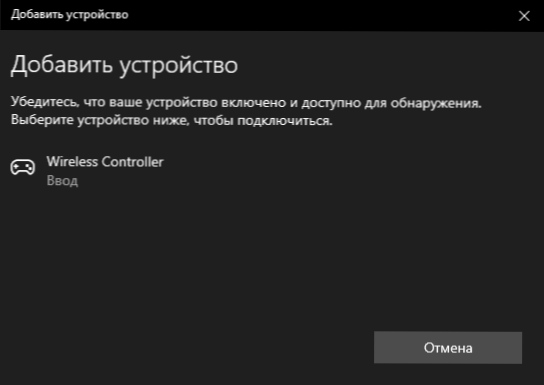
Після цього Dualshock 4 буде підключений до Windows 10 через Bluetooth. Увага: За словами користувачів Bluetooth, з'єднання з DualShock на комп’ютері або ноутбуці не завжди працює стабільно. Іноді встановлення оригінальних драйверів адаптера BT та відключає драйвери енергозбереження для контролера у своїх властивостях у диспетчері пристрою (у пристрої Bluetooth та HID), але не завжди.
Використання PlayStation Gamepad для ігор у Windows 10
У деяких випадках деякі додаткові параметри DualShock 4 можуть не потрібні: наприклад, геймпади PS4 підтримуються та налаштовані в Steam. Деякі консольні емулятори дозволяють налаштувати управління з підключеного геймпаду у відповідних параметрах управління (трапляється, що конфігурація успішно відбувається з USB-цвітінням, але не працює на Bluetooth). Але в деяких інших іграх ПК та емуляторів підключений DualShock 4 може бути просто видно, і преси не записуються.
У цьому випадку емуляція xbox 360 Gamepad допоможе нам. Якщо ми зробимо ігри «порахувати», що Xbox Gamepad підключений, то більшість із них почнуть регулярно працювати з контролером, за умови, що вони в основному підтримують цей тип контролю. Для наслідування Xbox Gamepad на DualShock 4 ви можете використовувати різні програми третьої сторони. Найпопулярніші та ефективні - DS4Windows та InputMapper.
Ds4windows
Безкоштовна програма DS4Windows доступна для завантаження офіційного старого https: // github.Com/jays2kings/ds4windows/випуски. Після завантаження розпакуйте програму у зручному місці, запустіть файл DS4Windows.Exe (передача наступних дій краще вимкнути геймпад з комп'ютера):
- Після запуску питання буде задано, де зберегти параметри - у папці з програмою або appdata. Виберіть на свій розсуд, але я рекомендую папку з програмою.
- При першому запуску вам запропоновано встановити драйвер DS4 для Windows 10, 8.1 або Windows 7 (кнопка у верхній частині вікна), а для Windows 7 - вам також потрібен окремий драйвер контролера Xbox 360. Встановіть необхідні драйвери.
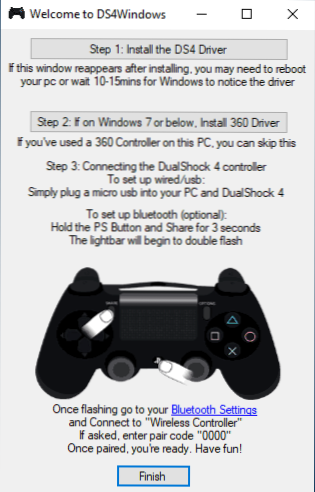
- Підключіть свій DualShock 4 за допомогою USB або Bluetooth, як описано на початку інструкцій.
- Якщо все пройшло успішно, у головному вікні DS4Windows ви побачите статус підключення контролера і, як правило, він вже буде готовий працювати з профілем за замовчуванням. І його можна використовувати в іграх та емуляторах.
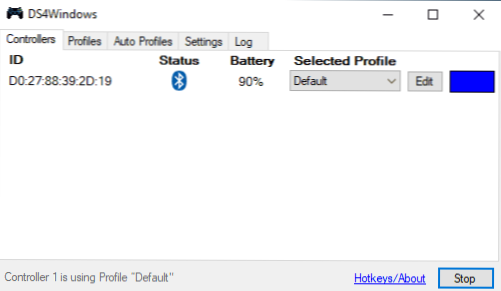
- Контролер Xbox 360 для Windows з’явиться в диспетчері пристрою.
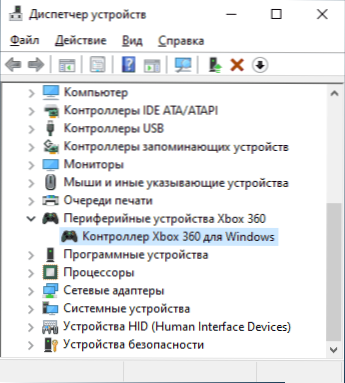
- Якщо ви хочете, ви можете виконати налаштування профілю управління в DS4Windows, створити кілька профілів, змінити параметри підсвітки та інші налаштування. Якщо налаштування вам не зрозумілі, зазвичай достатньо, щоб залишити значення за замовчуванням.
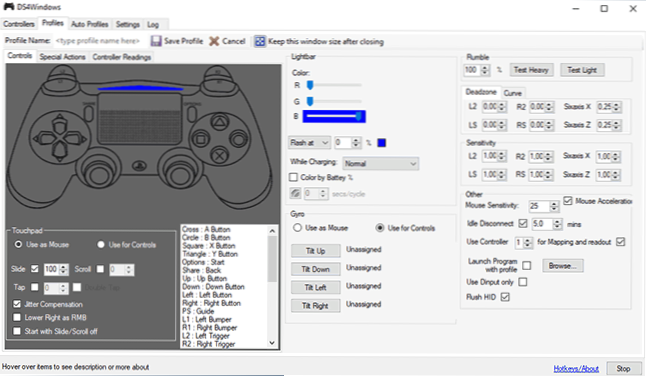
Майте на увазі, що при закритті програми (за замовчуванням вона не закривається, а перетворюється на сповіщення про вікн.
Вхід
Програма введення.Com/) більш вдосконалений, але, в той же час, це може здатися складнішим для деяких користувачів. Загалом, його початкове налаштування виглядає так:
- Встановіть програму, запустіть її.
- Якщо підключений DualShock 4, ви побачите повідомлення про те, що знайдено новий підтримуваний пристрій. Натисніть кнопку "Почати конфігурацію" (почати настройку).
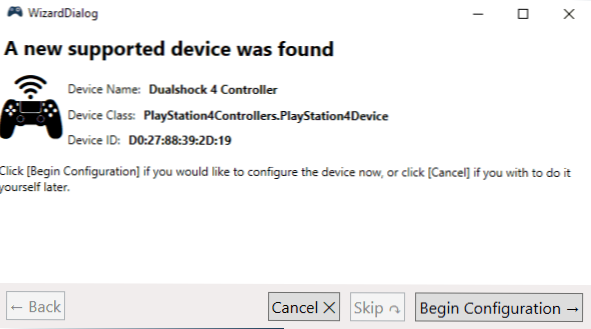
- У наступному вікні вам потрібно буде вибрати, який пристрій буде наслідувати. Для більшості ігор вам потрібно вибрати 360 контролера (але, за бажанням, ви можете наслідувати клавіатуру та мишу на своєму Dualshock 4, такий предмет доступний, а в деяких випадках, наприклад, для ігор, які не підтримують Gamepad, можуть бути корисним).
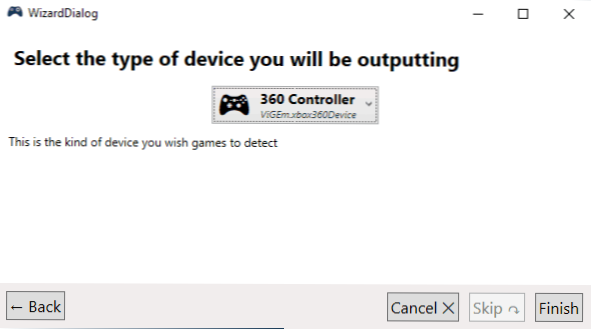
- Процес буде завершений на цьому, у головному вікні InputMapper ви побачите свій геймпад та профіль, який він використовує. Поки програма була запущена або згорнута в область сповіщень, для ігор, які ваш геймпад буде працювати на посаді контролера Xbox.
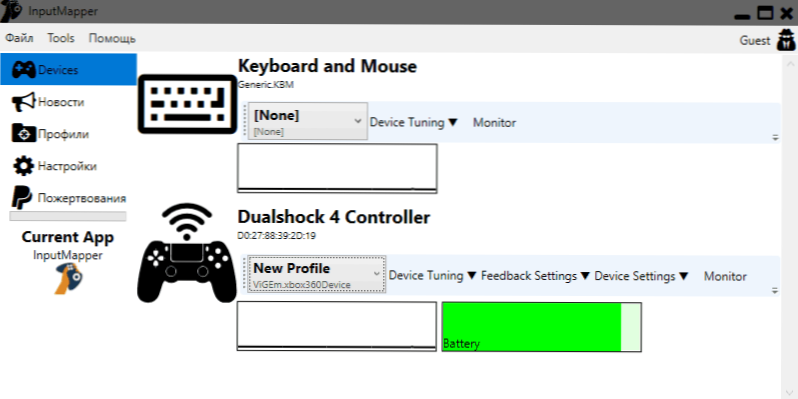
- Налаштування існуючих профілів (перепризначення кнопок та елементів управління Gamepad) або створення нових можна зробити у відповідному розділі програми.
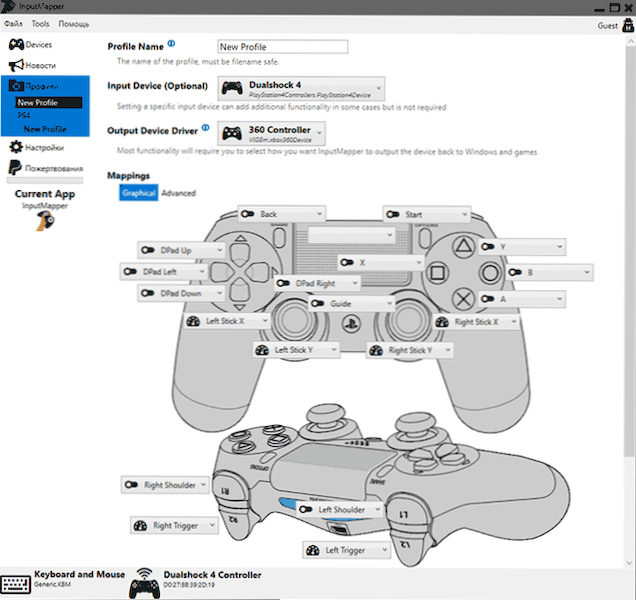
У моєму тесті обидва параметри працювали належним чином, і будь -які проблеми при підключенні DualShock 4 і кабелю, і використання Bluetooth не виникали.
Якщо інструкція виявилася корисною і все працює очікуваним чином, поділіться в коментарях, що ви граєте, Bluetooth або USB підключено, чи були проблеми та як ви були вирішені. Якщо є запитання, задайте їх, ми спробуємо знайти відповідь.
- « Відновлення файлів Windows - безкоштовна програма Microsoft для відновлення даних
- Як дізнатись MAC -адресу комп'ютера або ноутбука Windows 10 »

