Як підключити два монітори до комп’ютера
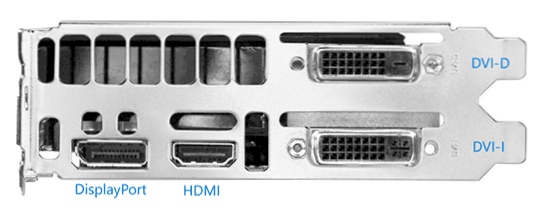
- 3549
- 167
- Leo Kub
Якщо вам потрібно було підключити два монітори до комп'ютера або другого монітора до ноутбука - зазвичай це зовсім не складно, за винятком рідкісних випадків (коли у вас є ПК з інтегрованим відео -адаптером та єдиним доступом до монітора).
У цих інструкціях - докладно про підключення двох моніторів до комп'ютера з Windows 10, 8 та Windows 7, встановлюючи свої роботи та можливі нюанси, з якими можна зустріти при підключенні. См. Також: Як підключити телевізор до комп'ютера, як підключити ноутбук до телевізора.
Підключення другого монітора до відеокарти
Для того, щоб підключити два монітори до комп’ютера, вам потрібна відеокарта з більш ніж однаковим виходом для підключення монітора, і це майже всі сучасні дискретні відеокарт Nvidia та AMD. У випадку ноутбуків - вони майже завжди мають HDMI, VGA -роз'єм, або, нещодавно, Thunderbolt 3 для підключення зовнішнього монітора.
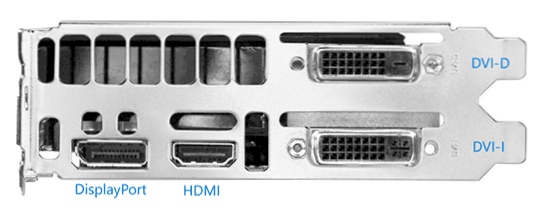
У той же час, потрібно буде, щоб результати відеокарти - це те, що ваш монітор підтримує, інакше адаптери можуть знадобитися. Наприклад, якщо у вас є два старих моніторів, які мають лише введення VGA, а на відеокарті набір HDMI, DisplayPort та DVI вам знадобляться відповідні адаптери (хоча, можливо, більш оптимальним рішенням стане заміною для монітор).
Примітка. Згідно з моїми спостереженнями, деякі користувачі початківців не знають, що їх монітор має більше входів, ніж використовується. Навіть якщо ваш монітор підключений через VGA або DVI, зверніть увагу, можливо, на його задній стороні є інші входи, які можна використовувати, у цьому випадку вам доведеться просто придбати необхідний кабель.

Таким чином, початкове завдання - фізично підключити два монітори за допомогою наявних виходів відеокарти та входів моніторів. Краще це зробити на комп’ютері вимкнено, хоча також буде розумним вимкнути його з мережі живлення.
Якщо це неможливо підключити (немає виходів, входів, адаптерів, кабелів) - варто розглянути варіанти придбання відеокарти або моніторингу, придатних для нашого завдання з необхідним набором входів.
Налаштування двох моніторів на комп’ютері з Windows 10, 8 та Windows 7
Після включення комп'ютера з двома моніторами, підключеними до нього, вони зазвичай визначаються системою автоматично. Однак може виявитися, що при першому навантаженні зображення не буде на моніторі, на який він зазвичай відображається.
Після першого запуску залишається лише налаштувати режим роботи двох моніторів, тоді як Windows підтримує такі режими:
- Дублювання екрана - те саме зображення відображається на обох моніторах. У цьому випадку, якщо фізична роздільна здатність моніторів відрізняється, проблеми можливі у вигляді розмиття зображення на одному з них, оскільки при дублюваннях екрана для обох моніторів система встановлюється однаковою роздільною здатністю (і зміна цього не буде працювати ).
- Вихід зображення лише один із моніторів.
- Розгорніть екрани - Вибираючи цю опцію роботи двох моніторів, робочий стіл Windows "розширюється" на два екрани, t.Е. На другому моніторі триває продовження робочого столу.
Налаштування режимів роботи проводиться в параметрах екрана Windows:
- У Windows 10 та 8 ви можете натиснути клавіші Win+P (Latin P), щоб вибрати режим роботи моніторів. Вибираючи "Розширити", може виявитися, що робочий стіл "розширився в неправильному напрямку". У цьому випадку перейдіть до екрану параметрів - виберіть монітор, який фізично знаходиться зліва, і встановіть позначку "Зробіть основний дисплей".
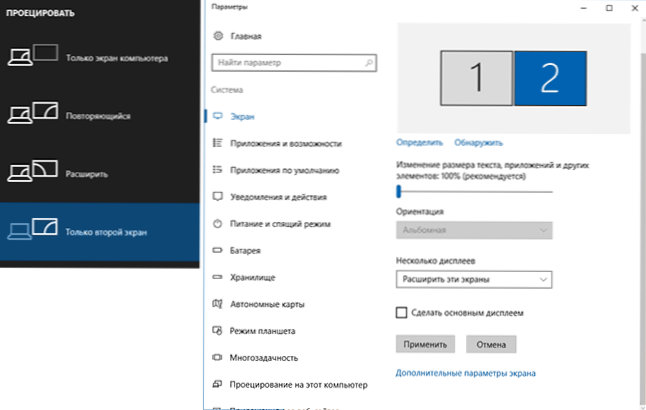
- У Windows 7 (можна також зробити у Windows 8) перейти в параметри роздільної здатності панелі управління та в полі "декілька дисплея" встановив потрібний режим роботи. При виборі "Розгорніть ці екрани", може виявитися, що частини робочого столу "розгублені" місцями. У цьому випадку виберіть монітор, який фізично знаходиться зліва в параметрах дисплеїв, і натисніть "Зробіть основний дисплей".
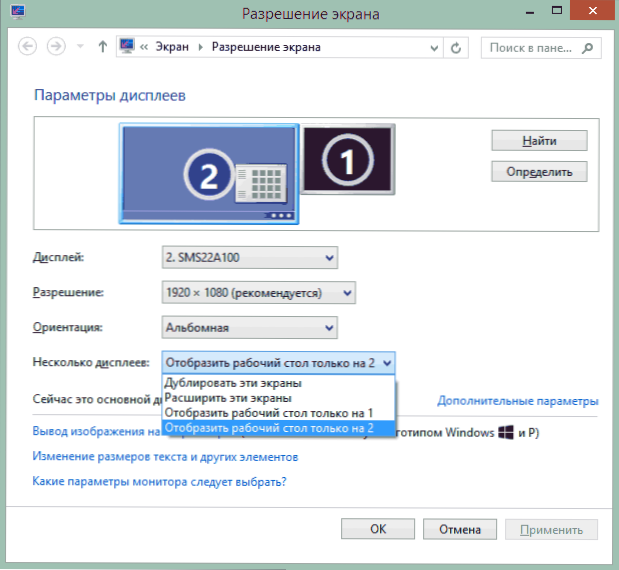
У всіх випадках, якщо у вас є проблеми з чіткістю зображення, переконайтеся, що для кожного з моніторів встановлено фізичну роздільну здатність екрана (див. Як змінити роздільну здатність екрана Windows 10, як змінити роздільну здатність екрана в Windows 7 та 8).
додаткова інформація
В кінці - кілька додаткових моментів, які можуть бути корисними при підключенні двох моніторів або просто для інформації.
- Деякі графічні адаптери (зокрема, Intel) у драйверах мають власні параметри для налаштування роботи декількох моніторів.
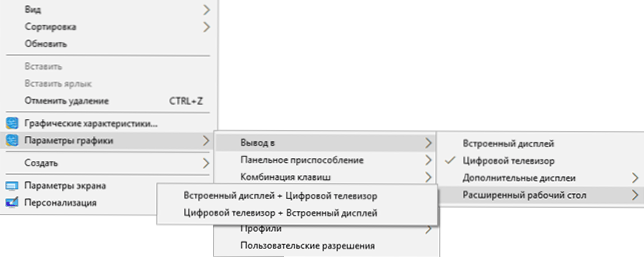
- У варіанті "розширити екрани" панель завдань доступна на двох моніторах одночасно лише у Windows у попередніх версіях, це реалізується лише за допомогою третім партії.
- Якщо у вас на ноутбуці або на ПК з інтегрованими відео Інший), але тоді є станції, що підтримують пристрої, підключені через Thunderbolt 3 (у вигляді USB-C) і мають декілька результатів до моніторів (у зображенні док-доки Dell Thunderbolt, призначеного для ноутбуків Dell, але сумісно не тільки з ними).

- Якщо ваше завдання полягає в тому, щоб дублювати зображення на двох моніторах, в той. Просто шукайте розщеплення VGA, DVI або HDMI, залежно від наявного виходу.
На цьому, я думаю, ви можете завершити. Якщо є питання, щось не зрозуміло або не працює - залиште коментарі (якщо це можливо, детально), я спробую допомогти.
- « Як відкрити Winmail.Дат
- Як змінити букву флеш -накопичувача або призначити постійну букву для USB -накопичувача »

