Як підключити навушники Bluetooth у Windows 11?

- 3959
- 516
- Bradley Turner PhD
Як підключити навушники Bluetooth у Windows 11?
У цій статті ви знайдете всю необхідну інформацію про підключення навушників Bluetooth до ноутбука або комп'ютера з Windows 11. А також, якщо потрібно, ви можете задати питання у коментарях і отримати швидку відповідь на нього. У статті розповісти про підключення абсолютно будь -яких навушників Bluetooth (звичайні та TWS), а також відповідно до цієї інструкції, ви можете легко підключити стовпець Bluetooth (хоча я планую написати окрему статтю на цю тему).
Windows 11 Bluetooth працює дуже добре. Драйвер був встановлений автоматично, всі навушники, які я підключив, взагалі підключені без проблем. Звичайно, я можу припустити, що на застарілих ноутбуках або ПК із застарілими блакитниками адаптери можуть бути певними проблемами (найчастіше через відсутність робочого драйвера), але я розповім вам про це в окремій статті. Я намагався підключити звичайні навушники від JBL, AirPods (окремі інструкції тут), навушники TWS від Xiaomi та ще кілька дешевих китайських моделей - проблем не було.
Після спаровування з ноутбуком, в майбутньому навушники автоматично підключаються до Windows 11, а звук від динаміків ноутбука (у моєму випадку) йде до навушників. Це дуже зручно. Таким же чином після вимкнення навушників, або коли ми ховаємо їх у випадку зарядного пристрою, звук починає грати з динаміків ноутбука або стовпців ПК. Крім того, якщо на ваших бездротових навушниках є мікрофон, то в Windows 11 він також буде працювати. Про налаштування пристрою для введення та виходу звуку, про який я також скажу.
Ми підключаємо бездротові навушники до Windows 11
Якщо у вас немає дуже старого ноутбука або адаптера Bluetooth, то ви можете легко підключити навушники відповідно до інструкцій нижче. Це я до того, що якщо ваш комп'ютер фізично не є Bluetooth (особливо якщо це звичайний ПК, тут більше), або він не встановлений (не встановлений драйвери), то Bluetooth не буде працювати, і ви не можете підключати навушники. Я розповім про можливі проблеми в кінці цієї статті.
- Перш за все, ми відкриваємо налаштування Bluetooth у Windows 11. Для цього відкрийте параметри та перейдіть до розділу Bluetooth та пристроїв, або відкрийте панель швидкого доступу, натисніть кнопку Bluetooth і виберіть "Перейдіть до параметрів".

- На вкладці Bluetooth та пристрої відображатиметься кілька підключених пристроїв (якщо такі є), кнопка перемикача Bluetooth, розширений список підключених пристроїв тощо. D. Увімкніть Bluetooth (якщо він вимкнено) та натисніть кнопку "Додати пристрій".
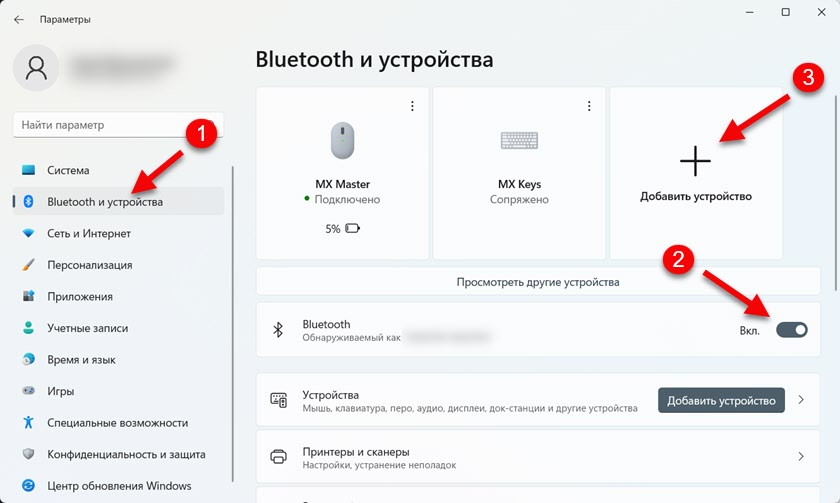 У наступному вікні натисніть "Bluetooth".
У наступному вікні натисніть "Bluetooth". Відкривається вікно, в якому розпочнеться пошук доступних пристроїв Bluetooth.
Відкривається вікно, в якому розпочнеться пошук доступних пристроїв Bluetooth.
- На даний момент ваші навушники вже повинні бути включені і, що найголовніше - Навушники повинні бути в режимі з'єднання. Тобто вони повинні бути доступними для інших пристроїв, щоб Windows 11 міг виявити навушники та встановити з ними сполучення. Також Навушники повинні бути відключені від усіх інших пристроїв. У більшості випадків, коли навушники знаходяться в режимі з'єднання, вони (у випадку TWS зазвичай знаходяться на одному з навушників) активно спалахує індикатор. Найчастіше синій, білий або червоно-синій колір. На одних і тих же повітряних породах слід прошивати білий індикатор на корпусі.
 Як активувати режим з'єднання на навушниках? На різних моделях по -різному. На навушниках класичного формату (на фотографії праворуч) зазвичай є або окрема кнопка (яку вам потрібно натиснути і утримувати), або для цього використовується кнопка живлення. Якщо навушники TWS, коли праві та ліві навушники окремо, то вам потрібно або просто вимкнути всі пристрої і вимкнути/увімкнути, і вони готові придуматись з комп'ютером, або поставити навушники в Корпус і стисніть кнопку на корпусі. Ви все ще можете спробувати скинути навушники. Детальніше в цій статті: Як скинути та синхронізувати бездротові навушники між собою.
Як активувати режим з'єднання на навушниках? На різних моделях по -різному. На навушниках класичного формату (на фотографії праворуч) зазвичай є або окрема кнопка (яку вам потрібно натиснути і утримувати), або для цього використовується кнопка живлення. Якщо навушники TWS, коли праві та ліві навушники окремо, то вам потрібно або просто вимкнути всі пристрої і вимкнути/увімкнути, і вони готові придуматись з комп'ютером, або поставити навушники в Корпус і стисніть кнопку на корпусі. Ви все ще можете спробувати скинути навушники. Детальніше в цій статті: Як скинути та синхронізувати бездротові навушники між собою. - Windows 11 повинен знайти наші навушники Bluetooth. Вам просто потрібно натиснути їх і розпочнеться процес з'єднання. Після успішного з'єднання з’явиться повідомлення про те, що пристрій готовий до використання. Клацніть на кнопку "Готовий" та використовуйте навушники!
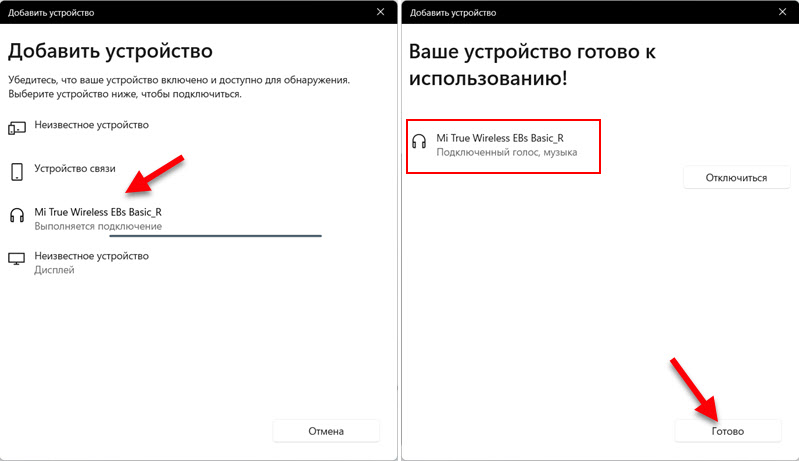 Також негайно зверніть увагу на стан навушників, який наведений нижче, називається. "Підключений голос, музика" означає, що Windows 11 може використовувати ці навушники як для відтворення музики, так і для гарнітури для спілкування в миттєвих месенджерах тощо. D. Тобто мікрофон буде працювати, але звук буде у форматі моно. Якщо, наприклад, ваш статус відображається лише "підключеним голосом", то чомусь система не може відображати чистий стерео звук на цьому навушнику. І навпаки - якщо тільки "музика", то мікрофон не буде працювати.
Також негайно зверніть увагу на стан навушників, який наведений нижче, називається. "Підключений голос, музика" означає, що Windows 11 може використовувати ці навушники як для відтворення музики, так і для гарнітури для спілкування в миттєвих месенджерах тощо. D. Тобто мікрофон буде працювати, але звук буде у форматі моно. Якщо, наприклад, ваш статус відображається лише "підключеним голосом", то чомусь система не може відображати чистий стерео звук на цьому навушнику. І навпаки - якщо тільки "музика", то мікрофон не буде працювати.
Як відключити або зняти підключені навушники Bluetooth?
Підключені навушники відображатимуться в параметрах, у розділі "Bluetooth" та пристроях ".
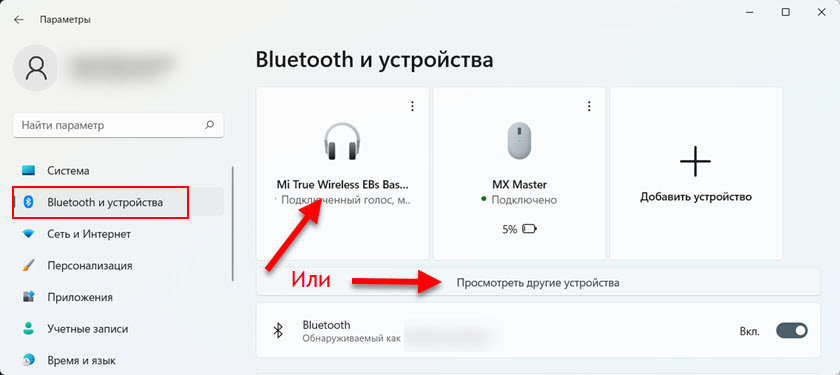
Або в додатковому розділі "Перегляньте інші пристрої" на вкладці "Аудіо" (якщо система їх правильно визначила).
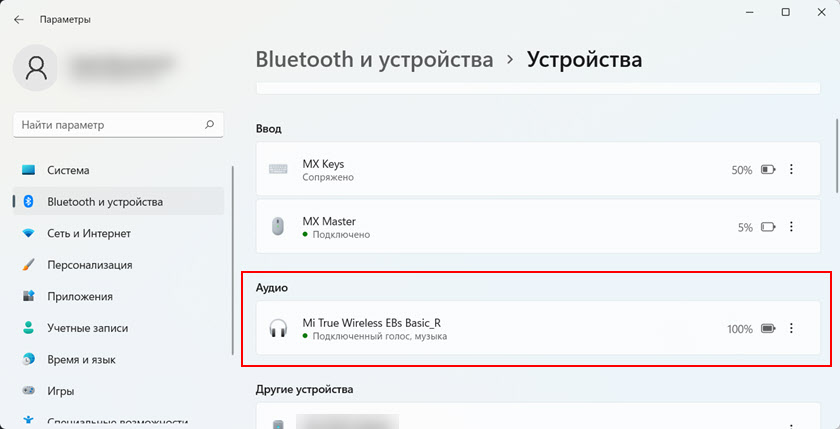
По -там же, система відображатиме заряд бездротових навушників. Щоб вимкнути навушники, достатньо або просто вимкнути їх (або сховатися у випадку), або натиснути на меню (три точки) навпроти навушників у налаштуваннях і виберіть відключити. У цьому ж меню ви можете повністю видалити навушники у Windows 11, тобто зламати кон'югацію.

Після видалення їх доведеться знову підключити. Відповідно до інструкцій, що вище.
Налаштування звукового виходу через навушники Bluetooth
Ці налаштування навряд чи будуть корисними для вас, оскільки Windows 11 чудово розуміє, що ви підключили до них бездротові навушники та перенаправляє відтворення звуку звуку. Але на всякий випадок, якщо я покажу, як змінити пристрій для введення або виходу звуку. Тобто встановіть навушники на пристрій за замовчуванням для відтворення музики та для роботи в якості гарнітури.
У розділі "Bluetooth" - "пристрої" є точка "звук". Є розділ "Висновок". У ньому ми можемо вибрати пристрій, за допомогою якого комп'ютер буде відтворювати звуки та музику. Як бачите, мої навушники вибираються (назва навушників вказано там).
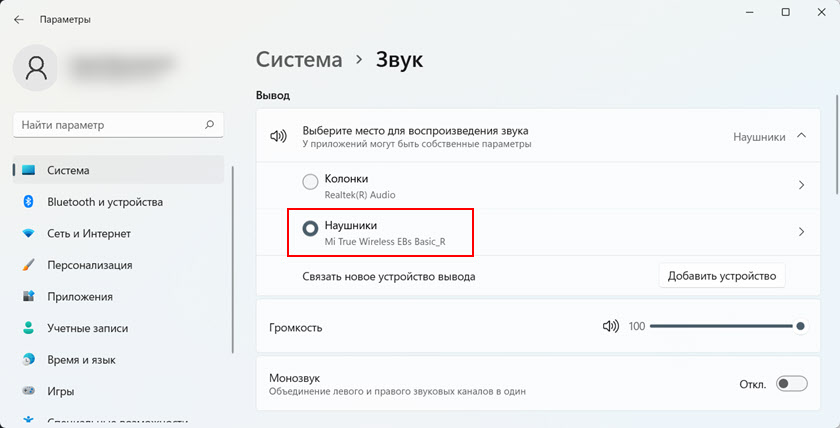
Там ви також можете змінити гучність. Також перевірте, чи відключений Моносвук.
Якщо ви прокручуєте цю сторінку нижче, ви побачите налаштування введення звуку. І там, до речі, я чомусь вибрав стандартний мікрофон (який вбудований у ноутбуці), а не мікрофоном на з'єднаних навушниках Bluetooth. Але це можна виправити без проблем, вибравши «головний телефон» (тобто навушники) як пристрій для введення звуку).
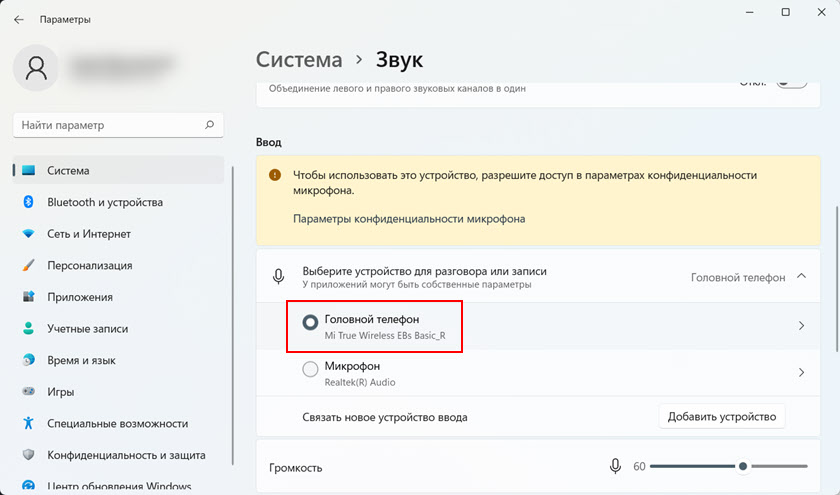
Якщо ви більше знайомі, щоб налаштувати звук та мікрофон у меню, який був у попередніх версіях Windows, тоді прокрутіть цю сторінку та натисніть на "Додаткові параметри звуку".
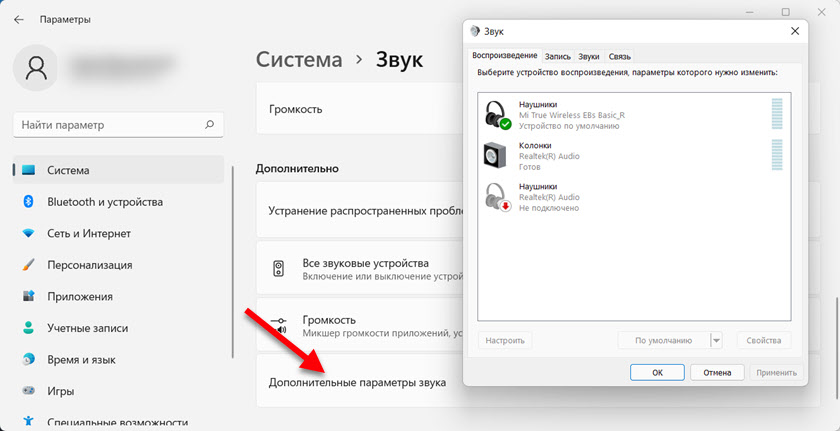
Відкриється старе вікно з налаштуваннями звуку, яке було в першій, вісім та семи.
Можливі проблеми та помилки
- Немає кнопки Bluetooth у Windows 11. У розділі "Bluetooth та пристрої" немає способу включити цю функцію, і на панелі швидкого доступу немає кнопки.
 Швидше за все, або на вашому комп’ютері, є фізично відсутній модуль Bluetooth, він відключений або не налаштований (не встановлений драйвери).
Швидше за все, або на вашому комп’ютері, є фізично відсутній модуль Bluetooth, він відключений або не налаштований (не встановлений драйвери).
У диспетчері пристроїв має бути вкладка "Bluetooth", і він повинен бути сам модуль без помилок, і він повинен бути включений (біля піктограми не повинно бути дуг). Як це (сам ваш адаптер можна назвати по -різному): Я вже сказав, що робити, якщо Bluetooth не працює в Windows 11 на ноутбуці чи комп'ютері.
Я вже сказав, що робити, якщо Bluetooth не працює в Windows 11 на ноутбуці чи комп'ютері. - Намагаючись додати новий пристрій, система записує "Не вдалося підключитися".
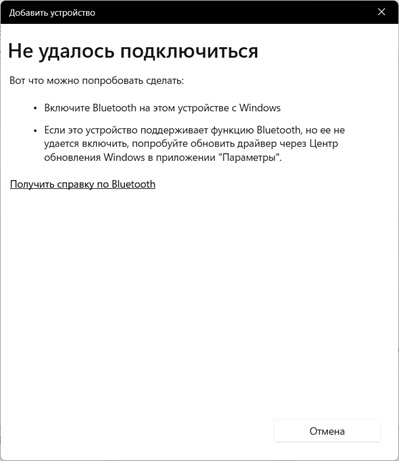 Перш за все, перевірте, чи включений Bluetooth. Уважно перегляньте вказівки вище. Якщо все включено, але така помилка все ще відображається, спробуйте оновити або повернути драйвер адаптера Bluetooth.
Перш за все, перевірте, чи включений Bluetooth. Уважно перегляньте вказівки вище. Якщо все включено, але така помилка все ще відображається, спробуйте оновити або повернути драйвер адаптера Bluetooth. - Windows 11 не знаходить навушники Bluetooth. Пошук пристроїв увімкнено, навушники увімкнено, але ноутбук їх не бачить. Я можу з мого власного досвіду сказати, що причина, як правило, полягає в тому, що навушники не в режимі з'єднання. Я говорив про це детальніше вище. Переконайтесь, що навушники відключені від інших пристроїв і перебувають у режимі з'єднання. Також бажано спробувати підключити якийсь інший пристрій Blutuz до цього комп'ютера.
- Підключені навушники, але звуку немає, або мікрофон не працює. У більшості випадків це все вирішується зміною налаштувань вводу та виходу звуку. Я писав більше про це детальніше у статті. Просто встановіть навушники як пристрій для виходу/введення звуку. Також перевірте налаштування гучності. Або побачити статтю, у Windows 11 немає звуку в навушниках Bluetooth (стовпчик), а мікрофон у Windows 11 через навушники Bluetooth не працює.
Якщо з з'єднанням є якісь проблеми, і ви не можете їх вирішити, опишіть усе детально в коментарях. Я обов'язково спробую вам допомогти. Я також буду вдячний за корисну інформацію та деякі робочі рішення на цю тему.
- « Огляд TP-Link Archer Ax23-не вистачає маршрутизатора з підтримкою Wi-Fi 6
- Після відключення або видалення VPN Інтернет не працює. Що робити? »

