Як підключити навушники Bluetooth до ноутбука або комп'ютера

- 3313
- 100
- Mrs. Delbert D'Amore
Навушники Bluetooth все більш поширені, завдяки зручності використання: найчастіше вони підключені до смартфона, але ви також можете підключитися до ноутбука, ПК або моноблока, за умови, що вони мають адаптер Bluetooth для бездротового зв’язку.
Ці інструкції детально розповідаються про те, як підключити навушники Bluetooth до ноутбука або ПК з Windows 10, 8.1 або Windows 7, які проблеми можуть виникнути, а також додаткові нюанси, які можуть бути важливими. Окремі інструкції щодо навушників Apple: як підключити AirPods до ноутбука.
- Процес підключення до навушників Bluetooth
- Відеоінструкція
- Можливі проблеми та рішення
Процес підключення навушників Bluetooth до ноутбука або ПК
Для можливості бездротового з'єднання пристроїв через Bluetooth, включаючи навушники, відповідний адаптер повинен бути включений на ноутбук: Якщо в області сповіщення немає значка Bluetooth, він має червоний хрест, він відключений: наприклад, використовуючи функціональний Клавіші у верхньому ряду клавіатури, у повідомленні Windows 10 або в розділі параметрів: пристрої - Bluetooth та інші пристрої. Якщо Bluetooth не вмикається, наступний матеріал може допомогти вирішити проблему: що робити, якщо Bluetooth не працює на ноутбуці.
Щоб підключити навушники Bluetooth до ноутбука з Windows 10 або попередньою версією системи, достатньо трьох основних кроків: Перетворіть навушники в режим спаровування, Підключіть їх як пристрій у Windows, Налаштування налаштувань звуку і, якщо необхідно, введення з мікрофона. Тепер детально про кожен етап зв'язку:
- Перенесіть навушники в режим спаровування. На різних навушниках це робиться по -різному: зазвичай це необхідно або тримає кнопку з емблемою Bluetooth, поки індикатор не замерзне "стандартним" (наприклад, змініть частоту, колір) або, в Відсутність такої кнопки, натисніть і утримуйте кнопку повороту для включення /відключення.
- Після того, як навушники переносяться в режим кон'югації в Windows 10, перейдіть до параметрів - пристрої та натисніть "Додати Bluetooth або інший пристрій".

- У ранніх версіях Windows ви можете натиснути на значок Bluetooth в області сповіщення та вибрати "Додати Bluetooth" (якщо значок не відображається, ви можете використовувати панель керування та принтери - додавання пристрою).
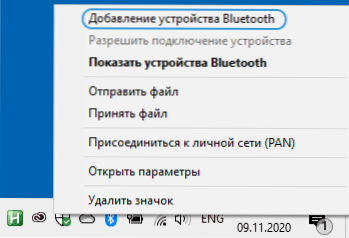
- Далі в Windows 10 та в попередніх версіях системи (хоч і в різних інтерфейсах) буде завершено пошук доступних пристроїв Bluetooth. Клацніть на знайдені навушники.
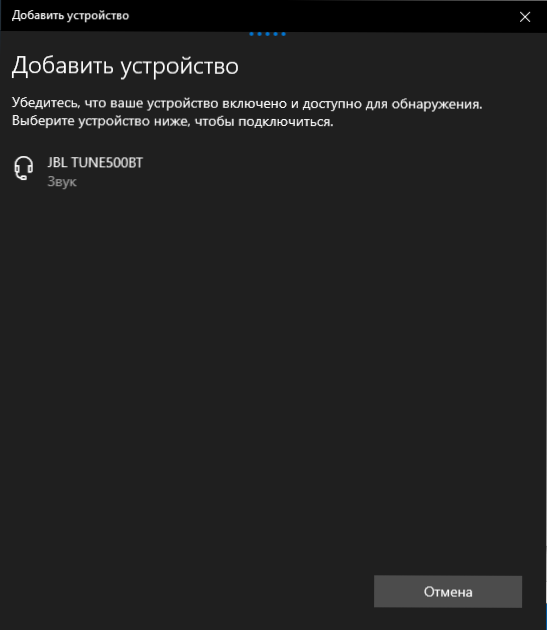
- З'єднання та сполучення навушників з ноутбуком будуть автоматично виконуватися. Якщо при підключенні з’являється запит/пароль, його зазвичай достатньо для введення 0000 (чотири нуля).
- Майте на увазі, що іноді успішне з'єднання не виконується вперше, також трапляється, що сучасні навушники не можуть бути підключені до дуже старих ноутбуків (або використання дешевих окулярів окремо придбаних адаптерів Bluetooth).
- Зазвичай після підключення звук негайно починає виводитися через навушники Bluetooth, і якщо є вбудований мікрофон, він стає "пристроєм зв'язку за замовчуванням". Якщо цього не відбудеться, перейдіть до Windows 10, щоб перейти до параметрів звуку та виберіть відповідні пристрої відтворення та запису, як на зображенні нижче. Зверніть увагу: ви не повинні вибрати головний телефон як пристрій з виведення (у цьому випадку буде використаний профіль з низькою якістю звуку), виберіть "навушники".
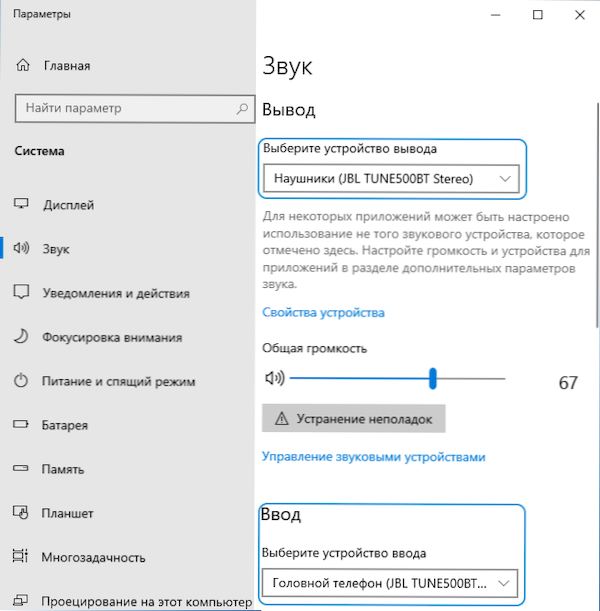
- У Windows 7 та 8.1 Відкрийте "Пристрої відтворення та запису" (панель відтворення та запису може бути відкрита у Windows 10) та налаштувати пристрій відтворення за замовчуванням (і, якщо необхідно, за допомогою мікрофона для навушників), натиснувши правильний пристрій правою кнопкою та вибір відповідного пункту меню. Для виходу аудіо (музика, звук з ігор), ми встановлюємо елемент "навушники" як пристрій за замовчуванням, для спілкування за допомогою мікрофона, виберіть "головний телефон" та виберіть "Використовуйте для нього пристрій зв'язку".

Процес з'єднання завершується на цьому. Майте на увазі, що якщо однакові навушники використовуються з телефоном або іншим пристроєм, можливо, з'єднання з ним доведеться переробити.
Відеоінструкція
Можливі проблеми в роботі навушників Bluetooth у Windows та рішеннях
Відмінна гарнітура Bluetooth з відмінним звуком при використанні в поєднанні зі смартфоном не завжди показує однакові якості, підключені до ноутбука або ПК з Windows 10 або попередніми версіями системи. Давайте поговоримо про найпоширеніші проблеми після зв’язку та можливі способи їх вирішення.
Слід мати на увазі, що якість навушників або навушників Bluetooth у Windows залежить від найрізноманітніших умов, починаючи від особливостей адаптера Bluetooth, технічних характеристик самих навушників та аудіо -кодів, що підтримуються ними, закінчуючи менш очевидні фактори. Наприклад, коли ноутбук підключений до Wi-Fi в діапазоні 2.4 ГГц і в той же час використовуються інші пристрої Bluetooth, такі як миша, якість спілкування може погіршитися.
- Завантаження звуку. Це може залежати від різних факторів: адаптер Bluetooth та його драйвери, які використовуються кодеками передачі аудіо, технічними можливостями самих навушників. Деталі про можливі рішення цієї проблеми в інструкціях Що робити, якщо звук стоїть за навушниками Bluetooth.
- Звучить моно з низькою якістю. Рішення: Переконайтесь, що в параметрах вихідного пристрою в Windows 10 або як "пристрій за замовчуванням" на панелі керування звуком попередніх систем вибираються "навушники", а не "головний номер телефону".
- Звук погіршується або зникає, коли використовується мікрофон для навушників. Причина цього полягає в тому, що при використанні функцій зв'язку ("головний телефон"), Windows перемикає профіль гарнітури на HSP або HFP (Профіль гарнітури / профілю руки), призначений для спілкування та не забезпечує високоякісного звуку на відміну від профілю A2DP, який використовується в режимі "навушники". Немає хорошого рішення, але ви можете використовувати інший мікрофон для зв'язку, налаштувавши його як пристрій введення у Windows, а також вимкнути профілі зв'язку для навушників, перейшовши на панель керування - пристрої та принтери та відкриваючи «послугу» Вкладка ваших навушників. У той же час використовуйте мікрофон і високоякісна передача звуку отримується в рідкісних пристроях: це залежить від адаптера, його драйверів та самих навушників.
- Навушники Bluetooth кожного разу, коли вам доведеться підключитися. Причина цього, як правило, полягає в тому, що ті самі навушники використовуються з іншим пристроєм: наприклад, після підключення до телефону сполучення з ноутбуком може бути втрачено, і вам потрібно видалити пристрій у Window. Особливість більшості пристроїв Bluetooth.
- Навушники самі від'єднаються. Це може відбутися в результаті поганого зв’язку між ними та адаптером Bluetooth через відстань або бар'єри, параметри зберігання живлення на ноутбуці: спробуйте включити профіл живлення "максимальна продуктивність", перейдіть у властивості адаптера Bluetooth в пристрої Диспетчер, і якщо існує система управління контролем "Потужність" Видалити позначку ", дозволяє відключити цей пристрій заощадити енергію", перевірте наявність однієї вкладки для самих навушників у диспетчеві пристроїв Windows.
У всіх випадках, з будь -якою дивною поведінкою підключених навушників, я рекомендую встановити оригінальний драйвер адаптера Bluetooth, не покладаючись на той, який був встановлений автоматично: іноді навіть старий драйвер для попередньої версії Windows для вашої моделі ноутбука з Офіційний сайт його виробника показує найкращу роботу, ніж будь -які інші, включаючи останній сумісний. Усі вищезазначені точки є актуальними для сценарію для підключення стовпця Bluetooth до ноутбука.
- « Побудований -в редакторі відео Windows 10
- Як видалити рекламу в правому нижньому куті Windows 10 »

