Як підключити стовпець Bluetooth до ноутбука або ПК

- 3871
- 395
- Mrs. Delbert D'Amore
Якщо у вас є бажання підключити стовпчик Bluetooth до ноутбука або комп'ютера, оснащений відповідним адаптером, це не дуже складно, за умови, що Bluetooth працює належним чином і не вимкнено (наприклад, поєднання клавіш до Увімкнути режим польоту).
У цій інструкції детально про те, як підключити стовпець Bluetooth до ноутбука з Windows 10, 8.1 або Windows 7, а також деякі додаткові нюанси, які можуть бути корисними. На всякий випадок, окрема інструкція, що робити, якщо Bluetooth не працює на ноутбуці.
- Підключення стовпців Bluetooth до ноутбука
- Можливі проблеми при підключенні
- Відеоінструкція
Динаміки процесу підключення Bluetooth у Windows 10, 8.1 та Windows 7
Процес підключення стовпця до ноутбука або ПК Bluetooth виглядає майже так само, як підключення до телефону:
- Помістіть стовпець у режим інтерфейсу: У деяких стовпцях потрібно увімкнути стовпець для цього, а потім натисніть і утримуйте кнопку Bluetooth, поки синій індикатор не буде підірваний (наприклад, на JBL, Harman/Kardon), на деякі - просто утримуйте кнопку живлення після включення. Існують інші методи: наприклад, для стовпця Яндекс я повинен сказати: "Аліса, увімкніть Bluetooth".

- Наступний крок: Натисніть значок Bluetooth у полі сповіщень правою кнопкою миші та натисніть "Додати Bluetooth".
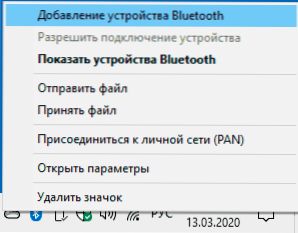
- Якщо значок немає, але в той же час включений Bluetooth, ви можете перейти на панель управління - пристрої та принтери - додавання пристрою. А в Windows 10, також у параметрах - пристрої - додайте Bluetooth або інший пристрій - Bluetooth.
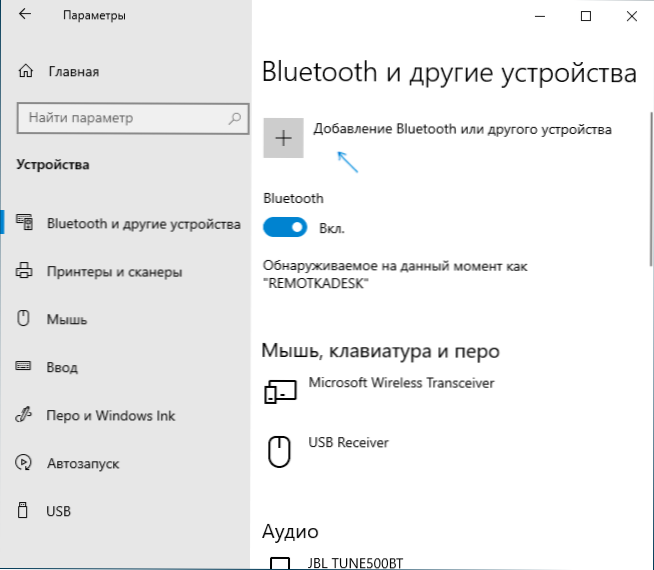
- Після натискання на "Додавання Bluetooth або іншого пристрою - Bluetooth" у параметрах Windows 10 або "Додавання пристрою" на панель управління почне шукати нові пристрої, включаючи Bluetooth. Виберіть правильний пристрій (іноді він може відображатися без імені стовпця, а просто як "звук" або "аудіо").
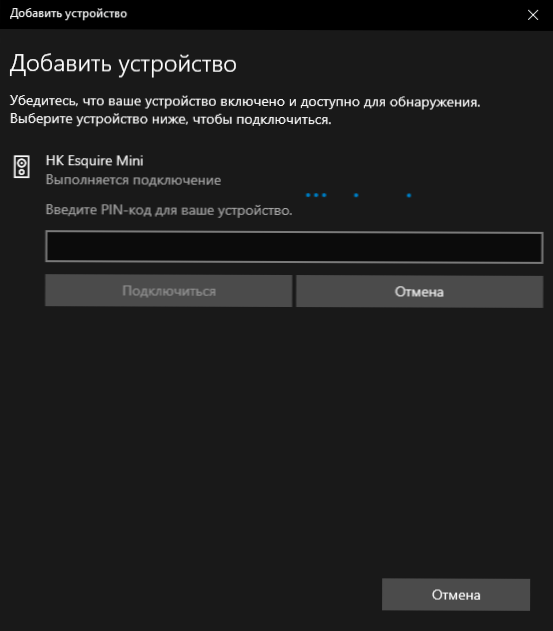
- Зазвичай PIN -код для з'єднання не запитується. Але, якщо ви запитаєте, спробуйте ввести 0000 (чотири нуля), і якщо він не працює, шукайте інструкції для стовпця.
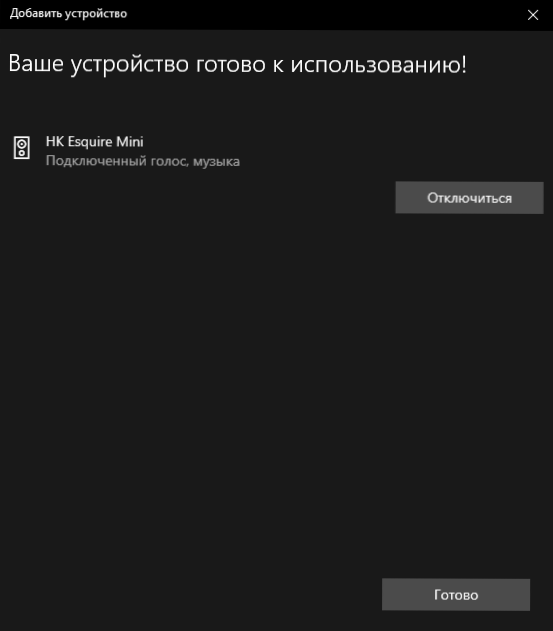
Після завершення ви отримаєте стовпчик Bluetooth, підключений до вашого ноутбука. В майбутньому, хоча він загрожує цим ноутбуком, з'єднання буде виконано автоматично (поки воно не буде завершено з іншим пристроєм).
Можливо, для того, щоб звук почав відображатися через нього, вам потрібно буде зайти в параметри звуку та вибрати вихідний пристрій, або зробити це у пристроях запису та відтворення (див. Як перейти на пристрої запису та відтворення Windows 10).
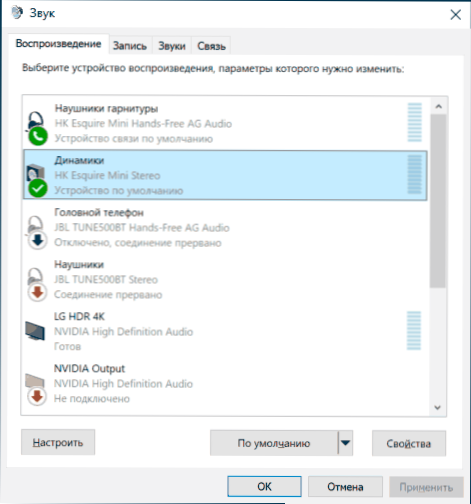
Стовпці з вбудованим мікрофоном також можуть бути використані для зв'язку: вам потрібно увімкнути пристрій за замовчуванням на вкладці "Запис", а для деяких програм, наприклад, Skype, налаштувати мікрофон у параметрах самої програми.
Можливі проблеми при підключенні стовпців Bluetooth до комп'ютера
Як правило, саме з'єднання за умови, що адаптер гарантується працювати та включити (я нагадую вам, його можна випадково вимкнути клавіатурою комбінацією клавіш або в центрі сповіщень Windows 10 - перевірка) - це дуже простий. Однак можливі такі проблеми:
- Bluetooth Звуки відстають. Деталі на цю тему - що робити, якщо звук відстає в навушниках Bluetooth (для стовпців те саме).
- Після підключення стовпця Bluetooth до ноутбука його з'єднання (сполучення) з вашим телефоном може бути розірвано, і весь процес з'єднання доведеться виконати знову, тобто він не відбудеться автоматично.
Інструкції з з'єднання відеозв'язку
Якщо у вас є додаткові проблеми, детально опишіть їх у коментарях, ми спробуємо це зрозуміти.
- « Код помилки 0x0003 в досвіді Nvidia geforce - як це виправити
- Чому Wi-Fi вимикається на ноутбуці і що робити, щоб виправити його »

