Як підключити бездротову мишу до ноутбука або комп'ютера?

- 4569
- 614
- Manuel Smith
Як підключити бездротову мишу до ноутбука або комп'ютера?
Довгий час я використовую виключно бездротові миші. Дуже зручно використовувати як з ноутбуком, так і з нерухомим комп'ютером. Напевно, вже змінили п’ять штук. Правда, мені довелося витратити гроші на акумулятори, але я взяв останню модель з можливістю зарядки і дуже задоволений. Сьогодні стаття стосується не моїх гаджетів, а про те, як підключити бездротову мишу до ПК або ноутбук у Windows. Сам процес підключення не дуже складний, але оскільки люди запитують, то не завжди можливо підключитися. Я спробую зробити універсальну інструкцію, яка підходить для різної миші (Logitech, Rapoo, Trust, Microsoft, Maxxter, Defender, HP, A4Tech, Razer, SpeedLink тощо. D.), з іншим інтерфейсом з'єднання. Бездротовий, звичайно.
Сьогодні на ринку в основному представлені бездротові миші з такими бездротовими інтерфейсами:
- Радіоінтерфейс (бездротовий) - Це миші, які з'єднані за допомогою спеціального USB -адаптера (приймача). Він поставляється з мишею. Сам з'єднання найчастіше працює на частоті 2.4 ГГц і рідко не страждають від втручання (від тих самих маршрутизаторів Wi-Fi). З'єднання дуже просте: вони вставили приймач у USB -порт комп'ютера/ноутбука, увімкнули мишу і все працює. Це найпопулярніший інтерфейс для підключення бездротових маніпуляторів.
- Блюдот - Миші з цим інтересом підключення значно менші порівняно зі звичайним радіоінтерфейсом (який з приймачем). Це в основному дорожчі моделі. Дуже зручно використовувати їх з ноутбуками, оскільки вони мають вбудований модуль Bluetooth. І така миша підключається без приймача. Але для ПК вам доведеться придбати USB -адаптер Bluetooth.
- Бездротовий + Bluetooth - Це коли миша підтримує два варіанти з'єднання. Через звичайний USB -радіодискатний адаптер і через Bluetooth (без адаптера на ноутбуках). На вибір.
Я думаю, ви знаєте, який інтерфейс з'єднання підтримується вашою бездротовою мишкою. Якщо ні, дивіться інструкції та інформацію на офіційному веб -сайті.

Окремо ми розглядаємо процес підключення через радіоінтерфейс (USB-адаптер) і окремо за допомогою Bluetooth, використовуючи приклад ноутбука з Windows 10. Є відмінності. Я представлю при підключенні через Bluetooth.
Ми підключаємо бездротову радіо -мишу через USB -адаптер
Якщо USB -приймач поставляється з вашою мишкою, і це єдиний інтерфейс з'єднання (або Bluetooth не працює на вашому комп’ютері), то вам потрібно підключити цей приймач до порту USB для ноутбука або нерухомого комп'ютера.

Після підключення Windows повинен встановлювати драйвери. Я вже підключив, скільки бездротових мишей, я ніколи не стикався з проблемою, коли Windows не може знайти, або встановити потрібний драйвер. Якщо так сталося, що система не розпізнає пристрій, ви можете спробувати завантажити драйвер або з веб -сайту виробника. Ми пишемо в пошуку назви та моделі нашої миші. Наприклад, "Logitech M185" та в результатах пошуку ми переходимо на офіційний веб -сайт Logitech. Вже шукає розділ з навантаженнями та завантажте необхідний драйвер. Але вам навряд чи доведеться це робити.
Вставте акумулятор у мишу або заряджайте її і увімкніть. Можливо, після цього індикатор освітлюється (але це може бути не).

Після цього миша повинна негайно заробити. Якщо виявляється, що після з'єднання бездротова миша не працює, то перше:
- Переконайтесь, що акумулятор не сидів (замінивши його) і він встановлений правильно.
- Від'єднайте та знову підключіть USB -приймач.
- Перезавантажити комп’ютер.
- Ви можете перейти до менеджера пристроїв і подивитися, чи з’явився адаптер у розділі "HID" пристрою. Якщо ми підключимо адаптер миші Logitech, то там з’явиться адаптер пристрою введення USB Logitech USB. Назва може змінюватися.
- Ви можете перевірити адаптер і мишу на іншому комп'ютері/ноутбуці. Можливо, у вас шлюб. Це теж трапляється.
У більшості випадків ці пристрої пов’язані і взагалі працюють без проблем. Особливо в Windows 10, Windows 8, Windows 7.
Підключення бездротової миші через Bluetooth (без приймача/адаптера)
Я хочу пояснити це відразу Підключення миші до стаціонарного комп'ютера без адаптера, ймовірно, не працює. Оскільки ПК зазвичай не має вбудованого модуля Bluetooth. Тому спочатку нам потрібно вибрати адаптер Bluetooth для комп’ютера, а потім підключити та налаштувати Bluetooth, і лише після цього ви можете підключити блюдіння згідно з інструкціями. Або використовуйте бездротовий адаптер, який включений (якщо ваша модель підтримує цей інтерфейс).
Простіше з ноутбуками, є вбудований -в Bluetooth. Правда, це не завжди працює, оскільки необхідні драйвери не встановлені. Якщо ваш ноутбук у лотку не має значка Bluetooth, і в диспетчері пристрою немає адаптера, що відповідає параметрам у параметрах, то спочатку потрібно налаштувати та включити Bluetooth (використовуючи приклад Windows 10). І в цій статті є інструкція для Windows 7.
Для підключення натисніть праву кнопку миші на значок Bluetooth та виберіть "Додати пристрій".
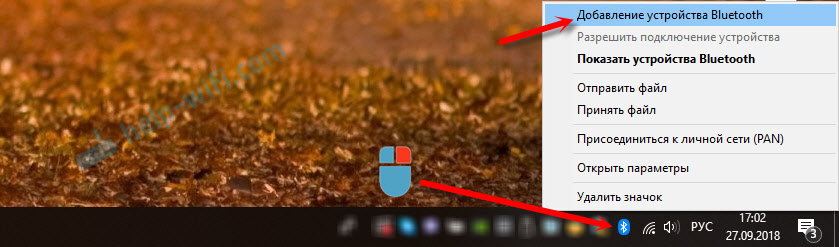
Увімкніть мишу. Далі вам потрібно активувати режим з'єднання. Для цього має бути кнопка. На моїй миші вона підписана як "підключити". Його потрібно натиснути (можливо, натиснути і утримувати). Слід почати активно прошивати індикатор. Процес активації режиму з'єднання, звичайно, може змінюватися залежно від виробника та моделі миші. Дивіться інструкції.

На комп’ютері, у вже відкритому вікні, виберіть елемент "Додати Bluetooth або інший пристрій". Потім ми натискаємо на елемент "Bluetooth". Коли наша миша з’являється у списку, просто натисніть на нього. Windows 7 негайно відкриє вікно, в якому буде відображатися пристрій для підключення.
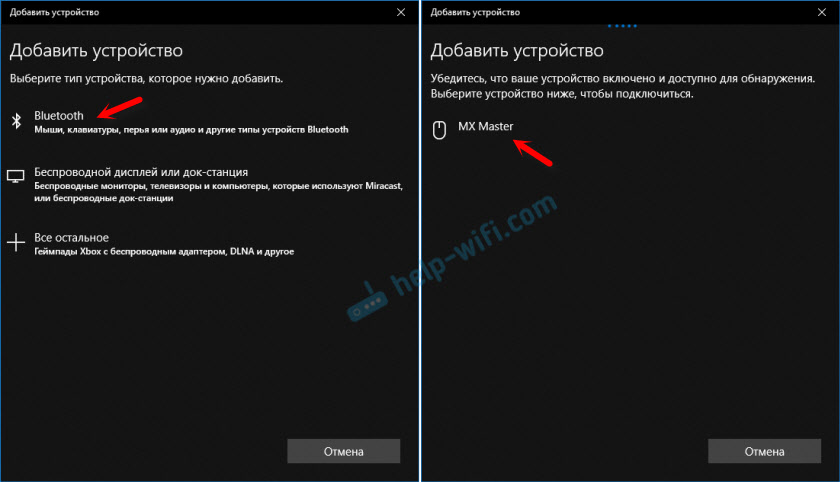
Має бути повідомлення про те, що пристрій готовий до використання.
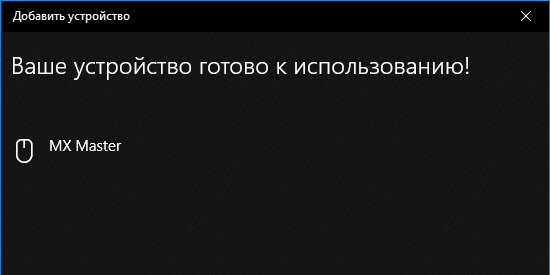
Миша вже повинна працювати. Клацніть "готовий". З'єднання завершено.
У Windows 7 все приблизно однаково, лише вікна та елементи меню виглядають по -різному.
Порада! Після з'єднання я рекомендую завантажити та встановлювати програмне забезпечення у виробника вашої бездротової миші. Або встановіть його з диска, якщо він є. Наприклад, для мишей Logitech - "Параметри Logitech".Це програма, з якою ви можете налаштувати додаткові функції. Наприклад, призначте дії додатковими кнопками, налаштуйте швидкість індикатора тощо. D. Все залежить від того, яка у вас миша. Якщо найпростіший, то, можливо, вам не знадобиться ця програма.
Якщо комп'ютер не знайде мишу Bluetooth, то, перш за все, переконайтеся, що він увімкнений та активований режим з'єднання. Спробуйте підключити його до іншого пристрою. Ви можете навіть телефон або планшет (на Android).
Автоматичне відключення сенсорної панелі після підключення бездротової миші
На ноутбуках ви можете налаштувати все таким чином, що після підключення миші (бездротового або дротового) тачпада буде відключена автоматично. І це дуже зручно, тому що воно лише заважає. Наприклад, при введенні тексту.
Наскільки я розумію, це можна зробити лише тоді, коли драйвер встановлений на вашому ноутбуці для сенсорної панелі з місця виробника ноутбука. Перевірили на Lenovo, все працює.
Відкрийте старт (або пошук) і напишіть "мишу". Відкрийте "Параметри миші".
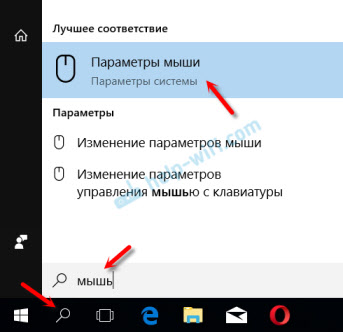
Ми переходимо до "додаткових параметрів миші".
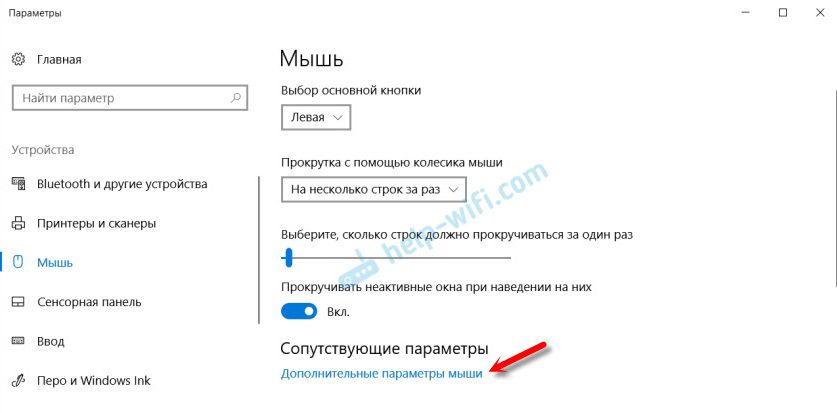
Нове вікно повинно мати вкладку Elan (у вас може бути інший). Вам потрібно перейти на нього і поставити галочку біля елемента "вимкнення під час підключення зовнішньої миші USB". Натисніть "Застосувати".
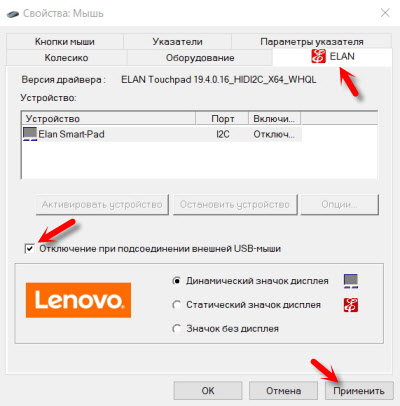
Все готово! Тепер сенсорка не буде працювати, коли миша підключиться.
Якщо вам не вдалося підключити мишу, є деякі питання, або ви хочете поділитися корисною інформацією на тему статті - залиште свої повідомлення в коментарях.
- « Як подовжити Інтернет -кабель (мережевий кабель)?
- TplinkModem.NET - вхід до модему модем TP -посилання. Як ввести систему через адміністратора? »

