Як підключити Android, iPhone, ноутбук через Mirascreen або Anycast до телевізора на Miracast та Airplay?

- 941
- 91
- Mrs. Grant Rice
Як підключити Android, iPhone, ноутбук через Mirascreen або Anycast до телевізора на Miracast та Airplay?
Якщо ви зайшли на цю сторінку, то, швидше за все, у вас вже є адаптер Mirascreen або Anycast (можливо, він називається його якось інакше), і ви хочете підключити свій телефон або планшет до Android, iPhone, iPad або через нього через нього. Комп'ютер для трансляції зображення на телевізор без проводів. Якщо ви не розумієте, про що йдеться, я рекомендую вперше прочитати статтю Miracast, Airplay, адаптер DLNA для телебачення. Що таке mirascreen та anycast? Підключивши будь -який адаптер Miracast до телевізора HDMI та виконуючи просте налаштування самого адаптера (ви можете обійтися без нього), ми матимемо можливість дублювати екран наших мобільних пристроїв і навіть комп'ютер на великому екрані Wi-Fi TV. Технологія Miracast використовується (для підключення пристроїв на Android та Windows) або Airplay (для iPhone, iPad, MacBook, IMAC).
З'єднання mirascreen/anycast адаптер до телебачення
Якщо ви ще не підключили свій адаптер Miracast до телевізора, тепер я швидко покажу, як це зробити, і перейти до підключення пристроїв. Адаптер підключений до одного з портів HDMI на телевізорі. Потужність адаптера може бути підключена до USB -порту TV (якщо такий є) або до розетки через будь -який адаптер живлення (бажано 5В/1А).

Увімкніть телевізор (якщо його вимкнули). Якщо на екрані телевізора автоматично не відображається автоматично, вам потрібно вибрати вхід HDMI, до якого адаптер Miracast (кожен порт HDMI на телевізорі має свій номер). Зазвичай це можна зробити через окреме меню, яке відкривається джерелами або кнопкою введення з пульта дистанційного керування телевізором.

На екрані телевізора повинен з’явитися робочий стіл (якщо я можу його назвати) нашого адаптера. У мене є бездротовий дисплей Mirascreen MX.

Тоді доцільно налаштувати адаптер Mirascreen. Основні налаштування - підключення до маршрутизатора через Wi -fi Network. Це необхідно для роботи з'єднання DLNA та зображення зображення на телевізорі з iPhone, iPad та комп'ютерів на ОС Mac (трансляція AirPlay). Ось детальна інструкція з налаштування: 192.168.203.1 - Налаштування адаптера Miracast. Що робити, якщо він не переходить до налаштувань Mirasreen та Anycast? Пристрої Windows та Android підключені до адаптера безпосередньо, а не через маршрутизатор.
Майже всі ці адаптери мають два режими роботи:
- Airplay та DLNA (значок DLNA та логотип Apple).
- Miracast (логотип Android та Windows).
Вибраний режим роботи виділяється на робочому столі.

Ці режими перемикають, натиснувши єдину кнопку на самому адаптері.

Або через панель керування (посилання на інструкцію вище), але кнопка зручніша. Натиснуто один раз на кнопку, і режим роботи змінився. Виберіть потрібний режим залежно від того, який пристрій ми хочемо транслювати зображення.
Повторіть iPhone та iPad по телевізору через адаптер Mirascreen
Apple Мобільні пристрої та комп’ютери не підтримують Miracast. Вони мають власну технологію - ефір. На даний момент немає вбудованої технології Airplay (читайте, що вона може з’явитися в нових телевізорах деяких виробників). Але китайцям якось вдалося зрозуміти підтримку повітряної гри в цих mirascreen та подібних адаптерах до них.
Тож наш адаптер підключений, увімкнений та налаштований. Він повинен бути підключений до тієї ж мережі Wi-Fi, що і наш iPhone, або інший пристрій, з якого ми зробимо екран екрана. Якщо адаптер не підключений до маршрутизатора, або немає маршрутизатора, то вам потрібно підключити наш iOS або Mac OS безпосередньо до мережі Wi-Fi самого адаптера. Назва мережі (SSID) та пароль (PSK) вказані на екрані телевізора (див. Фото нижче).
Адаптер повинен перемикатися в режим AirPlay (де значок Apple). Як підключити все це, налаштувати та переключити режим, який я показав вище.
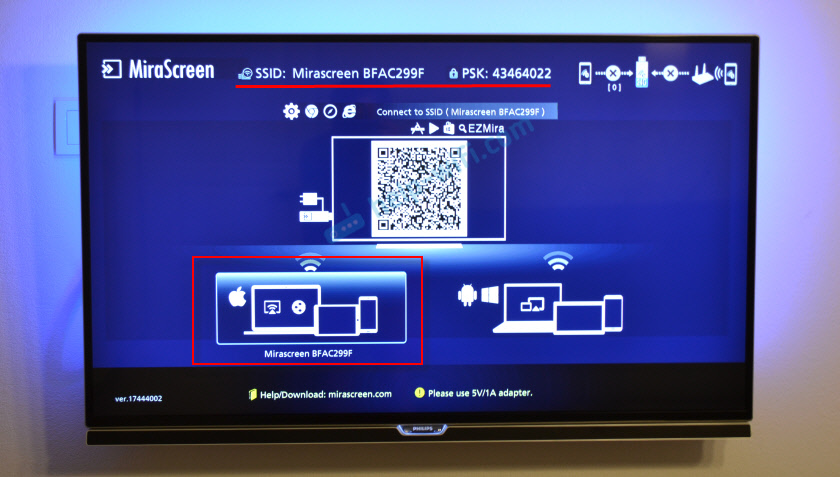
На iPhone або iPad ми відкриваємо центр управління та вибираємо "Повторення екрана". Якщо все підключено правильно, то наш префікс Mirascreen повинен відображатися у списку доступних пристроїв. Просто виберіть це.
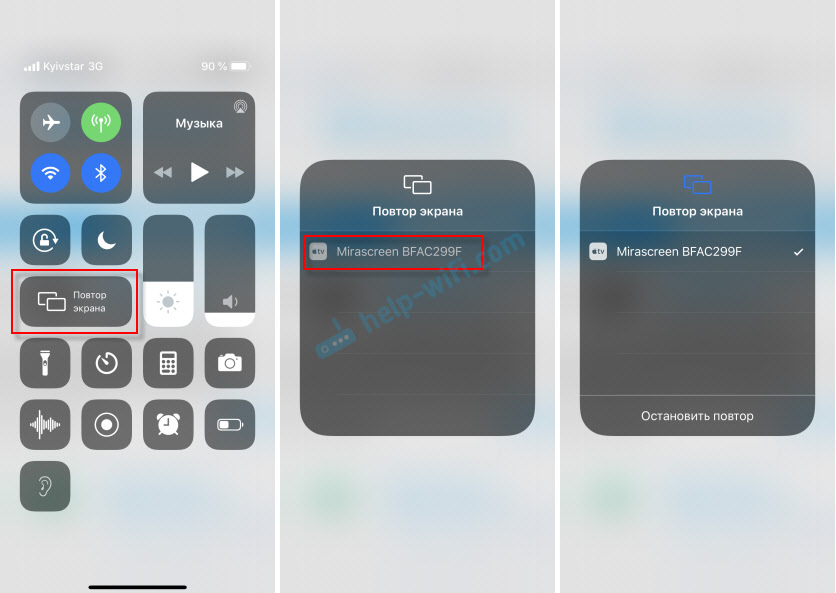
Через кілька секунд екран iPhone або iPad буде дублюватися на екрані телевізора.

Все також працює в горизонтальному режимі.

Ви також можете, наприклад, відкрити фотографію чи відео на iPhone, натиснути кнопку "поділитися" та вибрати там "airplay". Після вибору адаптера фотографії та відео можна переглянути на екрані телевізора.
Щоб зупинити трансляцію, достатньо натиснути на "СТОПЕРТУВАННЯ" у меню "REAM of Ener".
Трансляція екрана MacBook та інші комп’ютери Mac OS через AirPlay
Я перевірив все на MacBook Air. У цьому випадку також необхідно, щоб комп'ютер підключив до тієї ж мережі Wi-Fi, що і приймач Mirascreen. Або підключіть ноутбук безпосередньо до мережі Wi-Fi самого адаптера.
Коли Mac OS бачить, що можна підключитися до бездротового дисплея через AirPlay - відповідна піктограма з’явиться у статусі смуги. Натиснувши на те, що нам потрібно лише вибрати адаптер Mirascreen.
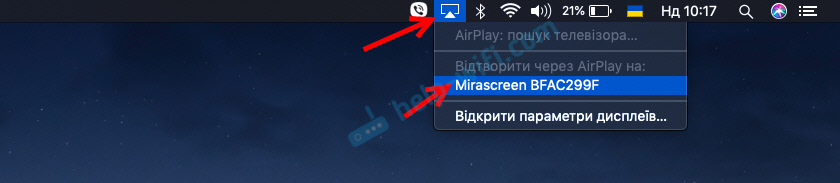
Зображення з MacBook з’явиться на екрані телевізора.
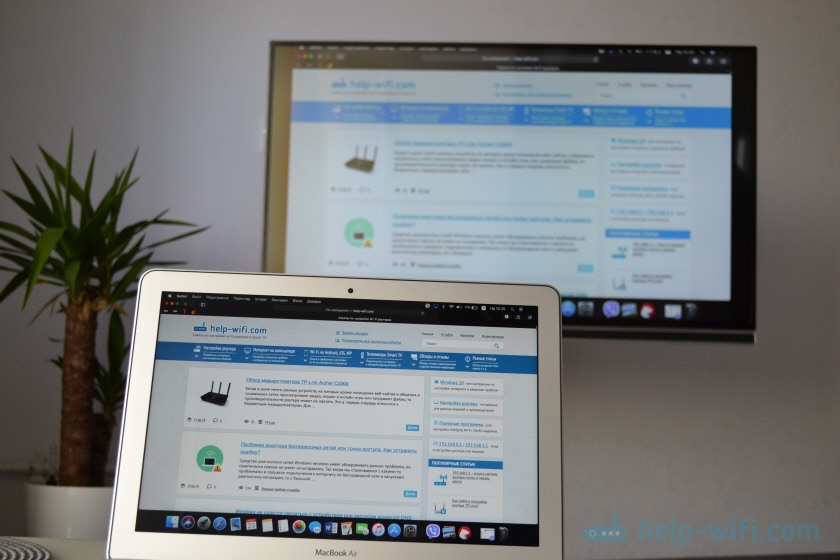
За замовчуванням на телевізорі відображається окремий дисплей. Але натиснувши значок AirPlay, ви можете змінити режим трансляції екрана на бездротовому дисплеї. Можна дублювати як окремий дисплей, так і дисплей Airplay, або побудований -in. Там ви також можете вимкнути дублювання екрана.
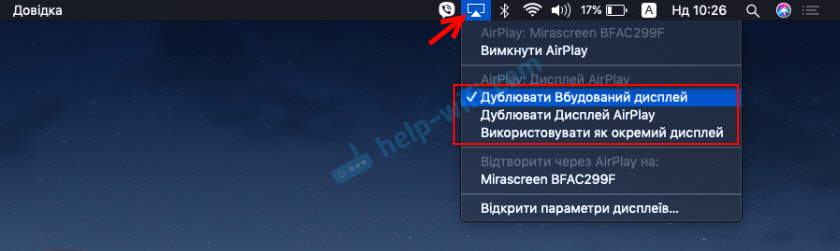
Думаю, ви знайдете для себе відповідний режим.
З iPhone, MacBook та інших пристроїв через ці адаптери Mirascreen/Anycast передаються не лише зображенням на телевізор (який у нашому випадку виступає як бездротовий дисплей), але і звук.
Як підключити Android через mirascreen/anycast (miracast) до телевізора?
Адаптер Mirascreen/Anycast для підключення пристроїв на пристроях Android потрібен лише тоді, коли ваш телевізор не вбудований -в підтримці Miracast. Існує підтримка цієї технології майже у всіх сучасних телевізорах (які з Wi-Fi).
Адаптер повинен бути перемиканий на режим Miracast (де значок Android та Windows). Ви можете зробити цю кнопку на адаптері. Писав про це на початку статті.

Залежно від версії Android, на виробнику телефону/планшета, від оболонки - функцію Miracast можна назвати по -різному. "Бездротовий дисплей", "Smart View", просто "miracast". Шукайте елемент у меню, кнопка в налаштуваннях або в центрі управління. На моєму Samsung це функція розумного перегляду.
Запустіть функцію та виберіть наш префікс. Якщо на вашому пристрої відображається запит на контакт, то він вказаний на екрані телевізора (у мене 12345670).

Все працює. Екран телефону дублюється на телевізорі через адаптер Mirascreen.

І так це працює теж.
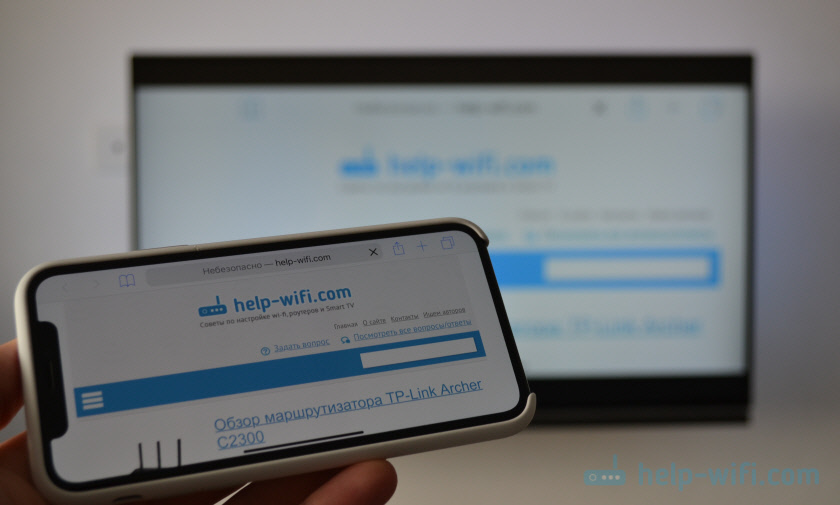
У налаштуваннях Miracast на Android ви можете призупинити трансляцію або відключити його. Звук також передається телевізору.
Підключення ноутбука/ПК у Windows до телевізора через Mirascreen або Anycast
Windows 10 має функцію "бездротовий дисплей", яка дозволяє підключитися до телевізора (у нашому випадку через адаптер) Miracast. Така ж можливість (а саме побудована функція) -у Windows 8.1. У Windows 7 це складніше, нам потрібні спеціальні програми тощо. D.
У мене є комп'ютер у Windows 10, тому я покажу на прикладі цієї системи. Я вже написав окрему інструкцію про налаштування функції "бездротовий дисплей": Miracast (Widi) бездротовий дисплей у Windows 10. Його можна використовувати без проблем для підключення через адаптер.
Сам адаптер повинен працювати в режимі "miracast".

На комп’ютері потрібно натиснути комбінацію Keys Win + P, а потім вибрати "Підключення до бездротового дисплея" та виберіть свій адаптер у списку доступних пристроїв.
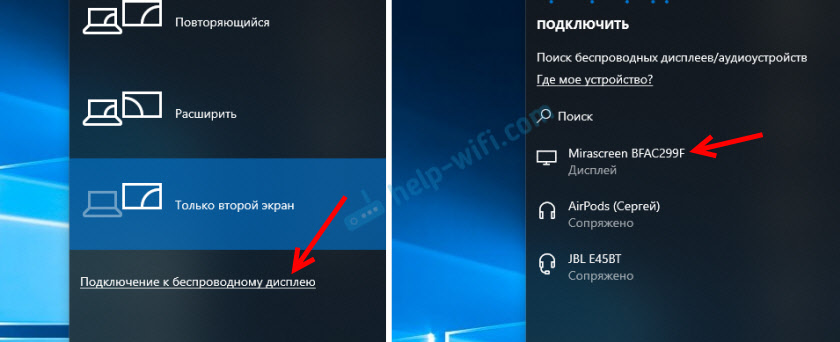
Якщо у вас немає точки підключення "бездротового дисплея", то дивіться статтю на посиланнях вище (про функцію "бездротовий дисплей" у Windows 10). Причина може бути у відеокарті, адаптерам Wi-Fi, драйверами. Потрібно перевірити.
Робочий стіл нашого комп’ютера повинен з’явитися на телевізорі.

За замовчуванням він з'єднується в режимі "розширення". Але режим можна змінити через меню Win + P після з'єднання. На екрані буде відображено невелике меню з налаштуваннями трансляції зображення на бездротовому дисплеї.

Звук також йде на телевізор із зображенням. Все працює досить добре. Але якість та швидкість самого з'єднання безпосередньо залежать від продуктивності заліза комп'ютера та якості самого адаптера Mirascreen. Якщо телевізор має побудований -в Miracast, краще підключитися безпосередньо, без адаптера. Затримка передачі зображення, заморожування, резервне копіювання звуку - часті проблеми з цим з'єднанням. Через кабель HDMI буде більш надійним.
Я нічого не забув. Якщо що -небудь, ви завжди можете писати мені в коментарях та доповнити статтю, поділитися корисною інформацією на цю тему або задати питання. На зв'язку!
- « Помилка Щоб налаштувати TCP/IP, слід встановити та налаштувати мережевий адаптер у Windows 10/8/7
- Огляд TP-Link Deco P7-потужний сітка Wi-Fi System з підтримкою PowerLine »

