Як підключити AirPods до комп'ютера та ноутбука на Windows?

- 4290
- 90
- Loren VonRueden
Як підключити AirPods до комп'ютера та ноутбука на Windows?
Apple зроблено по -справжньому крутими та простими навушниками AirPods, які взагалі без проблем, за кілька секунд можна підключити до інших пристроїв Apple. Якщо у вас є ці навушники, то ви, мабуть, переконані, як просто підключитися до одного iPhone. Найновіший на ринку - AirPods 2 та AirPods Pro. Але сьогодні я хочу розповісти вам не про самі навушники, а про те, як підключити їх до комп'ютера, або про ноутбук, який працює на Windows 10, Windows 8 або Windows 7. Ми також розберемося, чи можна використовувати ці навушники як гарнітуру. Оновлення: Інструкції з підключення AirPods до Windows 11.
Процес підключення AirPods до Windows не є складним, але все ще не такий простий, як на пристрої на iOS та Mac OS. Я іноді використовую свої AirPods з ноутбуком у Windows 10. Вони, звичайно, підключені Bluetooth. Тому, якщо у вас немає ноутбука (де Bluetooth зазвичай вже побудований), але нерухомий комп'ютер, тоді вам знадобиться адаптер Bluetooth для підключення бездротових навушників з Apple.

Якщо на ноутбуці чи комп'ютері немає Bluetooth, або він не працює, то підключення AirPods не буде працювати. Ось чому:
- У випадку ноутбука, Там, де зазвичай вбудований модуль Bluetooth, вам просто потрібно встановити драйвери. Проблем з Windows 10 не повинно бути, оскільки драйвери зазвичай встановлюються автоматично. Не має значення, які у вас вікна. Подивіться, чи є значок Bluetooth в TRIA. Якщо є, то все добре, ви можете підключити повітря. Ви також можете побачити, чи є відповідний модуль у диспетчері пристроїв. Якщо Bluetooth ніде не знайдено, то спробуйте встановити драйвери. Завантажте їх з сайту виробника ноутбука для вашої моделі. Більше інформації в статті, як увімкнути та налаштувати Bluetooth на ноутбуці з Windows 10 та як увімкнути Bluetooth на ноутбуці (також є інформація про Windows 8, 8.1 та Windows 7).
- У випадку з ПК, Швидше за все, вам потрібно буде вибрати та придбати адаптер Bluetooth. Потім його потрібно встановити та налаштувати: налаштування Bluetooth на комп’ютері.
Якщо на комп’ютері є Bluetooth (значок у TRIA, розділ у налаштуваннях тощо. D.), тоді ви можете перейти до підключення навушників.
Підключіть AirPods до Windows 10
Ви можете натиснути на відповідний значок у лотку та вибрати "Додати Bluetooth", або перейти до "Параметри" - "пристрої" - вкладку "Bluetooth" та інші пристрої ".
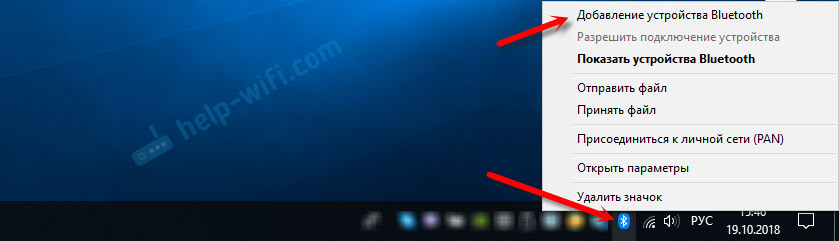
Ми залишаємо вікно з відкритими параметрами, ми беремо навушники AirPods, відкриваємо корпус і на задній частині корпусу протягом декількох секунд, затисніть круглу кнопку. Ми продовжуємо його натиснути, поки індикатор всередині корпусу не почне спалахувати білим.

У параметрах Windows натисніть "Додати Bluetooth або інший пристрій" та у нове вікно Виберіть "Bluetooth".
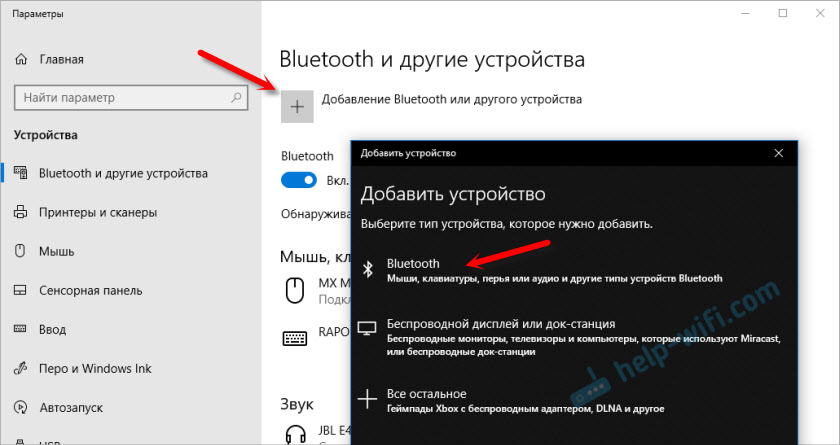
Комп'ютер повинен бачити наші кальма. Клацніть на них і негайно перейдіть до процесу з'єднання. В кінці вам просто потрібно натиснути кнопку "Готовий".
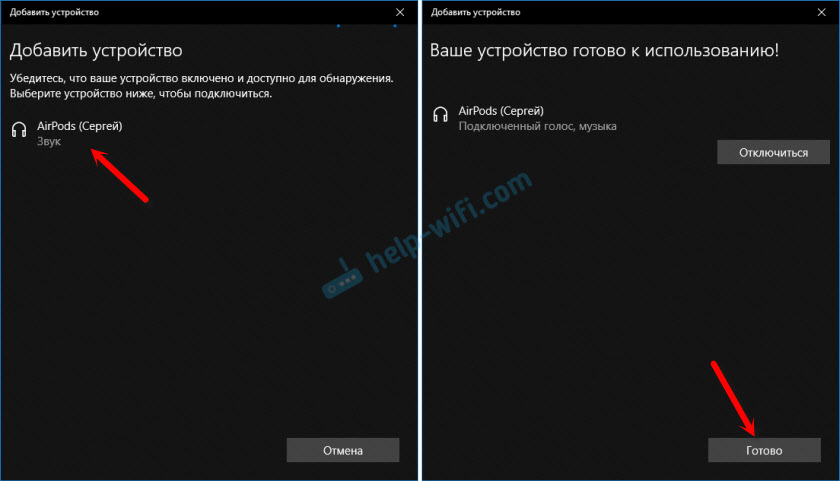
Все готово! Windows вже транслює звук до наших бездротових навушників. Їх статус у налаштуванні: AirPods - "Підключений голос, музика". Там вони також можуть бути відключені вручну або зняти. Після видалення потрібно буде знову повторити процес з'єднання.
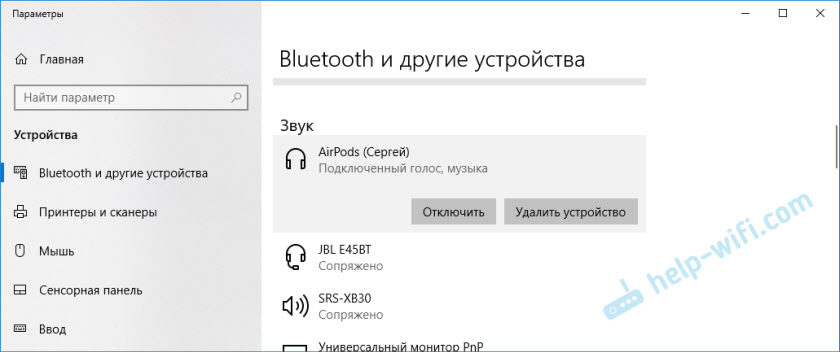
Ми виводимо їх із зарядного пристрою, вставляємо їх у вуха і насолоджуємось музикою. Можна використовувати лише один навушник.
Коли ми приховуємо обидва навушники у корпусі і закриваємо його, навушники автоматично відключаються (статус з'єднання "загрожує"), і звук починає відтворюватися через динаміки ноутбука, або система динаміків. Як тільки ми відкриємо корпус за допомогою повітряної пози, вони автоматично підключаються до комп'ютера, і звук переходить до навушників.
Налаштування мікрофона, працюйте як гарнітура
У цьому плані все те саме, що і з іншими навушниками Bluetooth. Мені не вдалося налаштувати AirPods у Windows 10, щоб ви могли слухати музику в хорошій якості (стерео), і в той же час мікрофон працював.
У параметрах звуку ви можете вибрати вхідний та вихідний пристрій. Якщо ви вибрали "телефон голови AirPods", то навушники працюватимуть у режимі гарнітури.
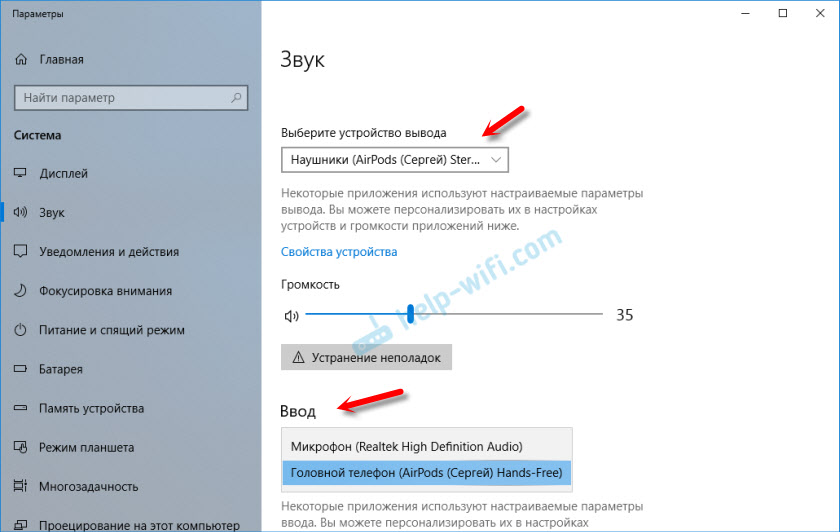
Якщо ви підключили Каламус для зв'язку через Skype, то вправо в налаштуваннях програми, ви можете встановити налаштування. Виберіть ці навушники як мікрофон та динаміки.
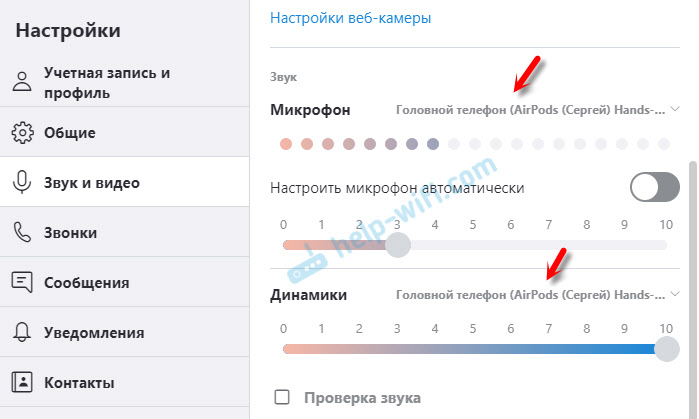
Але тоді система не відтворюватиме звуки через навушники. Вам потрібно повернути всі налаштування назад. Можливо, вам вдасться, інакше це все налаштовано. Ви можете поділитися з нами в коментарях.
Загалом, у цьому плані все далеко не ідеальне. Якщо ви просто слухаєте музику, дивіться фільми тощо. D., Тоді так, все працює добре. Але щоб налаштувати мікрофон, вам доведеться подумати. І це не факт, що все вийде.
Підключення та конфігурація кальамаса на комп’ютері з Windows 7
Оскільки у мене також є Windows 7 на своєму ноутбуці поруч із десятком, я вирішив спробувати позбутися від нього AirPods. Оскільки виникають проблеми з підключенням таких нових пристроїв.
Я зробив усе, як у Windows 10. Просто підключіть новий пристрій. Не забудьте активувати режим з'єднання на навушниках. Використовуючи окрему кнопку на корпусі.
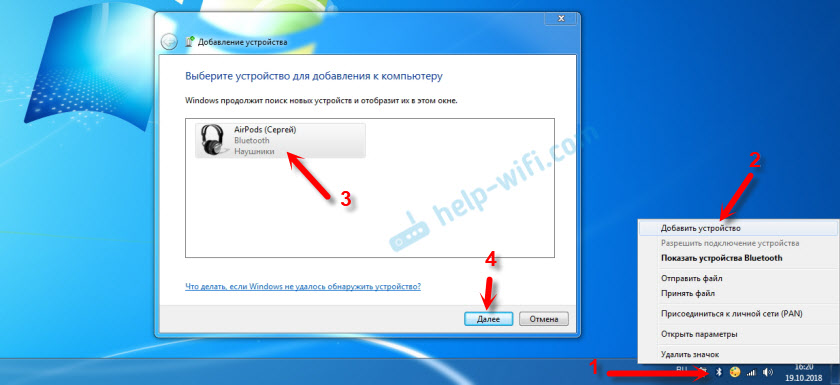
Але як я очікував, Windows 7 не змогла знайти драйвера.
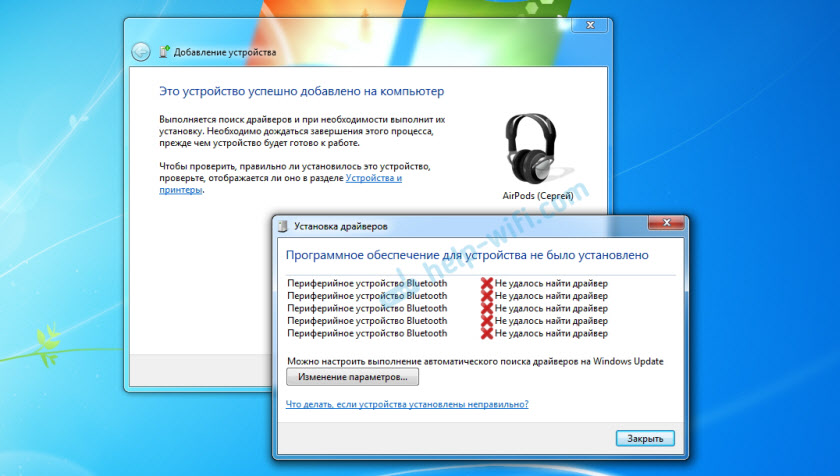
Повітряний рожевий з'єднаний, але з помилкою (біля них був жовтий знак вигуку), і вони просто не працювали.
Як я вирішив цю проблему?
Оновлено модуль драйвера Bluetooth. Я зайшов до менеджера пристроїв, відкрив властивості генеричного адаптера Bluetooth і побачив, що водій був з 2006 року. Який встановлений Windows 7.
Детальніше про вирішення таких проблем у Windows 7 в окремому: Підключіть навушники Bluetooth до Windows 7. Чому не підключено, звуку немає, драйвер?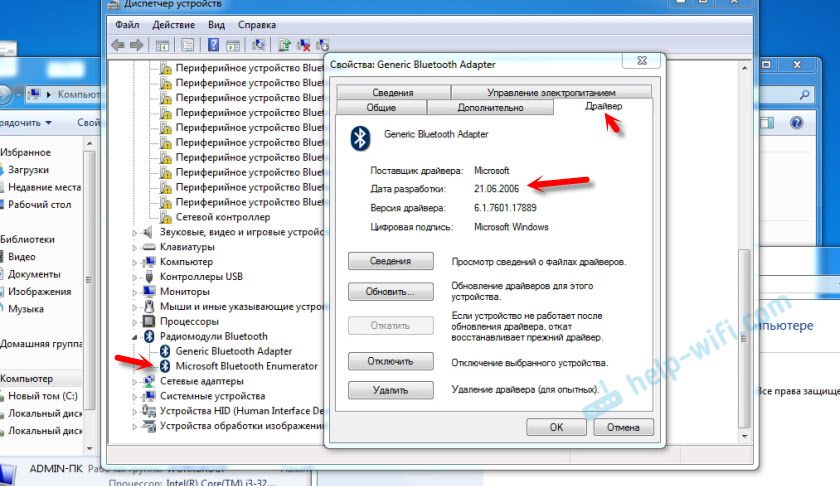
Оскільки я знаю модель Wi-Fi/Bluetooth, яка встановлюється в моєму ноутбуці (я його вже змінив), я дуже швидко завантажив і встановив нового драйвера з веб-сайту виробника. Якщо ви не знаєте модель самого модуля, ви можете спробувати завантажити драйвер із веб -сайту виробника сайту. Але суворо для своєї моделі ноутбука. І якщо у вас є адаптер USB Bluetooth, то завантажте драйвер для нього.
Після оновлення драйвера:
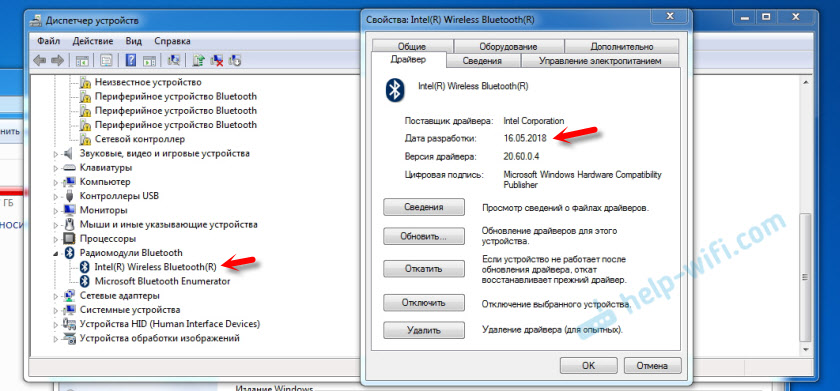
Тоді я щойно видалив AirPods зі списку вже підключених пристроїв (оскільки я вже намагався їх підключити) і знову встановив з'єднання. І цього разу Windows 7 встановили майже всі драйвери. Окрім "Bluetooth периферійного пристрою". Але навушники почали працювати без проблем, незважаючи на те, що жовтий знак вигуку залишився поруч.
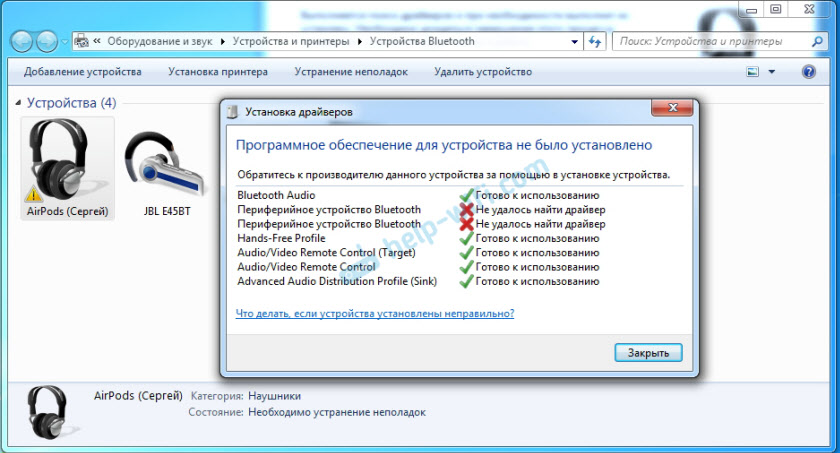
У пристроях відтворення вам потрібно призначити їм статус "за замовчуванням".
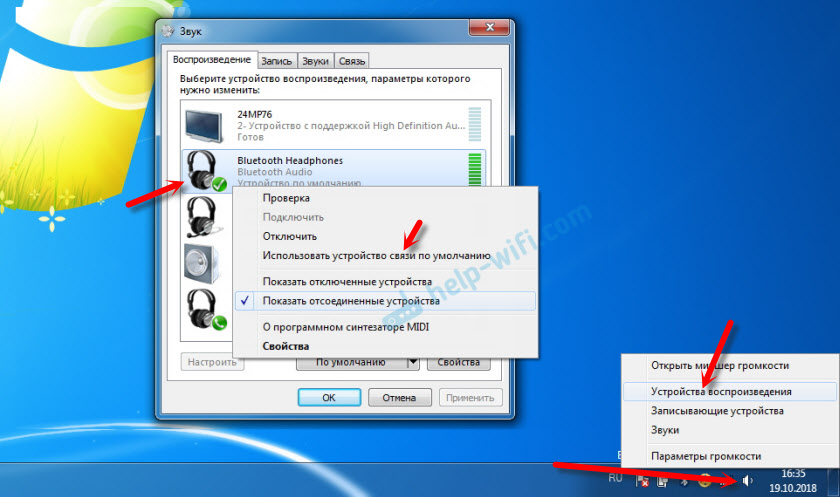
Ось як я зробив нові навушники з Apple з не дуже новою операційною системою з Microsoft. У Windows 10 все це підключено і налаштовується набагато простіше. Не як пристрої iOS та Mac OS, але все -таки без таких танців з бубном.
Різні проблеми, налаштування, рішення тощо. D. На цю тему ми можемо обговорити в коментарях. Залиште там свої повідомлення.
- « Чому Інтернет не працює в ноутбуці за допомогою кабелю (Windows 7)?
- Віртуальний маршрутизатор плюс як завантажити, налаштувати розподіл Wi-Fi та використання у Windows »

