Як підключити AirPods до комп'ютера Windows або ноутбук

- 4541
- 160
- Alfred Leuschke
Чи можна використовувати AirPods з комп'ютером Windows 10, 8.1 або Windows 7? Так, ви можете: достатньо, щоб комп'ютер або ноутбук мав адаптер Bluetooth, і він працював належним чином - після підключення AirPods їх можна використовувати як навушники з мікрофоном.
Ці інструкції детально про те, як підключити Apple AirPods або AirPods Pro до ПК або ноутбука, а також можливі проблеми, з якими ви можете зіткнутися. У контексті теми це може бути корисно: як підключити будь -яке хобі Bluetooth до ноутбука чи комп'ютера та вирішити можливі проблеми зі звуком, як підключитися та використовувати AirPods з Androids.
- Процес підключення AirPods до комп'ютера
- Що робити, якщо Windows не знайде AirPods, з'єднання переривається
- Відеоінструкція
Підключення AirPods до комп'ютера
Як зазначалося вище, для можливості підключення, ваш комп'ютер повинен бути обладнаний Bluetooth, адаптер повинен працювати належним чином і не бути відключеним, подальші кроки виглядають наступним чином:
- Покладіть AirPods у режим спаровування. Для цього покладіть їх у корпус, відкрийте його, а потім натисніть і утримуйте круглу кнопку на корпусі. Якщо він не почне моргнути, зачекайте трохи довше, не випускаючи кнопку: вона світиться білим, блимає кілька разів помаранчевим, а потім починає роздути його білим.

- AirPods поєднується з комп'ютером. Для цього перейдіть до Windows 10, щоб перейти до параметрів (Win+I або значок передач у меню «Пуск» - пристрій - Додайте Bluetooth або інший пристрій - Bluetooth, чекайте AirPods і натисніть на них, чекайте підключення до з'єднання з'єднання.
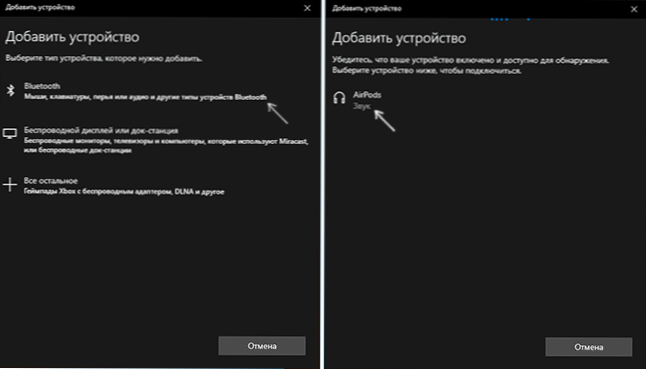
- У Windows 7 та 8.1 Ви можете перейти на панель управління - пристрої та принтери - додати пристрій, а також підключитися до AirPods.
- Увімкніть вихід звуку та мікрофона з AirPods. У Windows 10 перейдіть до параметрів - систему - звук і переконайтесь, що AirPods встановлюються як пристрої виходу та вхідних пристроїв.
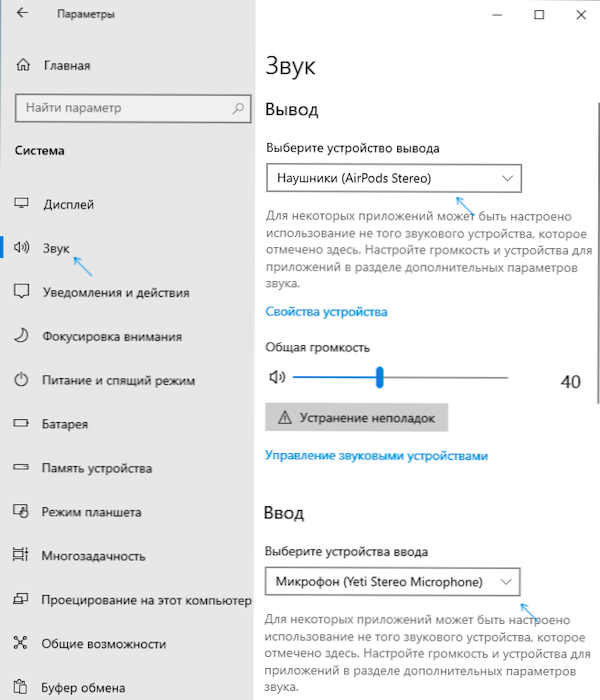
- У Windows 7 та 8.1 Перейдіть до пристроїв "Запис та відтворення" (через правою кнопкою миші на динаміку в полі сповіщень) та встановіть AirPods як пристрій за замовчуванням для відтворення та запису (натисніть кнопкою AirPods - Використовуйте за замовчуванням та використовуйте як зв'язок за замовчуванням пристрій). У Windows 10 також краще вивчити такий розділ (див. Як відкрити пристрої запису та відтворення Windows 10). У деяких миттєвих месендерів (наприклад, Skype) виберіть мікрофон за замовчуванням у налаштуваннях самої програми.
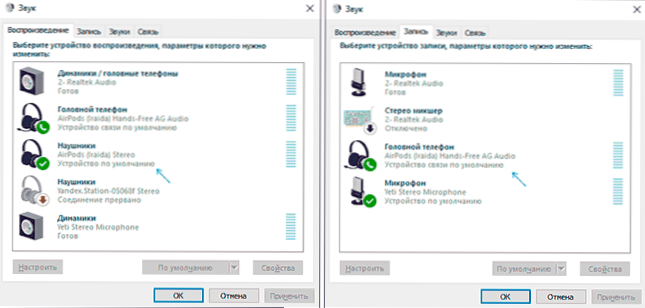
Як правило, всі налаштування закінчуються на цьому - AirPods працюють з Windows, і проблем немає, і зазвичай є повторне з'єднання автоматично (або без взаємодії, і просте з'єднання пристрою в параметрах пристроїв). Єдиний нюанс - при використанні з iPhone навушники доведеться знову підключити до нього.
Можливі проблеми при підключенні AirPods та AirPods Pro у Windows 10, 8.1 та Windows 7
Далі - деякі поширені проблеми при використанні AirPods на комп’ютері з Windows та можливими підходами для їх вирішення:
- Bluetooth працює (бачить інші пристрої), але AirPods не знаходить - Це трапляється зі старими адаптерами Bluetooth (а також дешевими адаптерами USB-Bluetooth для ПК) або часто викликаний драйверами. Спробуйте видалити існуючий драйвер Bluetooth (у диспетчері пристрою ми видаляємо адаптер і встановимо позначку "Видалити драйвери цього пристрою") та встановити його вручну з офіційного веб -сайту виробника ноутбука. Крім того, я зіткнувся з тим, що, навпаки, навушники не були з офіційним драйвером, і після його видалення та автоматичної установки драйвера Windows 10 працювало належним чином. Якщо ви не впевнені, що Bluetooth працює належним чином (і трапляється, що у вас є адаптер, хоча драйвер встановлений, а пристрій працює нормально), прочитайте окремі вказівки: що робити, якщо Bluetooth не працює на ноутбуці.
- Спілкування з AirPods відривається, переривчастий звук. Тут, знову ж таки, ви можете експериментувати з різними версіями драйверів, поки не буде стабільно. Іноді допомагає економія живлення для адаптера Bluetooth (ми переходимо у властивості адаптера в диспетчеві пристроїв, на вкладці управління живленням, вимкніть економію енергії). Це також може бути корисним: звукові відставання позаду в навушниках Bluetooth.
Використання AirPods з комп'ютером - відео
Якщо, намагаючись підключити AirPods до ноутбука чи комп’ютера, щось не працює для вас, опишіть ситуацію, приділяючи особливу увагу моделі ноутбука та адаптера Bluetooth, може бути рішення.
- « Як редагувати контекстне меню Windows 11 та Windows 10 у EasyContextMenu
- Поза межами діапазону, поза межами діапазону, вхід не підтримується, а вхід не підтримується на моніторі при запуску вікон або гри - як це виправити? »

