Як перенести файли (з комп'ютера на комп'ютер, від комп'ютера на телефон)?
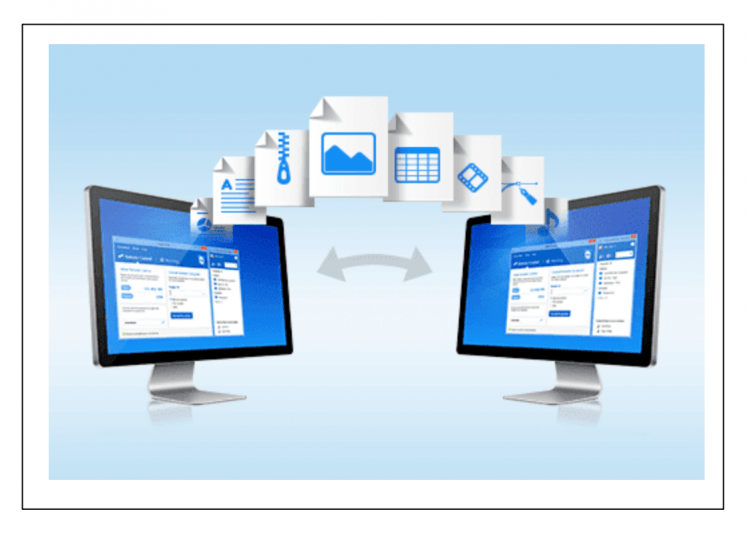
- 1401
- 188
- Chris Schmeler
Зміст
- Домашня група (для комп’ютерів під Windows 7, 8 і вище)
- Як налаштувати домашню групу для Windows
- Як підключитися до вже створеної домашньої групи
- Хмарне зберігання
- Посланці або електронна пошта
- AirDrop для пристроїв Apple
Випадки, коли необхідно передати або передавати файли з одного комп'ютера на інший, ви можете багато порахувати: від простого "і киньте, будь ласка, цю фотографію", до складної системи обміну інформацією в робочому чи навчальному процесі.
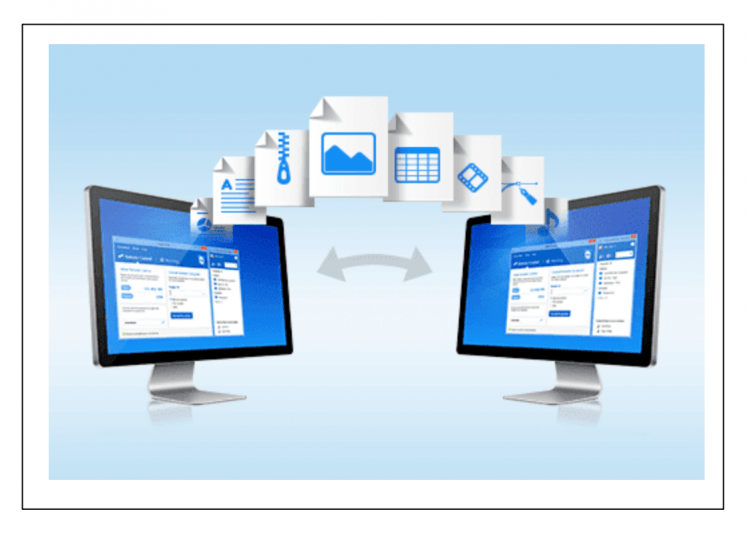
Коли ця потреба виникає, багато з звичок охоплюють флеш -накопичувач, але, на щастя, якщо пристрої підключені до однієї мережі Wi -Fi, то інші способи передачі файлів без використання зовнішніх накопичувачів. У цій статті ми детально розглянемо кілька таких методів та обговоримо їх позитивні та негативні аспекти.
Домашня група (для комп’ютерів під Windows 7, 8 і вище)
Кілька комп'ютерів Windows 7 та вище в одній мережі Wi -Fi можна поєднувати в так, що спрямовується на домашню групу. Домашня група - швидкий та зручний спосіб мати постійний доступ до загальних файлів. Ця інновація замінила локальні папки, які використовуються для спільної роботи в попередніх версіях Windows. Він найкраще підходить для доступу до сімей до даних або обміну документами в мікро-одиниці.
Домашня група не вимагає роботи в Інтернеті для роботи, що робить його не лише незалежним від зовнішніх умов, але й досить швидко, щоб передавати великі та дуже великі файли.
Як налаштувати домашню групу для Windows
- Відкрийте панель управління -> Мережа та Інтернет -> Група домашньої групи
- Виберіть елемент Створити домашню групу
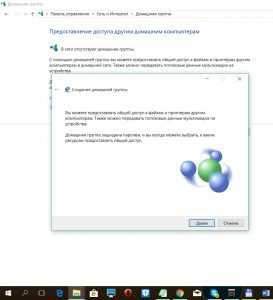
- У вікні, що відкривається, натисніть "Далі", у наступному - виберіть, які папки для забезпечення доступу (згодом їх можна змінити).

- Збережіть пароль, який з’явився в останньому вікні, і натисніть "Готовий". Домашня група була створена.

Змініть будь -які параметри домашньої групи та перегляньте пароль на панелі управління комп'ютером -> Мережа та Інтернет -> Група домашньої групи.
Як підключитися до вже створеної домашньої групи
- Відкрийте панель управління -> Мережа та Інтернет -> Група домашньої групи
- Натисніть кнопку "Приєднання", а потім "далі" та введіть пароль, створений під час створення групи

Ідеальне використання: обмін даними між кількома комп'ютерами в одній родині.
Хмарне зберігання
Сучасні технології дозволяють зберігати файли в хмарних сховищах ("хмара"), що робить їх доступними з будь -якого пристрою з підключенням до Інтернету. Досить зареєструватися один раз і використовувати хмару як звичайну папку на комп’ютері. Більше того, швидше за все, ви маєте доступ до принаймні однієї подібної послуги (навіть якщо ви про неї не знаєте), оскільки кожна сучасна операційна система автоматично надає своїм користувачам доступ до власного хмарного сховища. Для користувачів Windows це є OneDrive, для iOS - iCloud Drive, для Android - Google Drive. Якщо з якихось причин ви хочете скористатися іншою послугою, ми рекомендуємо звернути увагу на Dropbox або російський Яндекс.Диск.
Основним плюсом цього методу є його повна незалежність від операційних систем та пристроїв. Ваші файли доступні з комп'ютера, телефону та планшета нескінченна кількість часу у зручній формі (структура каталогів зберігається), ви можете зберігати майже будь -яку кількість файлів.
Основний мінус хмарних сховищ - це те, що для їх оптимального використання він необхідний не лише Wi -Fi, а доступ до Інтернету до хорошої якості. З поганим зв’язком ви можете опинитися в ситуації, коли вам доведеться почекати кілька хвилин, щоб завантажити потрібний файл (а може навіть і години).
Як перенести файли з комп'ютера (Windows) на телефон (Apple iPhone) за допомогою одного
- Відкрийте провідник Windows, натисніть на частину OneDrive
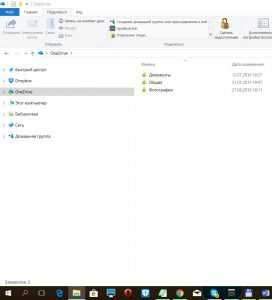
- Перенесіть необхідні файли в папку OneDrive
- Встановіть та використовуйте програму AppStore OneDrive для доступу до файлів

- (або) відкрити в браузері на OneDrive.Жити.com, перейдіть на сайт із входом та паролем з вашого облікового запису в Windows, і ви отримаєте доступ до своїх даних.
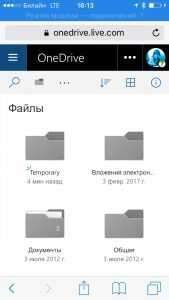
Майже подібна робота з хмарними службами шукатиме інші пристрої.
Це Найзручніший метод З усього цього його ідеальне використання: зберігання власних файлів з можливістю отримати доступ до них звідусіль.
Посланці або електронна пошта
Не секрет, що найбільш використаний метод обміну файлами є їх надсилання за допомогою миттєвого або електронного листа. Майже кожен користувач має принаймні один месенджер (WhatsApp, Viber, Skype) або соціальна мережа з можливістю надсилати повідомлення (Vkontakte, Facebook/Messenger). Якщо у вас є одержувач файлу в контактах, то вам просто потрібно приєднати файли до вашої листування - і ви закінчили!
Небезпечним плюсом цього методу є його простота та доступність навіть самих невпевнених користувачів; Крім того, це не залежить від типу пристрою (комп'ютер, телефон, планшет) та операційної системи.
Мінуси також очевидно: вам потрібно не лише хороший зв’язок з Інтернетом (як у випадку хмарного сховища), але і наявність месенджера/електронної пошти з обох сторін. Навіть за цих умов розміри та кількість перенесених файлів, ймовірно, будуть обмежені правилами використовуваної послуги (наприклад, Viber дозволяє надсилати не більше 10 фотографій одночасно).
Ідеальне використання: Швидко переведіть батькам на телефонну фотографію з відпустки.
AirDrop для пристроїв Apple
Пристрої Apple (iPhone, iPad, MacBook) можуть швидко передавати файли один одному через систему обміну даними AirDrop.
Як перенести файли за допомогою AirDrop
- Увімкніть підтримку AirDrop у нижньому меню: Для цього натисніть на елемент "AirDrop" та виберіть, з ким ви хочете обміняти дані: з усіма або просто з вашими контактами.
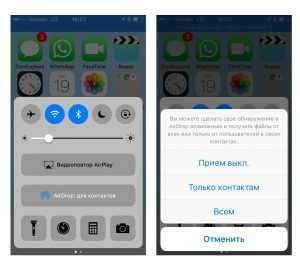
- Виберіть файл для передачі, натисніть піктограму «Поділитися» і зачекайте, поки аватар одержувача з’явиться на Airdrop.

- Клацніть на аватар одержувача.
Основним плюсом Airdrop є його доступність та незалежність від підключення до Інтернету, просто мережа Wi -Fi достатньо. Основним мінусом є власний фірмозатор, ви можете передавати файли лише між пристроями Apple.
В останніх оновленнях Windows 10 було представлено технологію Neasthare, подібну за поведінкою, але поки що вона підтримує дуже малу кількість пристроїв. Можливо, завдяки своїй розробці користувачі Windows також зможуть швидко передавати файли один одному.
Ідеальне використання: Перекладіть другові PDF, який йому терміново потрібен.
***
На закінчення ми зазначимо ще кілька методів, які використовуються з тією ж метою, хоча вони детально не розглядалися у статті (напишіть у коментарях, чи варто зробити окрему статтю чи доповнити це?)
- Використовуйте пряме з'єднання двох комп'ютерів: спеціальне з'єднання.
- Використовуйте спеціальні програми обміну файлами з AppStore / Google Play / Windows Store.
- Надішліть великий файл через торрент -трекер. Дивовижно, але вони це роблять - і це теж працює.
Ми розглянули чотири методи передачі даних з комп'ютера на комп'ютер або телефон у мережі Wi -Fi. Деякі з них потребують підключення до Інтернету, деякі-ні; Неможливо вибрати оптимальний, тому що всі добре підходять для певної ситуації. Якщо ви знаєте інші зручні способи обміну файлами, які не охоплювали цей огляд, поділіться ними в коментарях.
- « Як скинути забутий пароль у Windows 10
- Як відключити Adblock у браузері (Chrome, Yandex, Firefox, Opera)? І чому Adblock поганий. »

