Як перенести вікна на інший диск або SSD
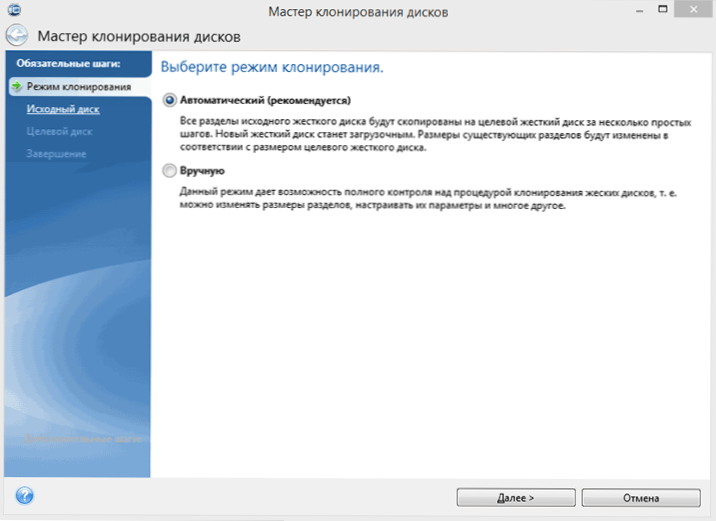
- 4038
- 290
- Mrs. Grant Rice
Якщо ви купили новий жорсткий диск або суцільний драйв SSD для свого комп’ютера, дуже ймовірно, що велике бажання перевстановити вікна, драйвери та всі програми не мають усіх програм. У цьому випадку ви можете клонувати або, в іншому випадку, передавати вікна на інший диск, не тільки саму операційну систему, але і всі встановлені компоненти, програми тощо. Окрема інструкція для 10-кі-кі, встановлених на диску GPT в системі UEFI: як перенести Windows 10 на SSD.
Існує кілька платних та безкоштовних програм для клонування жорстких дисків та SSD, деякі з яких працюють з дисками лише класів (Samsung, Seagate, Western Digital), деякі інші з майже будь -якими дисками та файловими системами. У цьому короткому огляді я опишу кілька безкоштовних програм, передачі Windows, з якими це буде найпростішим і підходить майже для будь -якого користувача. См. Також: Налаштування SSD для Windows 10.
Справжній образ Acronis
True Image Acronis-це офіційна корисність для SSD та жорстких дисків наступних виробників: WD, Kingston, Sandisk, вирішальне, A-Data. Це означає, що, придбавши диск цього бренду, ви маєте право використовувати спеціальну безкоштовну версію Acronis True Image для передачі Windows 10, 8.1 або Windows 7 на SSD. Після простої установки та запуску програми у головному вікні виберіть "Клонування диска. Копіювання розділів одного диска в інший."Дія доступна як для жорстких дисків, так і якщо вам потрібно перенести ОС на SSD.
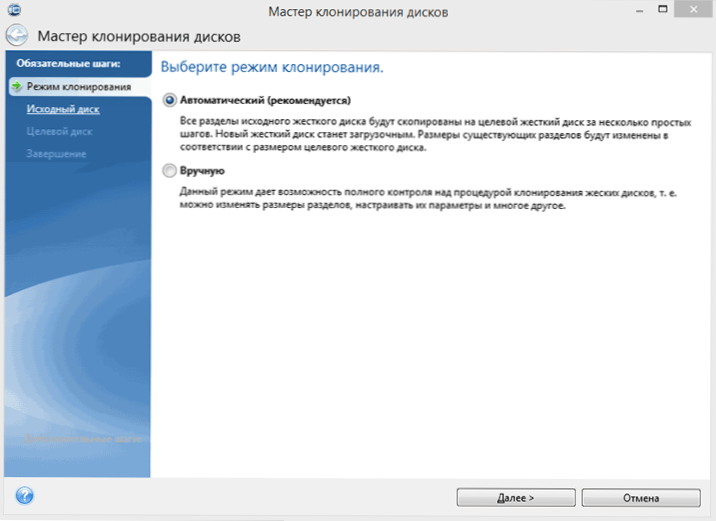
У наступному вікні вам потрібно буде вибрати режим клонування - автоматичний або вручну, автоматичний підходить для більшості завдань. Вибираючи його, усі розділи та дані з початкового диска копіюються на ціль (якщо на цільовому диску було щось, то він буде видалено), після чого цільовий диск буде завантажений, тобто Windows або інший OSS буде запущено з нього, як і раніше. Після вибору оригінального та цільового диска розпочнеться передача даних з одного диска на інший, який може тривати тривалий час (все залежить від швидкості диска та обсягу даних).
Крок -By -step Детальні інструкції щодо використання програми та де завантажити фірмові безкоштовні версії для різних виробників SSD -як передати Windows 10, 8.1 або Windows 7 на SSD у зображенні акронізації.
Seagate Discwizard
Насправді, Seagate Discwizard - це повна копія попередньої програми, лише для роботи вона вимагає щонайменше одного жорсткого диска Seagate на комп’ютері.
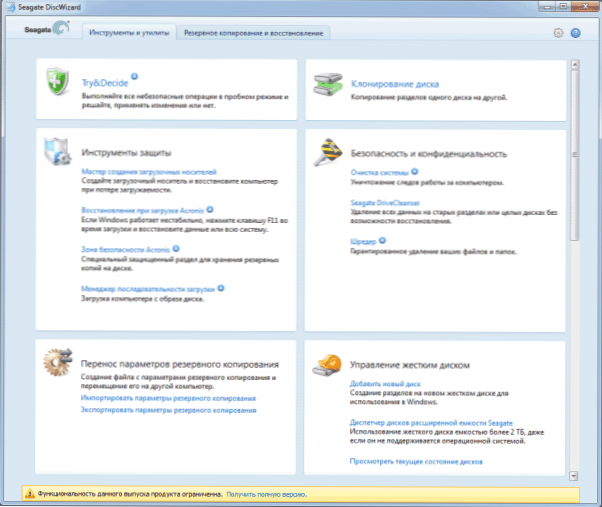
Усі дії, які дозволяють передавати вікна на інший диск і повністю клонувати його, схожі на видання Acronis True Image Wd (насправді це та сама програма), інтерфейс однаковий.
Ви можете завантажити програму Discwizard Seagate з офіційного сайту (на даний момент, здається, заблоковано в Російській федерації) https: // www.Морський.Com/Підтримка/завантаження/Discwizard/
Міграція даних Samsung
Програма міграції даних Samsung розроблена спеціально для даних Windows та SSD від Samsung з будь -якого іншого диска. Отже, якщо ви є власником такого суцільного приводу -це те, що вам потрібно.
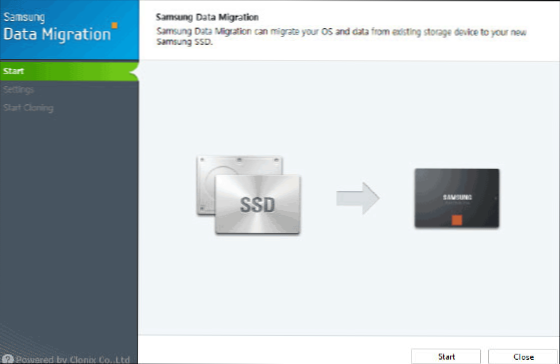
Процес передачі проводиться у вигляді майстра з декількох кроків. У той же час, в останніх версіях програми не тільки повне клонування диска з операційними системами та файлами, але й вибірковою передачею даних, що може бути актуальним, враховуючи, що розміри SSD все ще менші, ніж сучасні жорсткі диски.
Програма міграції даних Samsung доступна на офіційному веб -сайті https: // www.Samsung.Com/semiconductor/minisite/ssd/завантажити/інструменти/
Важливо: Утиліти передачі Windows на інший диск мають інші виробники SSD та HDD. Зазвичай ви можете знайти з запиту, що складається з бренду та фраз "міграція даних", тому ви знайдете, наприклад, інструмент міграції даних Intel та подібні програми для інших оцінок.Як перенести вікна з жорсткого диска на SSD (або інший жорсткий диск) на стандартне видання Aomei Assistant
Інша безкоштовна програма, крім того, російською.
Примітка. Цей метод працює лише для Windows 10, 8 та 7, встановлених на диску MBR на комп’ютерах з BIOS (або UEFI та Legacy), коли намагаються перенести ОС з GPT -диска, програма повідомляє, що це не може зробити цього ( Можливо, неможливо експериментувати з простою копією дисків в Aomei, але експериментувати неможливо - несправності під час перезавантаження для операції, незважаючи на відключене захищене завантаження та перевірити цифровий підпис драйверів).
Кроки для копіювання системи на інший диск прості, і, я думаю, будуть зрозумілі навіть для початківця користувача:
- У меню «Асистент розділу» зліва виберіть "Перенести SSD або HDD". У наступному вікні натисніть "Далі".
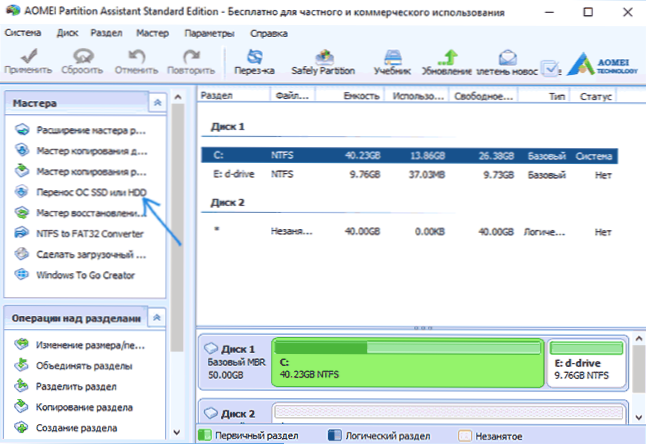
- Виберіть диск, до якого система буде перенесена.
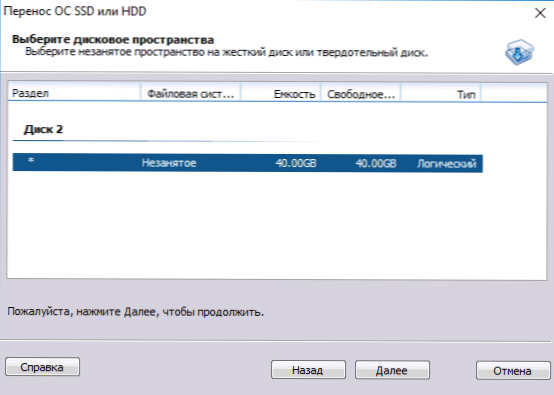
- Вам запросять змінити розмір розділу, до якого будуть передані Windows або інша ОС. Тут ви не можете здійснити зміни, але налаштувати (за бажанням) структуру розділів після завершення передачі.
- Ви побачите попередження (чомусь англійською мовою), що після клонування системи можна буде завантажуватися з нового жорсткого диска. Однак у деяких випадках комп'ютер не може бути завантажений з диска, з якого вам потрібно. У цьому випадку ви можете відключити вихідний диск з комп'ютера або змінити схили оригінального та цільового диска. Я додам із себе - ви можете змінити процедуру слідування за дисками на комп'ютерний BIOS.
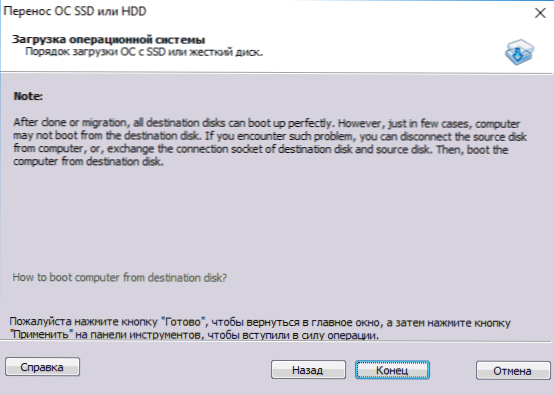
- Натисніть "Кінець", а потім кнопка "Застосувати" у верхній частині головного вікна програми. Остання дія полягає в тому, щоб натиснути "GO" і чекати завершення процесу передачі системи, який почне автоматично після перезавантаження комп'ютера.
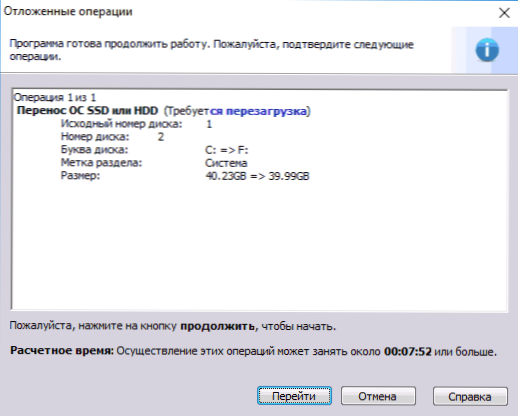
Якщо все буде успішно, то наприкінці ви отримаєте копію системи, яку можна завантажити з вашого нового SSD або жорсткого диска. Завантажте AMEI PARITION Assistant Standard Edition безкоштовно з офіційного веб -сайту https: // www.Дискознавство.Com/free-partition-manager.HTML
Перенесіть Windows 10, 8 та Windows 7 на інший диск на Minitool Partition Wizard Bootable
Оновлення: Для передачі за допомогою майстра розділу Minitool я рекомендую використовувати нову інструкцію: як передати вікна на SSD або інший майстра розділу Disk Free Disk.
Майстер розподілу Minitool Free, а також Aomei Assistant Standard, я б взяв до однієї з найкращих безкоштовних програм для роботи з дисками та секціями. Однією з переваг продукту від Minitool є наявність повністю оперативного завантаження майстра розділу ISO на офіційному веб -сайті (безкоштовно Aomei дозволяє створити демонстрацію з інвалідними важливими функціями).
Написавши це зображення на диск або флеш -накопичувач (для цього розробники рекомендують використовувати Rufus) та завантажувати з нього комп'ютер, ви можете перенести систему Windows або інший на інший жорсткий диск або SSD, і в цьому випадку ми не будемо втручатися в можливі обмеження ОС, оскільки вона не працює.
ПРИМІТКА: Я клонував систему на іншому диску в майстрі Minitool Pairition Free, було перевірено лише без завантаження EFI, і лише на дисках MBR (Windows 10 було передано), я не можу порушити робочу ємність у системах EFI/GPT (я не міг Примушіть програму в цьому режимі, незважаючи на відключене захищене завантаження, але, схоже, це особлива помилка мого обладнання).
Процес перенесення системи на інший диск складається з наступних кроків:
- Завантаження з флеш -накопичувача та введення майстра розділу Minitool Free, виберіть "Міграт ОС до SSD/HDD" зліва (передайте ОС на SSD/HDD).
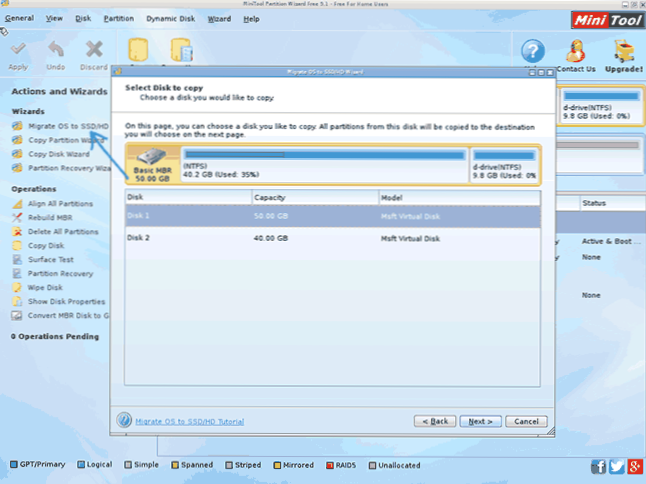
- У вікні, що відкривається, натисніть "Далі" (далі. Натисніть "Далі".
- Вкажіть диск, для якого буде виконуватися клонування (якщо їх є лише два, то він буде вибраний автоматично). За замовчуванням включені параметри, які змінюють розмір розділів при перенесенні, якщо другий диск або SSD менше або більше, ніж оригінал. Зазвичай достатньо, щоб залишити ці параметри (друга точка копіює всі розділи, не змінюючи їх розділи, підходить, коли цільовий диск є більш об'ємним, ніж джерело, і після передачі ви самі плануєте налаштувати незайнятий простір на диску).
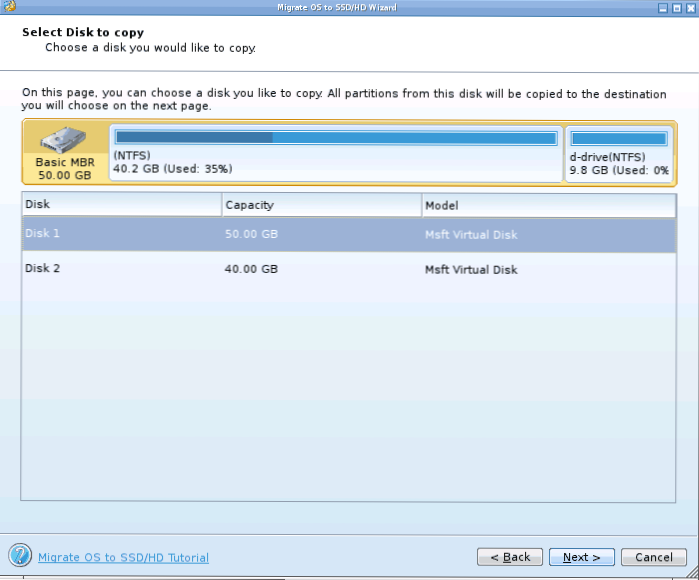
- Клацніть Далі, система для перенесення системи на інший жорсткий диск або суцільний драйв буде додана до програмної завдання програми. Щоб запустити передачу, натисніть кнопку "Застосувати" у верхньому лівій частині головного вікна програми.
- Зачекайте завершення передачі системи, тривалість якої залежить від обмінного курсу даних з дисками та обсягу даних.
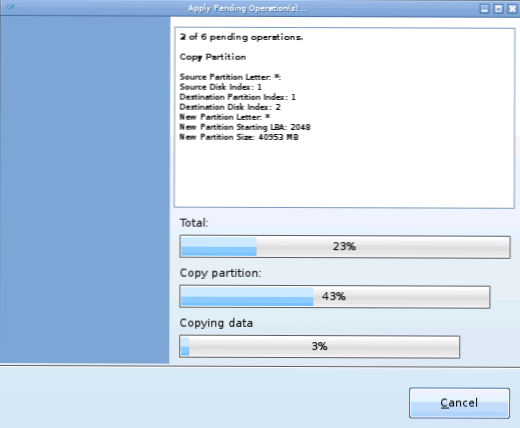
Після завершення ви можете закрити майстра розділу Minitool, перезапустити комп'ютер та встановити завантаження з нового диска, на який була передана система: у моєму тесті (як я вже згадував, BioS+MBR, Windows 10) все пройшло успішно і Система була завантажена як жодним чином те, що не сталося з стартовим димом.
Безкоштовно завантажити майстра розподілу Minitool безкоштовно завантажити з офіційного веб -сайту https: // www.PartitionWizard.Com/partion-chizard-bootable-cd.HTML
Макріум відображає
Програма безкоштовного макрію, що відображає. Крім того, ви можете створити зображення окремого розділу диска (включаючи Windows) та пізніше використовувати його для відновлення системи. Він також підтримує створення завантажувальних дисків на основі Windows PE.
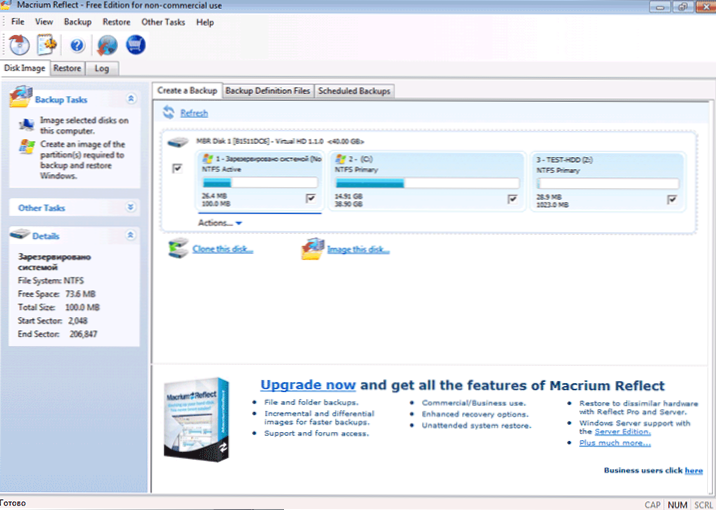
Після запуску програми в головному вікні ви побачите список підключених жорстких дисків та SSD. Позначте диск, на якому розташована операційна система, і натисніть "клонувати цей диск" (клонуйте цей диск).
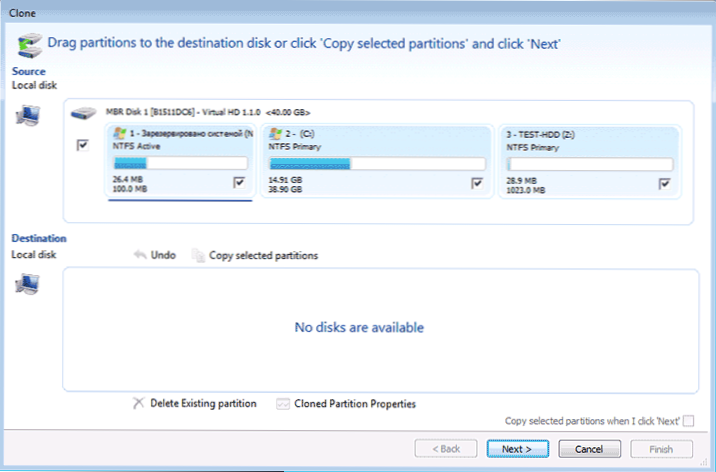
На наступному етапі початковий жорсткий диск вже буде обраний у точці "Джерело", а в точці "призначення" вам потрібно буде вказати той, до якого потрібно передати дані. Ви також можете вибрати лише окремі розділи на диску для копіювання. Все інше відбувається автоматично і не складно навіть для початківця. Детальна інструкція доступна тут: Передача Windows на SSD або інший диск у макріті відображає.
додаткова інформація
Після того, як ви перенесли Windows та файли, не забудьте або завантажити новий диск у BIOS, або вимкнути старий диск з комп'ютера.
- « Як побачити контакти в Skype та зберегти список контактів
- Онлайн -перетворювач Фото та графічне виправлення зображення »

