Як перенести Windows 10 на SSD або інший жорсткий диск на макрію, відображати безкоштовно
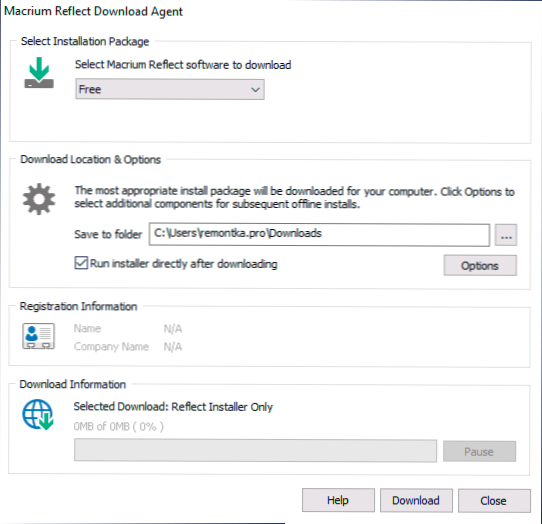
- 2292
- 692
- Orville Zboncak DVM
Існують різні оплачувані та безкоштовні програми, які дозволяють відносно легко передавати Windows 10 на інший диск - SSD або HDD. Однією з моїх улюблених безкоштовних програм для цих цілей є макріум, відображати безкоштовно. Утиліта була створена насамперед для створення резервних копій системи (див. Як створити резервну копію Windows 10 в Macrium відображати), але вона справляється без будь -яких обмежень із завданням передачі ОС на інший привід.
Ці інструкції детально розповідаються про те, як здійснити перенесення Windows 10 на SSD або інший жорсткий диск, використовуючи макрію, що відображають безкоштовно, деякі нюанси передачі, а також відео інструкції. Все описане підходить для інших операційних систем. Це також може бути корисним: Windows 10 Перейдіть на інший диск у майстрі перегородки Minitool.
- МакРій відображає безкоштовні функції встановлення
- Як перенести Windows 10 на SSD або HDD на макрію
- Відеоінструкція
Встановлення макрію відображати безкоштовно
Встановлення макрію, що відображає безкоштовну програму.
Ви можете завантажити Macrium Відображати безкоштовно з офіційного веб -сайту https: // www.Макріум.Com/melktfree (натисніть кнопку домашнього використання - для домашнього використання вам буде запропоновано зареєструватися - це не потрібно, просто натисніть Продовжити без введення адреси електронної пошти), після завантаження файлу, запустіть його та ::::::::::::::::::::::::::::::
- Вікно відкриється там, де вам потрібно вибрати версію для встановлення (вибрано безкоштовно) та місце, де інсталятор буде завантажений (за замовчуванням - у папці "Завантаження").
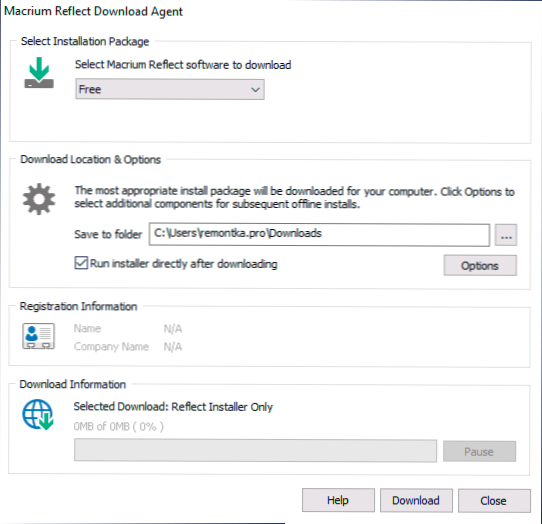
- Після завантаження інсталятора він автоматично запускається, на одному з етапів, вам потрібно буде вибрати "Домашнє" - домашнє використання, ключ буде введений автоматично.
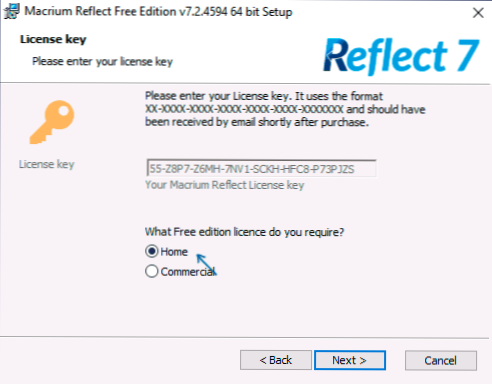
- Наступне після цього вікна також буде запропоновано зареєструватися. Це не потрібно: достатньо видалити реєстраційний знак.
Після того, як все буде готове, ми переходимо до передачі системи на інший диск.
Процес передачі Windows 10 до SSD або іншого жорсткого диска в макріті відображає безкоштовно
Після процесу установки програма (якщо ви не видаляєте автоматичний позначку запуску) негайно запуститься на вкладку «Створити резервну копію», де будуть виконані всі необхідні дії:
- Переконайтесь, що потрібний системний диск з Windows 10 або іншою ОС вибрано у верхній частині вікна, натисніть на посилання "Клон цей диск" (клонуйте цей диск).
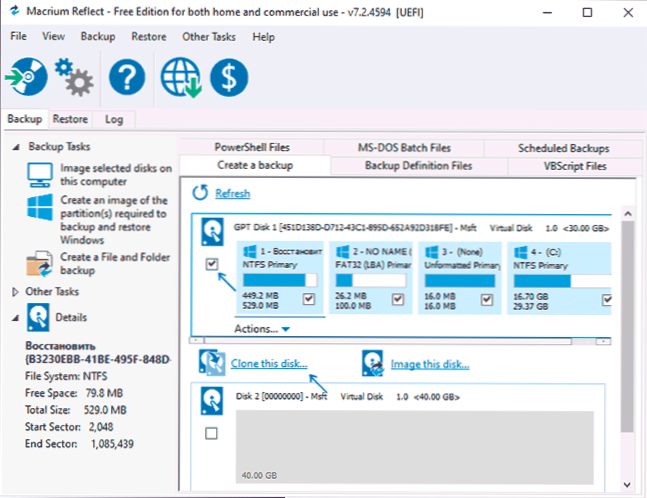
- У наступному вікні натисніть кнопку "Виберіть диск, щоб клонувати" і вкажіть диск, який вам потрібно клонувати. Зверніть увагу: Якщо диск "верхній" містить не тільки системні секції, але й ті, які не потрібно передавати, наприклад, розділи з даними, видаліть з них позначку. Ще один доступний метод: перетягнути в миші розділи, які потрібно клонувати на новому диску.
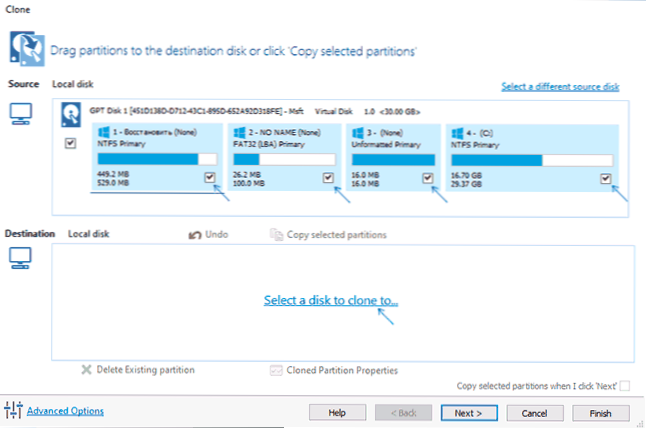
- Розглянути: Дані про диск, на якому зроблена копія, будуть видалені. Також може виявитися, що секції початкового диска не розміщуються на цільовому диску. У цьому випадку ви можете стиснути розділи секційних дисків у "Управління дисками" (Win+R - Diskmgt.MSC). Другий метод: Змініть розмір при копіюваннях у самій програмі - для цього виберіть розділ на цільовому диску, натисніть "Властивості клонування розділів" та встановіть новий розмір розділу.
- Після натискання "наступного" вам запропонують створити графік клонування, нам це не потрібно, тому ми знову натиснаємо "Далі" (далі.
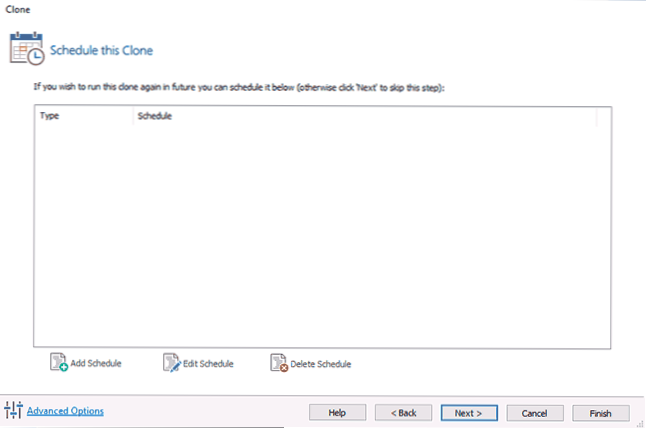
- У наступному вікні ви побачите список операцій, які будуть виконані. Натисніть "закінчити".
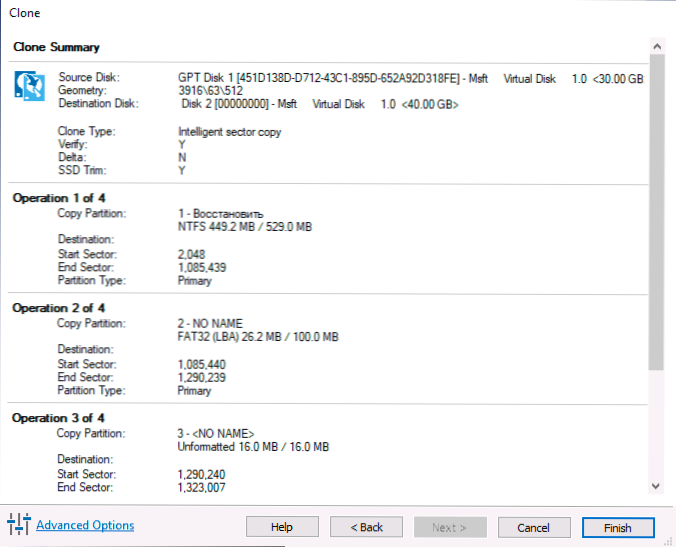
- Перед початком клонування з’явиться інше вікно: залишимо позначку "запустити цю резервну копію" (почнемо резервне копіювання зараз, у нашому завданні - перенесіть на інший диск), а другу позначку можна видалити (він зберігає параметри копіювання для повторного використання).
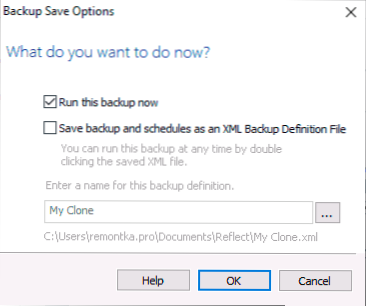
- Залишається лише чекати процесу клонування системних секцій з одного диска на інший жорсткий диск або накопичувач SSD.
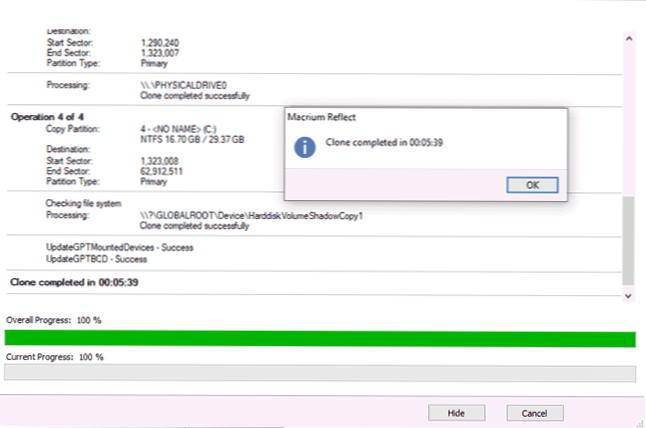
Процес завершується з цього.
Деякі можливі нюанси, з якими ви можете зіткнутися при переміщенні системи на інший диск:
- Якщо після завантаження з нового диска в Windows 10 не видно старого, просто призначте йому лист, детальніше: Windows не бачать другого диска - що робити?
- У випадку, коли початкові секції менше місця на цільовому диску, частина простору може не розподілятися (а в провіднику диск "зменшиться"). Це можна вирішити, розширивши розділ у "Управління дисками", натиснувши на розділ, перш ніж "не розподілятися" правою кнопкою миші та вибрати "Розширити гучність" (показано у відео).
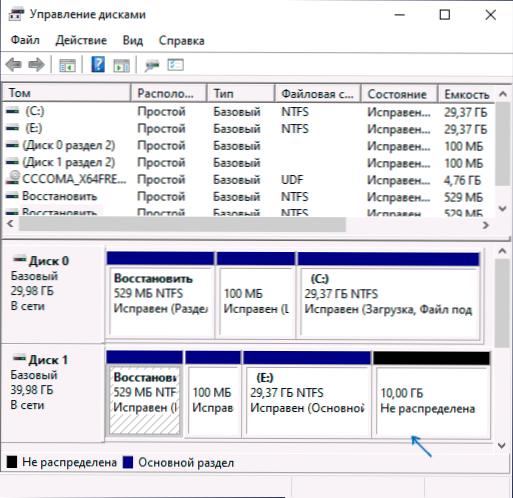
- Якщо у вас вже є два фізичні диски на своєму комп’ютері або ноутбуці, а також розділи завантажувача та системні секції, а також система з іншого, і ви перенесете все це на третій диск, все описано може не вийти так, як вам потрібно. І в таких випадках я настійно рекомендую, щоб я не міг передати, але впровадження чистої установки Windows 10 на новому диску, і це бажано, з іншими дисками, так що ситуація з системними секціями, розташованими на різних фізичних місцях диски не повторюють це.
Відеоінструкції для передачі системи на інший диск
Сподіваюся, інструкція була корисною. У ситуації, коли щось не виходить, ви можете залишити коментар, детально описуючи проблему, я можу допомогти.
- « Windows 10 Перенесіть на SSD або інший майстра розділу Minitool Free Disc
- LiteManager Free Remote Desktop - це потужний комп'ютер для управління комп'ютером через Інтернет та LAN »

