Як перенести відео на iPhone та iPad з комп'ютера
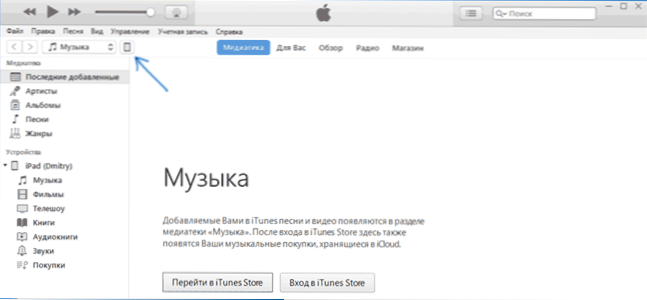
- 3604
- 940
- Chris Schmeler
Одне з можливих завдань власника iPhone або iPad - це передати відео на нього на комп'ютер або ноутбук для подальшого перегляду в дорозі, очікування чи десь в іншому місці. На жаль, для цього просто, копіюючи відеофайли "як на флеш -накопичувачі" у випадку iOS, не буде працювати. Однак існує безліч способів скопіювати фільм.
У цій інструкціях для початківців - про два способи передачі відеофайлів з комп'ютера Windows та iPad з комп'ютера: офіційно (та його обмеження) та методу, який я вважав за краще без iTunes (включаючи Wi -fi), а також коротко про інші можливі Одні варіанти. Примітка. Ті ж методи можна використовувати на комп’ютерах з MacOS (але іноді зручніше для них використовувати AirDrop).
Копіювання відео з комп'ютера на iPhone та iPad в iTunes
Apple надала лише одну версію копіювальних медіа -файлів, включаючи відео з комп'ютера Windows або MacOS на телефонах iPhone та планшетах iPad - за допомогою iTunes (тоді я припускаю, що iTunes вже встановлений на вашому комп’ютері).
Основне обмеження методу полягає у підтримці лише форматів .рухатися, .M4V і .MP4. Більше того, для останнього інциденту формат не завжди підтримується (залежно від використаних кодеків, найпопулярніших - h.264, підтримується).
Щоб скопіювати відео за допомогою iTunes, просто виконайте наступні прості дії:
- Підключіть пристрій, якщо iTunes не запускається автоматично, запустіть програму.
- Виберіть свій iPhone або iPad у списку пристроїв.
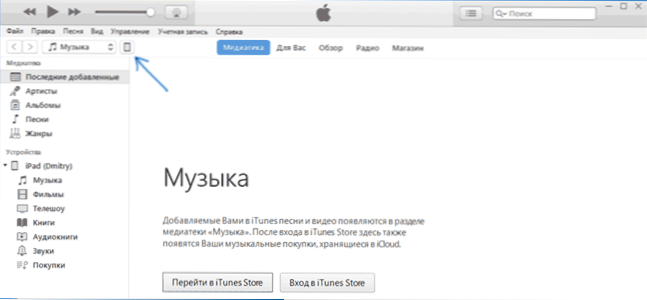
- У розділі "На моєму пристрої" виберіть "Фільми" і просто перетягніть необхідні відеофайли з папки на комп'ютері до списку фільмів на пристрої (ви також можете вибрати "Файл" - "Додати файл до носія текст ".
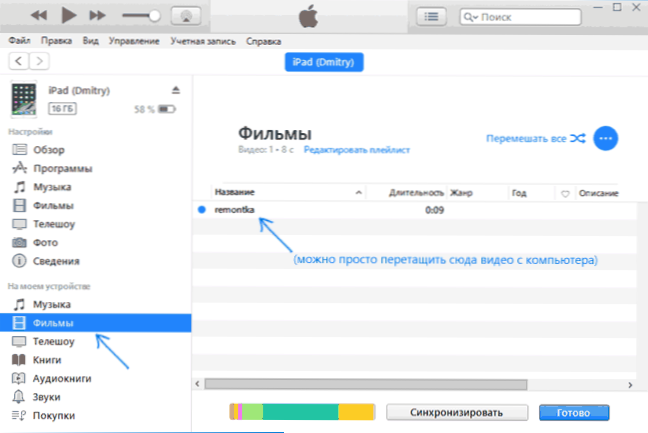
- Якщо формат не підтримується, ви побачите повідомлення "Деякі з цих файлів не були скопійовані, оскільки вони не можуть грати на цьому iPad (iPhone).
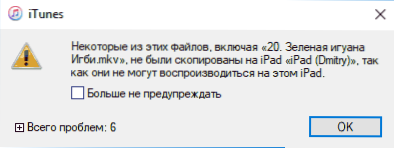
- Після додавання файлів до списку натисніть кнопку "синхронізувати" внизу. Після завершення синхронізації ви можете вимкнути пристрій.
Після завершення копії відео на пристрій ви можете переглянути їх у відео "відео" на ньому. 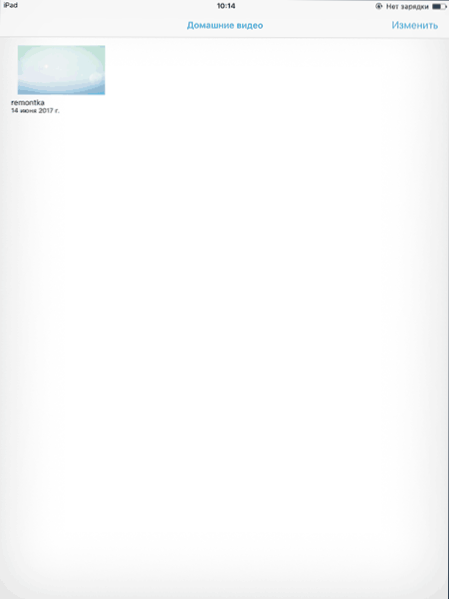
Використання VLC для копіювання фільмів на iPad та iPhone за допомогою кабелю та Wi-Fi
Є третя партійна програми, які дозволяють передавати відео на пристрої iOS та відтворювати iPad та iPhone. На мою думку, одне з найкращих безкоштовних програм для цих цілей, VLC (програма доступна в Apple App Store https: // iTunes Store Store.Яблук.Com/ru/app/vlc-for-mobile/id650377962).
Основна перевага цього та інших подібних додатків -це безпроблемне відтворення майже всіх популярних форматів відео, включаючи MKV, MP4 з кодеками, відмінними від H.264 та інші.
Після встановлення програми є два способи скопіювати відеофайли на пристрій: використання iTunes (але вже без обмежень у форматах) або Wi-Fi в локальній мережі (t.Е. І комп'ютер, і телефон або планшет повинні бути підключені до одного маршрутизатора для передачі).
Копіювання відео у VLC за допомогою iTunes
- Підключіть iPad або iPhone до комп'ютера та запустіть iTunes.
- Виберіть свій пристрій у списку, а потім у розділі "Налаштування" виберіть "Програми".
- Солодка сторінка з програмами вниз і виберіть VLC.
- Перетягніть відеофайли до документів VLC або натисніть "Додати файли", виберіть необхідні файли та чекайте завершення їх копії на пристрій.
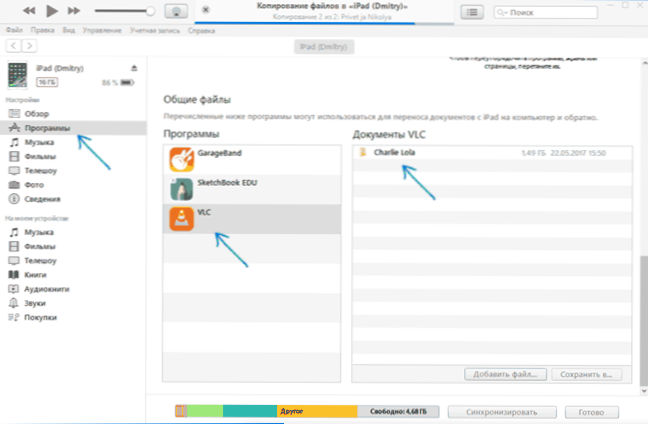
Після копіювання ви можете переглянути завантажені фільми або інші відеоролики у програвачі VLC на своєму телефоні або планшеті.
Передача відео на iPhone або iPad через Wi-Fi у VLC
Примітка. Для того, щоб метод працював, потрібно, щоб комп'ютер та iOS були підключені до однієї мережі.
- Запустіть програму VLC, відкрийте меню та увімкніть "доступ через Wi -Fi".
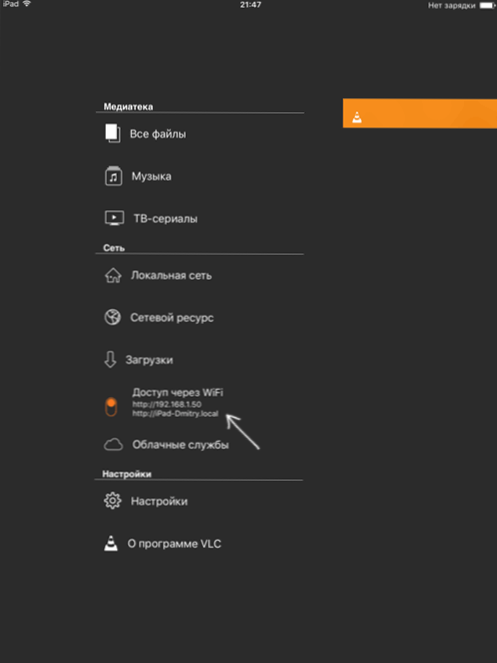
- Поруч з перемикачем з’явиться адреса, яка повинна бути введена в будь -який браузер на комп'ютері.
- Відкриваючи цю адресу, ви побачите сторінку, на якій ви можете просто перетягнути файли, або натиснути кнопку Plus та вказати необхідні відеофайли.
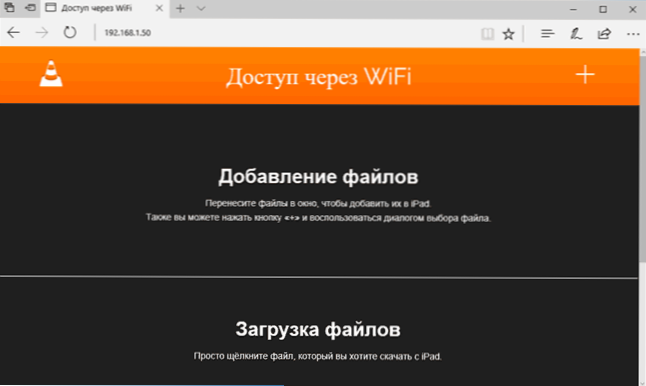
- Зачекайте закінчення навантаження (в деяких браузерах лінія прогресу та інтересу не відображається, але навантаження відбувається).
Після завершення відео можна переглянути у VLC на пристрої.
Примітка. Я помітив, що іноді після завантаження VLC не відображає завантажені відеофайли у списку відтворення (хоча вони займають місце на пристрої). Досвідно визначився, що це відбувається з довгими іменами файлів російською.
Є багато інших додатків, які працюють за тими ж принципами, і якщо VLC, представлений вище.

