Як перенести папку OneDrive в Windows 10

- 4800
- 543
- Chris Schmeler
Програмне забезпечення для зберігання хмари OneDrive інтегрується в Windows 10, а дані, що зберігаються в хмарі, синхронізуються з папкою OneDrive, розташованою на системному диску, як правило, C: \ Користувачі \ Назва_Polizer \ (Відповідно, якщо в системі є кілька користувачів, кожен з них може мати власну папку OneDrive).
Если вы пользуетесь OneDrive и со временем оказалось, что размещение папки на системном диске не очень разумно и требуется освободить место на этом диске, вы можете перенести папку OneDrive в другое расположение, например, на другой раздел или диск, при этом выполнять заново синхронизацию всех данных не прийдеться. Про переміщення папки -далі в кроці -й -кроці інструкцій. См. Також: Як відключити OneDrive у Windows 10.
Примітка. Якщо описано, щоб очистити системний диск, такі матеріали можуть стати в нагоді: як очистити диск C, як перенести тимчасові файли на інший диск.
Переміщення папки OneDrive
Дії, необхідні для перенесення папки OneDrive в інший диск або просто в іншому місці, а також для її перейменування, є досить простими і полягають у простому передачі даних із тимчасово відключеним oneDrive, а потім повторно вбудовують хмарне сховище.
- Перейдіть до OneDrive (ви можете зробити це за допомогою правої клацання на значку OneDrive у сповіщеннях Windows 10).
- На вкладці "Обліковий запис" натисніть "Видалити зв'язок з цим комп'ютером".

- Відразу після цієї дії ви знову побачите пропозицію налаштувати OneDrive, але не робіть цього на даний момент, але ви не можете закрити вікно.
- Перенесіть папку OneDrive на новий диск або в інше місце розташування. За бажанням ви можете змінити назву цієї папки.
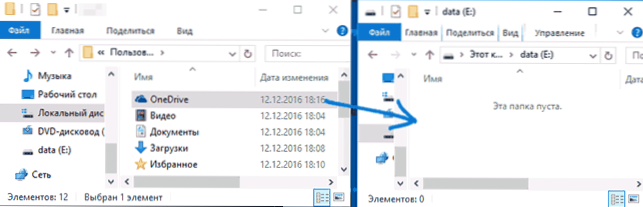
- У налаштуваннях OneDrive від P.3 Введіть свій електронний лист та пароль з облікового запису Microsoft.
- У наступному вікні з інформацією "Ваша папка OneDrive -" Клацніть "Змінити місце".
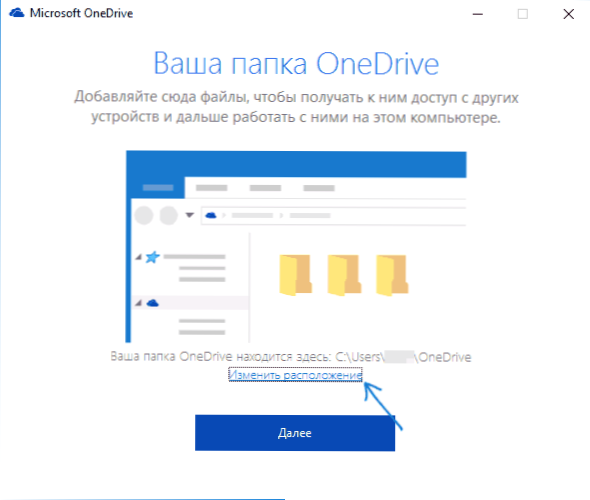
- Вкажіть шлях до папки OneDrive (але не йдіть у неї, це важливо) і натисніть "Виберіть папку". У моєму прикладі на скріншоті я перемістився та перейменовував папку OneDrive.
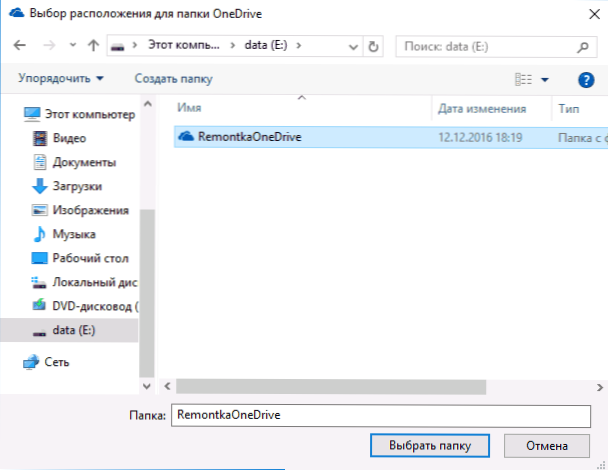
- Клацніть "Використовуйте це місце" на запит "У цій папці OneDrive вже є файли" - це саме те, що нам потрібно, щоб синхронізація не проводилася знову (але лише узгодження файлів у хмарі та на комп'ютері).
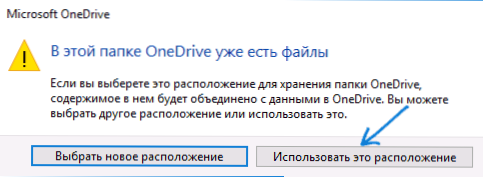
- Натисніть "Далі".
- Виберіть папки з хмари, яку потрібно синхронізувати, і натисніть "Далі".
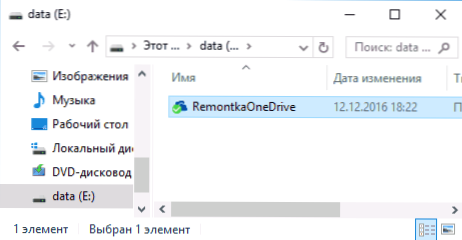
Готовий: Після цих простих кроків та короткого процесу пошуку відмінностей між даними у хмарі та локальними файлами ваша папка OneDrive буде в новому місці, повністю готова до роботи.
додаткова інформація
Якщо на вашому комп’ютері також синхронізовані з OneDrive, а також синхронізовані з OneDrive, а після здійснення передачі встановіть нові місця для них, встановіть нові місця для них, також синхронізуються з OneDrive.
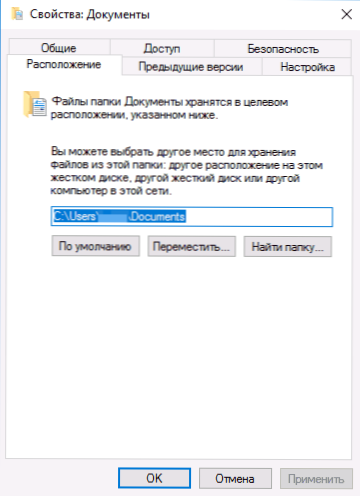
Для цього перейдіть у властивості кожної з цих папок (наприклад, у меню "Швидкий доступ", через правою кнопкою миші на папці - "Властивості"), а потім на вкладці "Місцезнаходження" перемістіть їх до Нове розташування папки документів та зображень та "Зображення" всередині папки OneDrive.

