Як піти або вийти з режиму сну в Windows 11

- 2790
- 437
- Aaron Harvey
Спочатку режим сну був задуманий як спосіб економії електроенергії, що особливо стосується ноутбуків, які працюють автономно. Як правило, комп'ютер "засинає", якщо він неактивний протягом певного часу, але час і метод активації режиму сну можна змінити.

"Засинання" ПК - це відключення майже всіх його компонентів, які споживають енергію, тоді. Вона просто залишається неспатися, забезпечуючи швидке пробудження. Ви не повинні плутати мрію з Gibbernation - в останньому випадку стан комп'ютера записується на диск, що дозволяє мінімізувати споживання енергії, але пробудження триватиме набагато довше. Багато користувачів віддають перевагу режиму сну з цієї причини - щоб не витрачати час на робочий стан. Сьогодні ви дізнаєтесь, як активувати режим сну у разі потреби та як забезпечити вихід з нього.
Використовуючи меню кнопки "запустити"
Якщо ви хочете негайно поставити комп'ютер у режим сну, найшвидший і найпростіший спосіб - використовувати меню кнопки "запустити". Натиснувши на нього, натисніть на піктограму живлення, розташовану в правому нижньому куті, та меню, яке з’являється, виберіть "Сон" елемент ". Відразу після цього ПК "засне", очікуючи пробудження, натиснувши будь -яку клавішу на клавіатурі або миші.
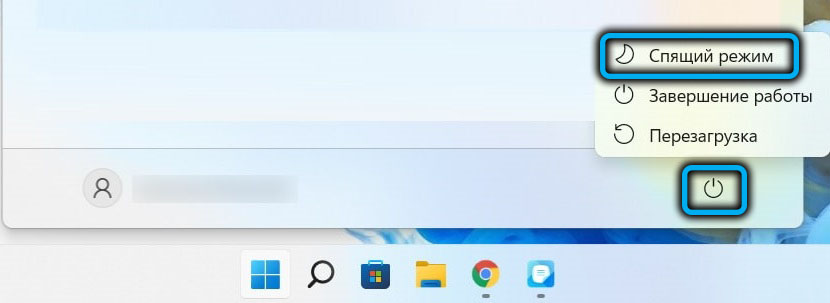
Використання спеціальної кнопки на клавіатурі
Багато вбудованих клавіатур ноутбуків, а також зовнішні моделі клавіатури оснащені спеціальною кнопкою для швидкого переходу до режиму сну. Що стосується позначення таких клавіш, то тут не існує єдиного стандарту - деякі виробники використовують значок із зображенням півмісяця, є кнопки з написом, іноді ключ від сну позначається двома невеликими літерами "Z". У таких випадках перенос комп'ютера в режим сну буде найшвидшим.

Сніговий перехід через досвідчене меню користувача
Користувачі, які не мають великого досвіду в Windows, можуть не знати про існування такого меню. Він з'явився в семи, а потім з деякою обробкою переїхала до старших версій. Суть меню досвідченого користувача - це надання меню з найпоширенішими програмами. Щоб увімкнути його, натисніть піктограму "запустити" правою кнопкою миші або скористайтеся комбінацією Win+X, і повторіть дії, описані в попередньому розділі, щоб увімкнути його або відключити або відключити режим сну.
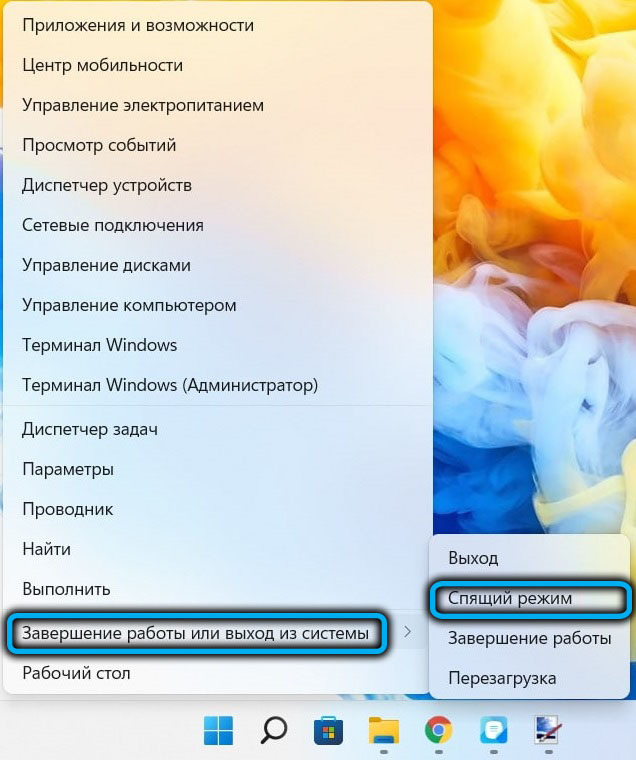
Використання командного рядка
Цей метод можна порадити досвідченим користувачам, особливо у випадках, коли мрія використовується так часто, як і гібернація, і ми вже говорили про різницю між цими режимами.
Отже, алгоритм дій буде таким:
- У консолі пошуку в меню «Пуск» ми починаємо набирати слово «команда»;
- Як тільки значок командного рядка з’явиться в результатах пошуку, натисніть на нього правильною кнопкою та в контекстному меню, що з’являється, виберіть точку запуску з правами адміністратора;
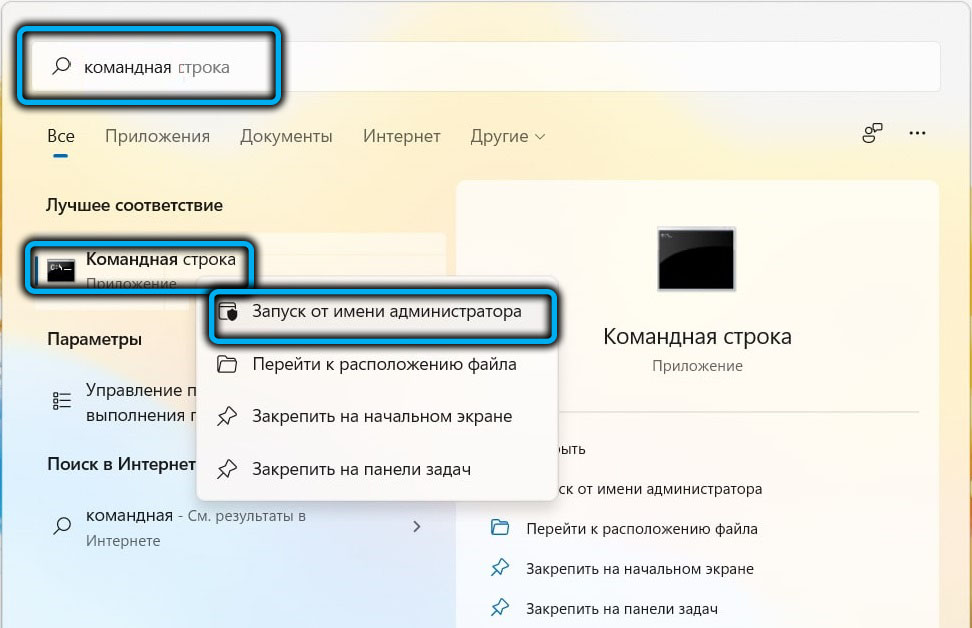
- У командному рядку ми збираємо команду
Powercfg -h вимкненоЦе ще не переклад у режим сну, це відключення режиму гібернації, встановленого за замовчуванням;
- Насправді команда для перетворення комп’ютера в режим сну виглядає так:
Rundll32.Exe powrprof.Dll, setsuspendtate сон - Якщо перша команда не буде виконана до її виконання, ПК буде перенесений у режим сплячки, але це стосується лише першого запуску командного рядка. Після цього, у будь -який час, можна буде викликати режим сну, запустивши другу команду.
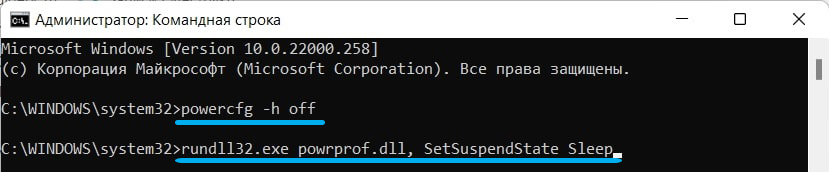
Ви можете вимкнути режим сну стандартний спосіб - натиснувши будь -яку клавішу, і якщо ви хочете, щоб наступний режим був сплячкою, ми виконуємо команду PowerCFG -on.
Використання екрана введення Windows 11 (або Ctrl+Alt+Delete)
Ви можете налаштувати передачу комп'ютера в режим сну за допомогою добре відомого Ctrl+Alt+Delete Combination, що використовується як при вимкненні, так і при перезавантаженні ПК. Або через екран входу Windows 11, для якого потрібно натиснути на значок живлення, розташований у правому нижньому куті, і вибрати елемент "Sleeping" в невеликому контекстному меню.
Перехід до режиму сну за допомогою таймера
Якщо вам потрібно включити режим сну в Windows 11 у певний час або за графіком, ви можете використовувати наступний алгоритм:
- Ми запускаємо додаток "Параметри" (комбінація Win+I або через меню "Старт");
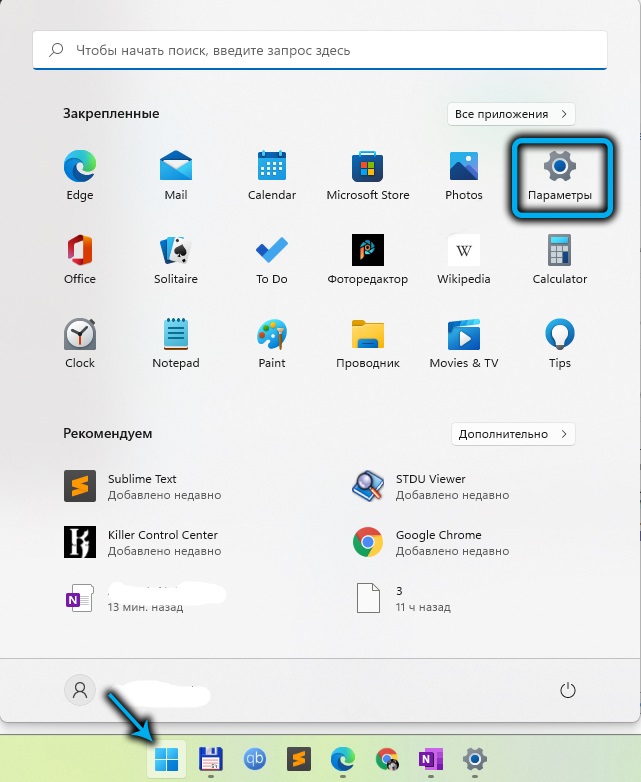
- Клацніть на вкладці "Система";
- Виберіть підпункт "завершення роботи та акумулятора";
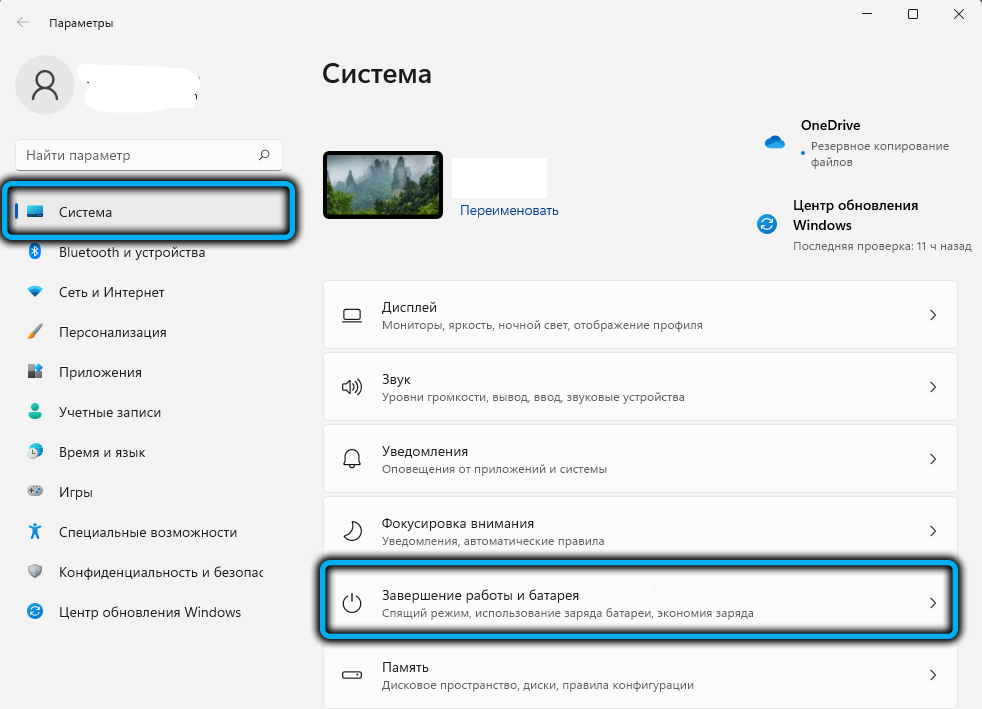
- У правому вікні ми шукаємо розділ "живлення", а в ньому - підрозділ "екран і режим сну;
- Тут ми зацікавлені в останніх двох параметрах, що вказують на те, який проміжок часу автоматично перекладати комп'ютер у режим сну) залежно від того, чи це ноутбук, що працює з акумулятора, або настільний ПК у мережі).
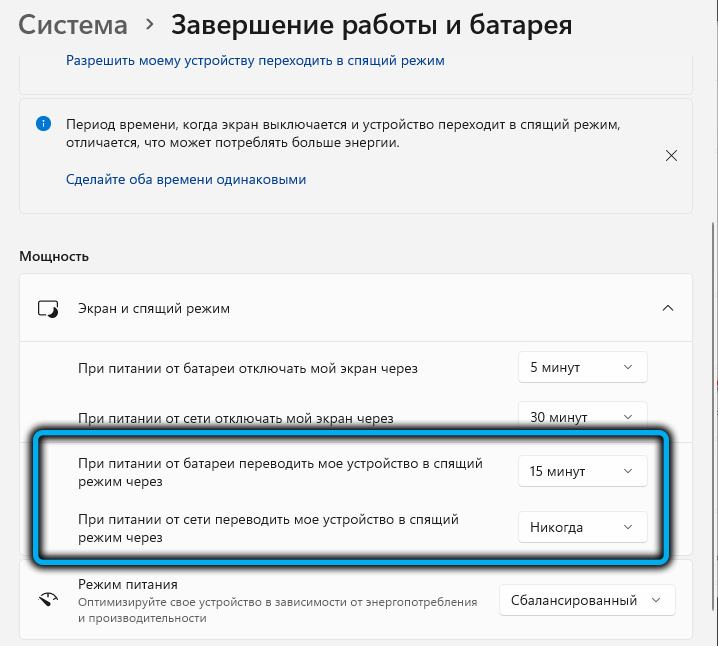
Зауважте, що в цьому випадку "засинання" відбуватиметься через час, коли ви вказали, не стосовно часу інтервалу, встановленого в налаштуваннях, а лише в тому випадку до магазину чи іншим чином, забуваючи вимкнути ПК. Єдиним мінусом цієї функції є неможливість вказати на довільний часовий інтервал, хоча існуючого діапазону достатньо для більшості випадків.
Якщо є ситуація, коли автоматичний перехід до сну не потребує, його можна вимкнути, вказуючи на обох параметрів значення "ніколи".
Ми також зазначимо, що точно так само ви можете зробити з відключенням/включенням монітора: він перейде в економічний режим через заданий інтервал часу та "прокинутися", як тільки власник комп'ютера демонструє діяльність.
Строго кажучи, більшість сучасних моніторів можуть зробити це самостійно, якщо контрольні сигнали не надходять з ПК, так що перші два параметри відносяться головним.
Відключення режиму сну за допомогою панелі управління
Альтернативним способом вимкнення автоматичного переходу комп'ютера в стан сну є використання панелі управління. Цей метод мігрував без змін у Windows 11 з "десяти". Ми даємо крок -кротеч -алгоритм:
- Для запуску панелі управління ми використовуємо консоль "Execute", спричинена комбінацією Win+R, а потім вводимо команду PowerCFG.CPL;
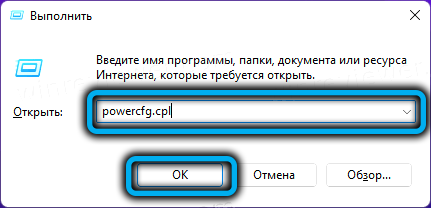
- Розділ панелі відкривається для нас, який відповідає за налаштування ланцюгів живлення;
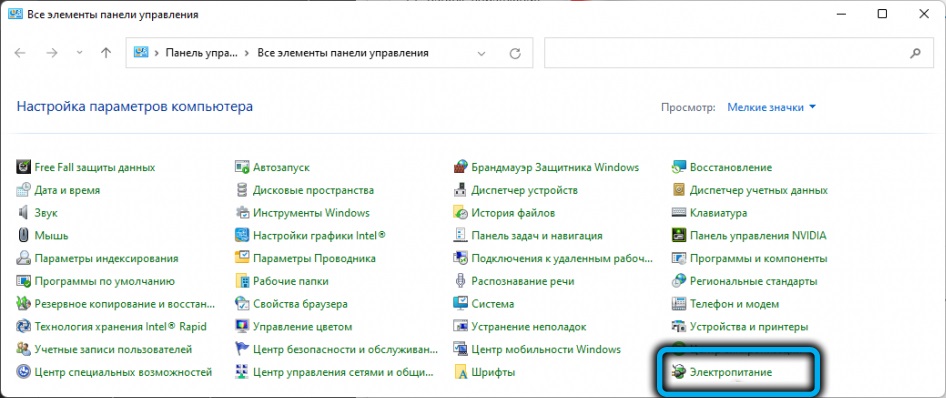
- Ми натискаємо на посилання "Налаштування джерела живлення" навпроти схеми, що використовується в поточний час (за бажанням, таке налаштування може бути виконане для інших схем, які ви активуєте, залежно від необхідності);
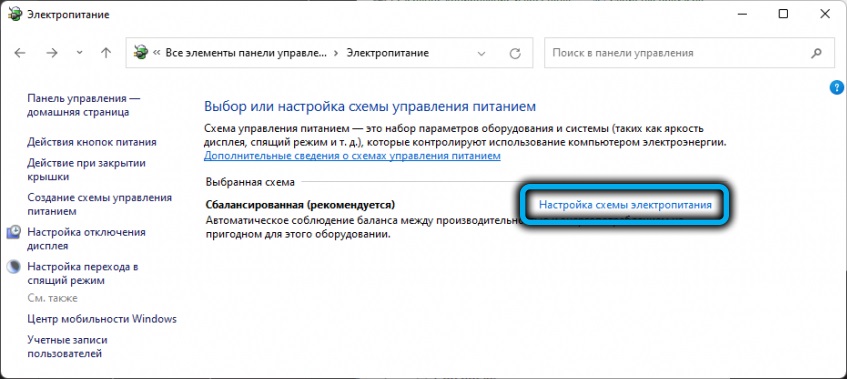
- У вікні, яке відкривається, необхідно для параметра, відповідального за передачу ПК у стан сну, встановити значення "ніколи". На відміну від налаштувань попереднього режиму, не існує відокремлення за типом потужності (від мережі або акумулятора), тобто ця опція є більш глобальною;
- Ми фіксуємо маніпуляції, зроблені натисканням кнопки "Зберегти зміни".
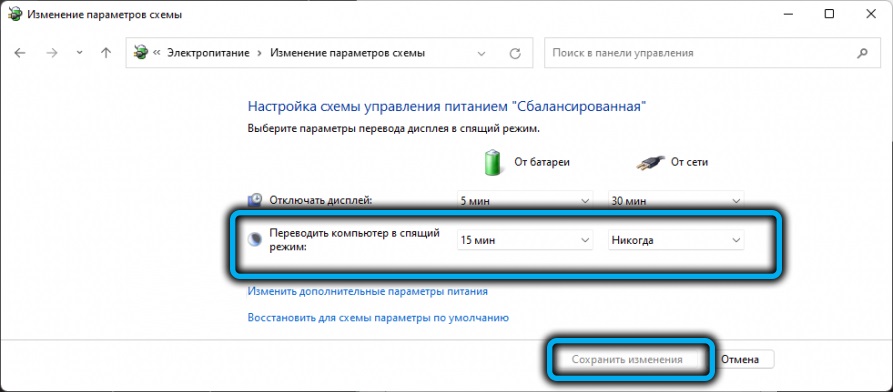
Зауважте, що у вікні налаштувань живлення можна вимкнути режим сну, коли трапляються інші події - після натискання кнопки вимкнення комп'ютера або після закриття кришки ноутбука. Відповідні налаштування доступні у вікні вибору вікна для джерела живлення.
Відключіться за допомогою утиліти PowerToys
Цей інструмент - це розробка Microsoft, яка не була частиною операційної системи. Але утиліта можна встановити, завантаживши цей безкоштовний пакет сервісних програм з магазину Microsoft Store.
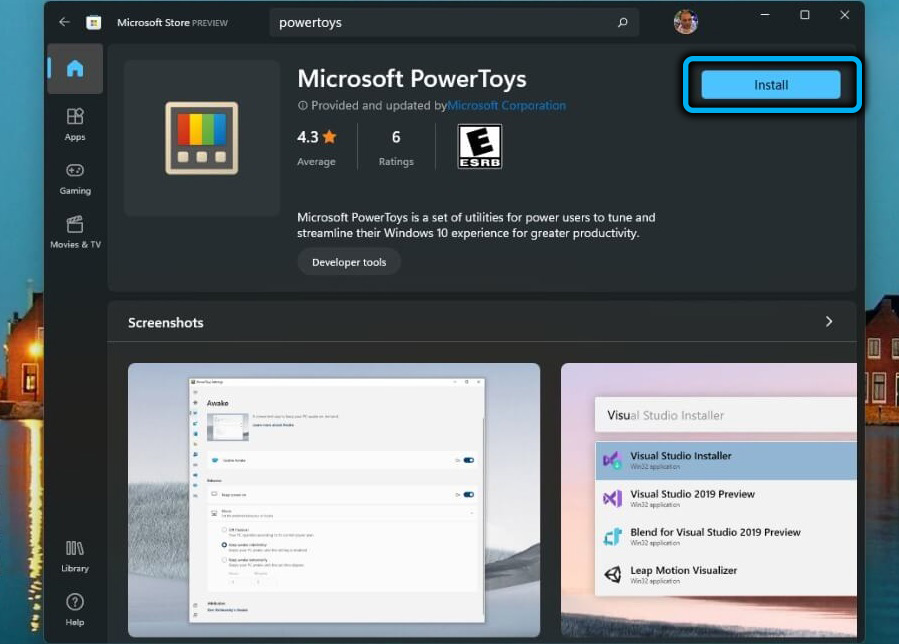
Використання Powertoys добре, що воно додає окремий значок на панель завдань, яка значно спрощує передачу комп'ютера в режим сну.
Для цього запустіть додаток, активуйте модуль "пробудження", після чого на панелі панелі завдань з’явиться ікона з чашкою кави. Клацаємо на нього, для опції "режим", виберіть режим "Зберігайте нескінченно нескінченно", поклавши поблизу кліща.
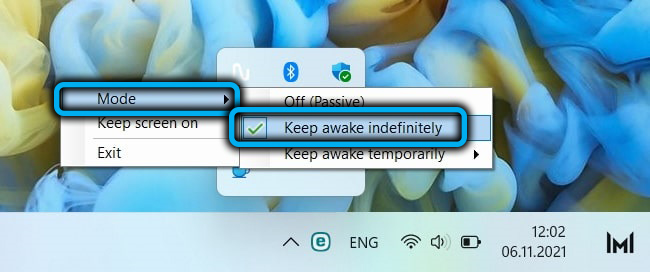
Висновок
Режим сну - це корисна функція, яка дозволяє економити електроенергію (і опосередковано апаратну компонент комп'ютера) і в той же час мінімізувати час виходу до звичайного режиму після пробудження. Для настільних ПК ця поведінка є більш прийнятною, ніж гібернація, хоча власники ноутбуків використовують її досить часто.
- « Як встановити програму HD Videobox на Smart-TV або Prefix
- Як відключити екран блокування біля входу в Windows 11 »

